If you’re facing the frustrating issue of your Withings Steel HR Sport not connecting to your phone, you’re not alone. Many users have encountered this problem and struggled to find a solution. But fear not, we’re here to help you troubleshoot and get your device back up and running in no time.
Sync failure can happen for a variety of reasons, from Bluetooth connectivity problems to pairing issues or incompatible devices. But rest assured, there are steps you can take to overcome these obstacles and make a successful connection.
Key Takeaways:
- Bluetooth connectivity problems, pairing issues, and incompatible devices can cause sync failure.
- Ensure that Bluetooth is enabled and in range, and check for software updates on your phone.
- Try resetting the Bluetooth connection and re-pairing the devices if the problem persists.
- Common sync error messages have potential solutions, such as restarting both your phone and device or re-pairing them.
- Updating the firmware on your Withings Steel HR Sport can often resolve connectivity issues.
Troubleshooting Steps for Withings Steel HR Sport Connection Issues
To resolve the problem of your Withings Steel HR Sport not connecting to your phone, follow these step-by-step troubleshooting steps. First, ensure that Bluetooth is enabled on your phone and that it is in range of your device. Make sure your phone is compatible with the Withings Steel HR Sport and check for any software updates that may be available for your device. If the problem persists, try resetting the Bluetooth connection and re-pairing the devices. If all else fails, contact customer support for further assistance.
If you’re experiencing difficulties connecting your Withings Steel HR Sport to your phone, there are several troubleshooting tips and solutions you can try. These steps will help you identify and resolve any issues that may be preventing a successful connection.
1. Enable Bluetooth: Make sure that Bluetooth is enabled on your phone. Go to the settings menu and ensure that Bluetooth is turned on.
2. Check Compatibility: Verify that your phone is compatible with the Withings Steel HR Sport. Visit the official Withings website or refer to the user manual for a list of compatible devices.
3. Software Updates: Check for any available software updates for your phone. Sometimes, outdated software can cause connectivity issues. Update your phone’s software to the latest version if needed.
4. Reset Bluetooth Connection: If the problem persists, try resetting the Bluetooth connection between your phone and the Withings Steel HR Sport. Go to your phone’s Bluetooth settings, find the device in the paired devices list, and select “Forget” or “Unpair.” Then, follow the device’s instructions to re-pair the devices.
If you’ve followed these troubleshooting steps and are still unable to connect your Withings Steel HR Sport to your phone, it’s recommended to contact customer support for further assistance. They will be able to provide additional guidance and help resolve the issue.

Common Sync Error Messages and Their Solutions
When trying to sync your Withings Steel HR Sport with your phone, you may encounter certain error messages. Here are some common sync error messages and their potential solutions:
“Unable to Connect”
If you see an “Unable to Connect” message, try restarting both your phone and your device. This can often resolve temporary connectivity issues. If the problem persists, ensure that your phone’s Bluetooth is turned on and that it is within range of your Withings Steel HR Sport.
“Authentication Failed”
If you receive an “Authentication Failed” error, double-check the login credentials you entered. Make sure you are using the correct username and password for your Withings account. If you are unsure, try resetting your password and then re-entering the credentials.
“Pairing Failed”
If you encounter a “Pairing Failed” message, it could indicate an issue with the device pairing process. Try deleting the existing pairing information between your phone and the Withings Steel HR Sport. Then, re-pair the devices following the manufacturer’s instructions. This can often resolve any compatibility or pairing issues.
By following these troubleshooting steps, you should be able to overcome these common sync error messages and successfully connect your Withings Steel HR Sport to your phone.
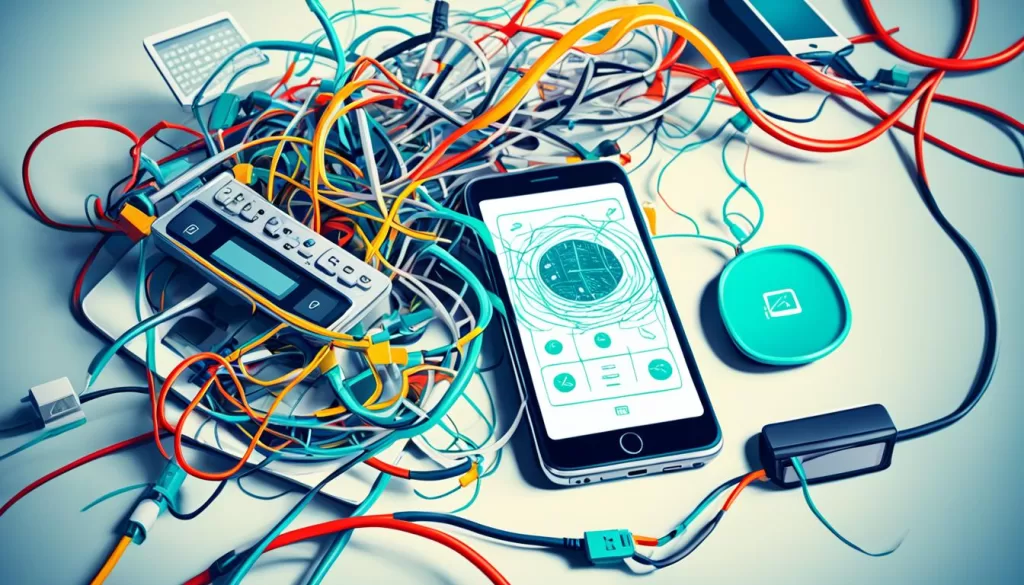
Updating the Firmware on your Withings Steel HR Sport
Outdated firmware can sometimes cause sync failure issues with the Withings Steel HR Sport. To ensure optimal performance and resolve connectivity problems, it’s important to keep your device’s firmware up to date. Follow these simple steps to update the firmware on your Withings Steel HR Sport.
Step 1: Establish Internet Connection
Before proceeding with the firmware update, make sure your phone is connected to the internet. This can be done via Wi-Fi or mobile data.
Step 2: Open the Withings Health Mate App
Locate the Withings Health Mate app on your phone and launch it. If you don’t have the app installed, you can download it from the Google Play Store or Apple App Store.
Step 3: Access the Settings Menu
Within the Withings Health Mate app, navigate to the Settings menu. This can usually be found by tapping on the gear icon or the three horizontal lines in the top left or right corner of the screen.
Step 4: Check for Firmware Updates
Look for an option within the Settings menu that allows you to check for updates or specifically firmware updates. Select this option to proceed.
Step 5: Install the Firmware Update
If a firmware update is available for your Withings Steel HR Sport, the app will prompt you to install it. Follow the on-screen instructions to initiate the update process. Please note that updating the firmware may take a few minutes, so be patient and avoid interrupting the process.
Updating the firmware on your Withings Steel HR Sport can effectively resolve sync failure issues and enhance the overall performance of your device. By following these steps, you’ll ensure that your Withings Steel HR Sport is running on the latest firmware, allowing for a seamless connection with your phone and improved user experience.
Troubleshooting the Health Mate App
Sometimes, the issue with the Withings Steel HR Sport not connecting to your phone may lie with the Health Mate app itself. If you’re experiencing difficulties, try these troubleshooting steps:
- First, make sure you have the latest version of the app installed on your phone.
- Clear the app cache by going to the app settings on your phone and selecting the option to clear cache.
- If clearing the cache doesn’t resolve the issue, you can try reinstalling the app. Uninstall the app from your phone and then download it again from the app store.
- Make sure the app has the necessary permissions to access your phone’s Bluetooth and location services. Go to your phone’s settings, locate the app permissions, and ensure both Bluetooth and location services are enabled for the Health Mate app.
By following these app troubleshooting steps, you can potentially resolve the connection issue between your Withings Steel HR Sport and your phone.
Contacting Customer Support for Further Assistance
If you’ve tried all the troubleshooting steps mentioned above and are still unable to resolve the connectivity issue with your Withings Steel HR Sport, it’s time to reach out to customer support. Contact the Withings support team for further assistance and provide them with detailed information about the problem you’re facing. They will be able to provide personalized troubleshooting guidance or arrange for a repair or replacement if necessary. Don’t hesitate to seek help from the experts when needed.







