Text messaging is a great way to stay in touch with friends and family, but it can be frustrating when you’re not receiving text messages on your Google Pixel phone. There are a few common causes of this problem, but there are also a few things you can do to try to fix it.
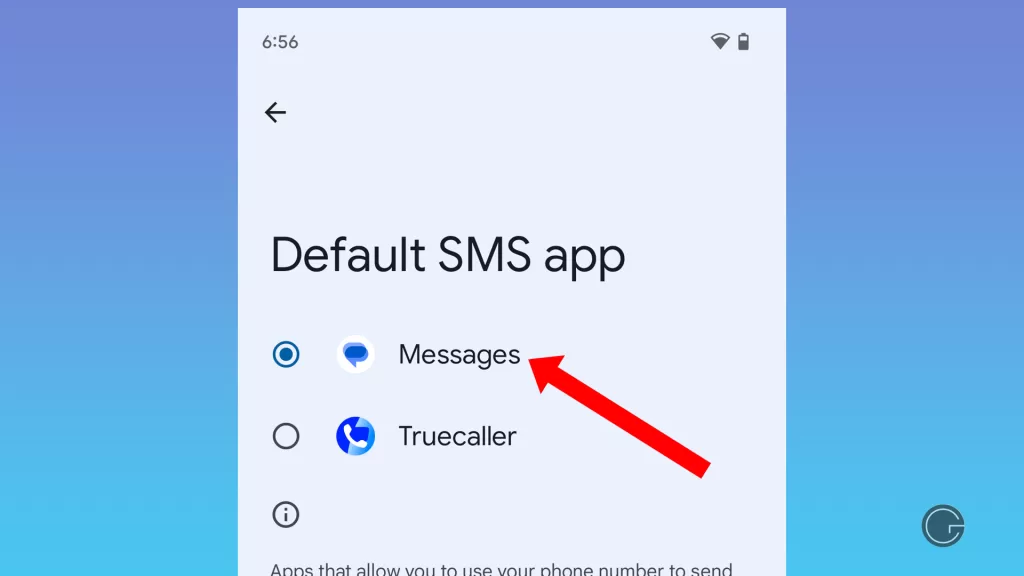
In this article, we’ll walk you through the most common causes of text messaging problems on Google Pixel phones and the troubleshooting steps you can take to fix them. We’ll also cover some additional tips for troubleshooting text messaging problems.
Whether you’re not receiving text messages from a single contact or from everyone, we can help you get the problem fixed. So if you’re looking for a solution to your Google Pixel text messaging problems, keep reading!
Table of Contents
Possible Causes
- Signal strength: If you don’t have a good signal strength, you may not be able to receive text messages.
- Software glitches: Minor software glitches can sometimes cause problems with text messaging.
- Corrupted data: Corrupted data in the Messages app can also cause text messaging problems.
- Incorrect settings: If your Pixel is not set up correctly, you may not be able to receive text messages. For example, make sure that Messages is set as your default messaging app and that cellular data is turned on.
- Network problems: Sometimes, there may be a problem with your carrier’s network that is preventing text messages from being received.
- Hardware problems: In rare cases, a hardware problem with your Pixel phone may be causing text messaging problems.
Check your signal strength
You have to check your signal strength because text messages can only be sent and received over a cellular data connection. If you don’t have a good signal strength, you may not be able to send or receive text messages.
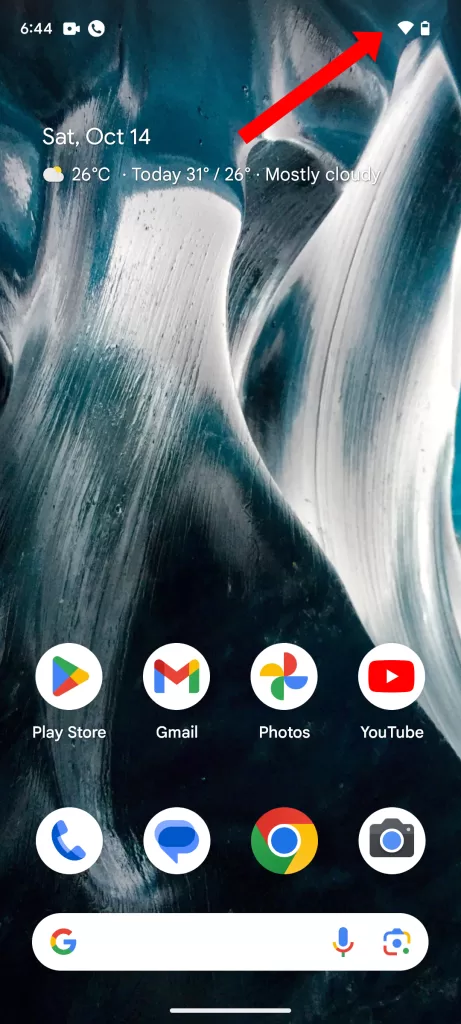
To check your signal strength, you can look at the signal strength bars at the top of your phone’s screen. You can also use a third-party app to get a more detailed view of your signal strength.
If you have a weak signal strength, there are a few things you can do to try to improve it:
- Move to a location with a better signal strength, such as near a window or outside.
- Use a cellular signal booster.
- Disable Airplane Mode.
- Restart your phone.
Restart your Pixel
Restarting your Pixel is a simple troubleshooting step that can often fix minor software glitches that may be causing text messaging problems. When you restart your Pixel, all of the apps and services that are running in the background are closed and restarted. This can clear up any temporary problems that may be preventing text messages from being received.
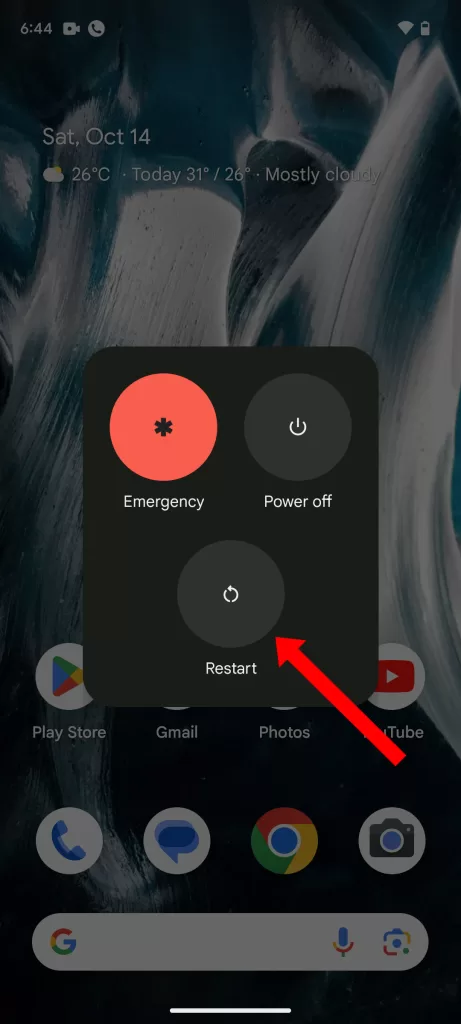
To restart your Pixel, simply press and hold the power button until the power menu appears. Then, tap Restart. Your Pixel will turn off and then back on.
Clear the cache and data for the Messages app
Clearing the cache and data for the Messages app resets the app to its factory default settings. This can fix a variety of problems with the app, including text messaging problems.
When you clear the cache, you’re deleting temporary files that the app has created. These files can sometimes become corrupted and cause problems with the app. Clearing the cache can also free up storage space on your phone.
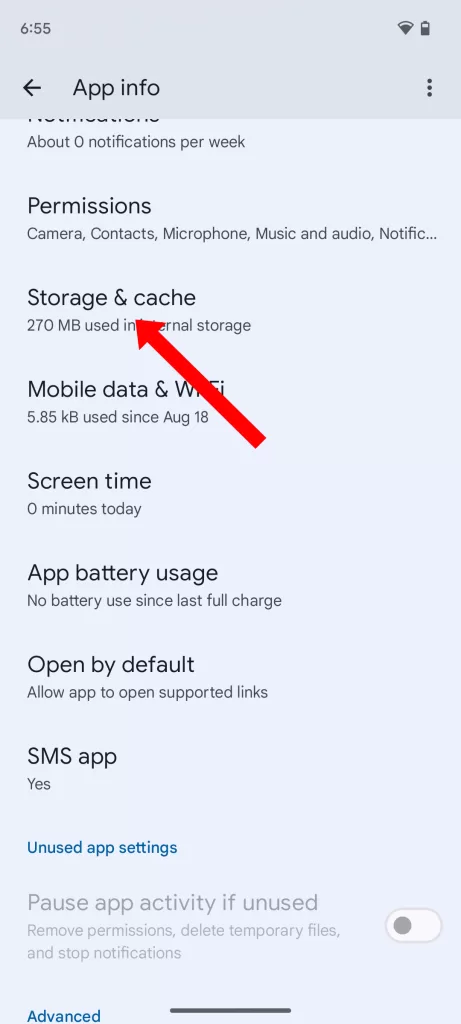
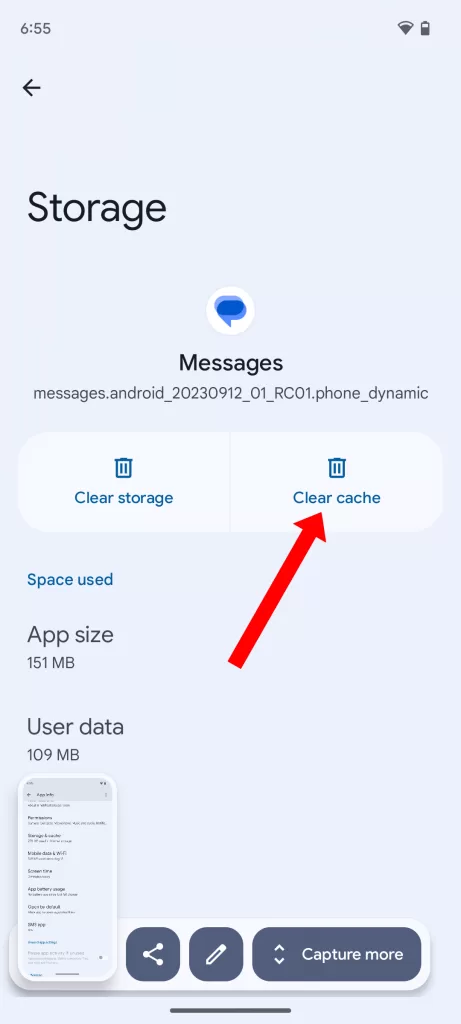
When you clear the data, you’re deleting all of the app’s settings and data. This includes your text message history, your conversation threads, and any other data that the app has stored.
To clear the cache and data for the Messages app:
- Open the Settings app.
- Tap on Apps & notifications.
- Tap on See all apps.
- Tap on Messages.
- Tap on Storage & cache.
- Tap on Clear cache.
- Tap on Clear storage.
Keep in mind that clearing the data for the Messages app will delete all of your text message history. If you need to keep your text message history, you can back it up before clearing the data.
Check if Messages is set as your default messaging app
It is important to check if Messages is set as your default messaging app because if it is not, you will not be able to send or receive text messages using the app. When you set Messages as your default messaging app, it becomes the primary app for handling text messages on your device. This means that any text messages that you send or receive will be sent and received through the Messages app.
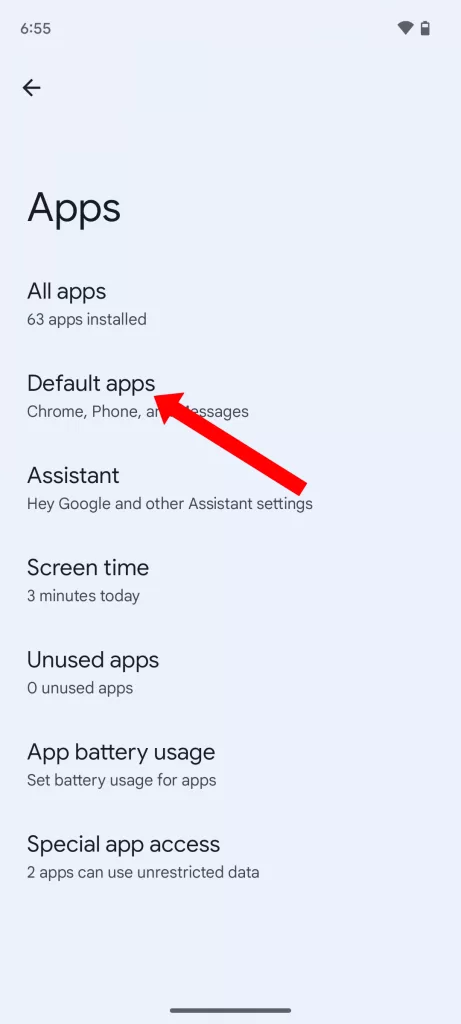
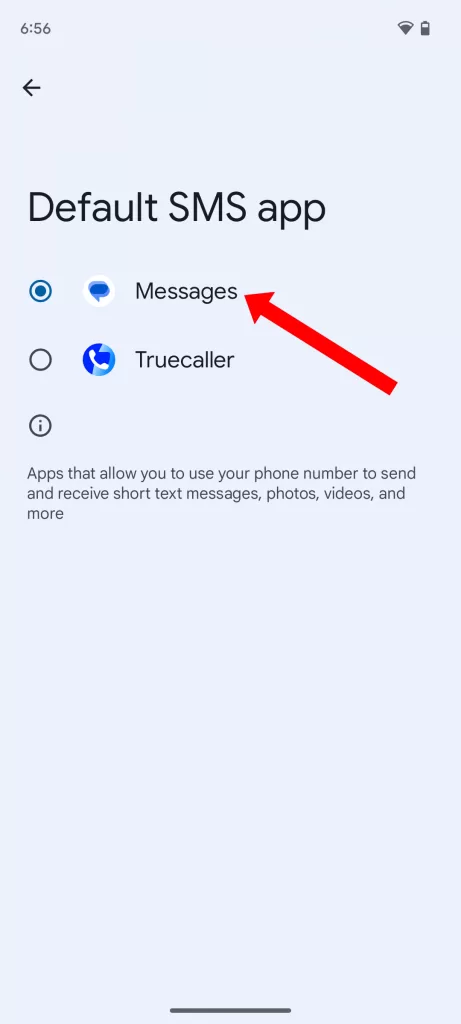
To check if Messages is set as your default messaging app, follow these steps:
- Open the Settings app.
- Tap Apps.
- Tap Default apps.
- Tap Messaging app.
If Messages is not selected, tap it to select it.
Setting Messages as your default messaging app is important for troubleshooting text messaging problems because it ensures that all of your text messages are being sent and received through the same app. This can help to identify and fix any problems that may be with the app itself or with your device’s text messaging settings.
Reset your network settings
Resetting your network settings is a common troubleshooting step for a variety of problems, including text messaging problems. It erases all of your network settings, including your cellular data settings, Wi-Fi settings, and Bluetooth settings. This can help to fix problems that are caused by incorrect or corrupted settings.
To reset your network settings on a Google Pixel phone:
- Go to Settings > System > Reset options > Reset network settings.
- Tap Reset to confirm.
Resetting your network settings will not delete any of your personal data, such as your contacts, photos, or messages. However, it will disconnect you from all Wi-Fi networks and Bluetooth devices. You will also need to re-enter your Wi-Fi passwords and reconnect to your Bluetooth devices after resetting your network settings.
Check for software updates
You should check for software updates on your phone regularly, even if you’re not having any problems. Software updates often include security patches and bug fixes that can improve the performance and reliability of your phone.
In the case of text messaging problems, software updates can sometimes fix bugs that are causing the problem. For example, a recent update may have fixed a bug that was preventing text messages from being received.
To check for software updates on your Google Pixel phone, go to Settings > System > System update > Check for update. If an update is available, you can download and install it immediately.