If you own a Samsung Galaxy Fit and are experiencing issues with data not syncing, you’re not alone. It can be frustrating when your fitness and health data doesn’t transfer seamlessly across your devices. However, there are steps you can take to resolve this problem and ensure accurate data syncing.
In this article, we will guide you through troubleshooting techniques to fix the Samsung Galaxy Fit syncing problem. By following these steps, you’ll be able to resolve the data syncing issue and have your fitness and health data readily available on all your devices.
Key Takeaways:
- Experiencing data syncing issues on your Samsung Galaxy Fit is a common problem.
- By following troubleshooting techniques, you can fix the syncing problem and ensure accurate data transfer.
- Syncing Samsung Health with your Samsung Account enables automatic data transfer to new devices.
- Samsung Health can also be synced with other fitness apps and accessories like Galaxy watches and Galaxy buds.
- If you encounter difficulties with Samsung Health and Health Connect, there are troubleshooting steps you can take.
Syncing Samsung Health with Samsung Account
To ensure a seamless transfer of your health and workout data, it’s important to sync your Samsung Health app with your Samsung Account. This will enable you to effortlessly transfer your data to a new device and keep your fitness journey on track. Here’s how you can sync Samsung Health with your Samsung Account:
-
Open the Samsung Health app on your device.
-
Navigate to the Settings section.
-
Look for the option that says “Sync with Samsung Cloud” and tap on it.
-
Toggle the switch to enable automatic syncing.
By enabling automatic syncing, Samsung Health will continuously transfer your health and workout data to your Samsung Account, ensuring that you can access it across multiple devices. You can also manually sync your data by tapping on the “Sync now” option whenever necessary. This way, you can conveniently transfer and manage your health data to achieve your fitness goals effortlessly.
Syncing Samsung Health with Other Apps and Accessories
In addition to syncing with your Samsung Account, Samsung Health can also be synced with other fitness apps and services on your phone or tablet. This allows you to track and manage your health data in one place, regardless of the app or device you use.
One of the compatible accessories with Samsung Health is the Galaxy Watch. By syncing your Galaxy Watch with Samsung Health, you can seamlessly transfer your fitness data, including steps taken, heart rate, and sleep patterns. This integration provides a comprehensive overview of your health and enables you to set and achieve your wellness goals.
Samsung Health is also compatible with Galaxy Buds, allowing you to monitor your workouts and track your progress while listening to your favorite tunes. With the built-in sensors in the Galaxy Buds, you can measure the intensity of your workouts and analyze the impact on your body.
By syncing Samsung Health with other fitness apps and accessories, you can maximize the benefits of your health and fitness routines. Whether you prefer using a specific app or wearing a device, Samsung Health ensures that all your data is accurately tracked and consolidated in one central location.
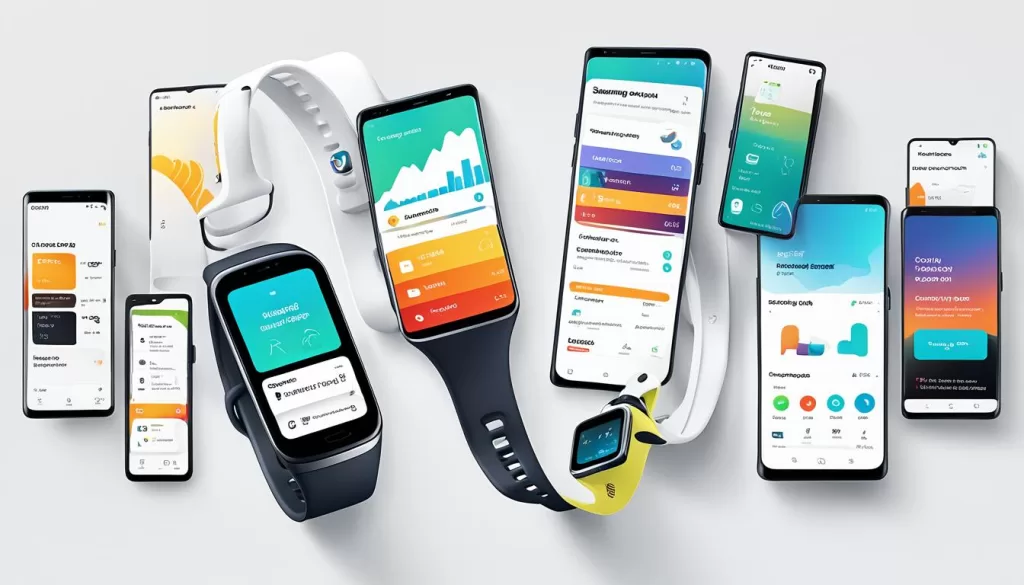
Track Your Progress with Ease
No matter which fitness apps or accessories you choose to sync with Samsung Health, the goal is to make tracking your progress effortless. With these integrations, you can monitor your workouts, analyze your sleep patterns, and understand your overall health trends conveniently and effectively.
Troubleshooting Samsung Health and Health Connect
If you are experiencing difficulties syncing your Samsung Health data with your Samsung smartwatch or the Health Connect app, there are several troubleshooting steps you can take to resolve the issue. By following these steps, you can ensure that your data syncing issues are addressed and your fitness and health data is accurately recorded.
Ensure all permissions are granted
One common reason for data syncing issues is the lack of proper permissions. Make sure that you have granted all necessary permissions to the Samsung Health app and Health Connect app on your device. Go to the app settings and check if the required permissions, such as access to sensors and location, are enabled.
Reinstall and reconfigure the apps
If the syncing problem persists, try reinstalling both the Samsung Health app and the Health Connect app. This can help resolve any software glitches or conflicts that may be causing the syncing issue. After reinstalling, make sure to reconfigure the apps according to your preferences and grant the necessary permissions once again.
Trigger a manual sync from the Samsung Health app
If the automatic syncing is not working or if you want to force a sync, you can manually trigger a sync from the Samsung Health app. Open the app on your device, go to the settings menu, and look for the option to manually sync your data. Tap on “Sync now” to initiate the syncing process and check if your data is successfully synced.
Remember to periodically check for any updates or announcements regarding Samsung Health and Health Connect, as these may include bug fixes or improvements that address data syncing issues. Keeping your apps up to date can help ensure a smooth and uninterrupted syncing experience.
By troubleshooting Samsung Health and Health Connect, you can resolve any data syncing issues you may encounter, allowing you to accurately track and manage your fitness and health data.
Google Fit Tracking Issues on Samsung Galaxy Fit
Some Samsung Galaxy Fit users may experience Fit tracking problems when syncing with Google Fit. These issues can include inconsistencies in activity data and missing data types. To resolve these problems and ensure accurate tracking, follow the troubleshooting steps below:
1. Check Fit Permissions
Make sure that Google Fit has the necessary permissions to track your location and activities. To do this:
![]()
2. Go to the app settings and find the permissions section.
3. Ensure that location and activity tracking are enabled.
2. Sync Devices Closer Together
In some cases, discrepancies between data on your Galaxy Fit device and your phone can occur due to syncing issues. To check for any inconsistencies:
1. Ensure that both your Galaxy Fit device and your phone are fully charged.
2. Bring your phone and Galaxy Fit device closer together.
3. Open the Google Fit app on your phone and manually trigger a sync.
3. Enable Activity Detection in Google Fit
Make sure that activity detection is turned on in the Google Fit app:
1. Open the Google Fit app on your phone.
2. Go to the settings and find the activity detection section.
3. Enable activity detection to ensure accurate tracking of your fitness activities.
By following these troubleshooting steps, you can address Google Fit tracking issues on your Samsung Galaxy Fit and ensure that your activity data is accurately recorded.
Improving Calorie Count Accuracy in Google Fit
For a more accurate estimate of the calories burned, you can update your height and weight information in the Google Fit app. By entering this data, the calorie count in Google Fit will be based on personalized measurements rather than default measurements.
To update your height and weight in Google Fit, follow these steps:
Step 1: Open the Google Fit app
Open the Google Fit app on your device to access your profile settings.
Step 2: Tap on your profile
Tap on your profile picture or name to access your profile settings.
Step 3: Update your height and weight
In your profile settings, locate the height and weight sections. Tap on either “Height” or “Weight” to update the respective measurement. Enter your new height or weight and save the changes.
Updating your height and weight in Google Fit will ensure that the calorie count reflects your personal measurements accurately. This is particularly important for accurate tracking of your fitness progress and achieving your health goals.
Additional Help and Support
If you need further assistance or have other issues with your Samsung Galaxy Fit or Samsung Health, you can reach out to Samsung support for help. They provide 24/7 live support via text, online chat, and phone. Whether you’re experiencing difficulties with data syncing, troubleshooting Samsung Health, or any other problems, their dedicated support team is available to assist you.
Contacting Samsung support is easy. To get in touch, visit the Samsung support website and navigate to the “Contact Us” section. From there, you can choose your preferred method of communication, such as live chat or phone support. By providing specific details about your issue, you can receive personalized assistance tailored to your needs.
In addition to direct support from Samsung, you can also find helpful resources in online communities and forums. These platforms allow you to connect with other Samsung Galaxy Fit and Samsung Health users who may have encountered similar problems. By sharing your experience and seeking advice from the community, you can gain valuable insights on troubleshooting methods, tips, and workarounds.
Remember, if you are facing any issues with your Samsung Galaxy Fit or Samsung Health, don’t hesitate to reach out to Samsung support. They are dedicated to providing the assistance you need to ensure a seamless experience with your fitness tracking and health monitoring devices.







