If you’re experiencing a data synchronization problem with your Samsung Galaxy Fit 2, you’re not alone. Many users have reported issues with data not syncing properly between the Health Connect app and Samsung Health. This can lead to missing data types, such as Metabolic Rate, and fewer data entries in Health Connect compared to Samsung Health. But don’t worry, there are steps you can take to fix this sync error and resolve the sync failure.
To troubleshoot the syncing issue, start by following instructions from articles or guides specifically addressing this problem. Make sure you have granted read/write permissions to the relevant apps, and check if any other app is interfering with the data transfer process. If the issue persists, consider reinstalling or reconfiguring both Samsung Health and Health Connect. Additionally, triggering a sync from Samsung Health might help refresh the data on both apps.
It’s worth mentioning that this issue has been observed on devices such as the Samsung Galaxy S21 with Galaxy Fit 2 and the Pixel 7 Pro with Samsung Watch 4, so if you’re using any of these combinations, the troubleshooting steps mentioned above should apply to you as well.
Key Takeaways:
- Users of Samsung Galaxy Fit 2 may face data syncing issues between the Health Connect app and Samsung Health.
- Data types like Metabolic Rate might be missing, and there might be fewer data entries in Health Connect.
- Follow troubleshooting steps, such as granting permissions, reinstalling/configuring apps, and triggering a sync from Samsung Health.
- The issue has been observed on Samsung Galaxy S21 with Galaxy Fit 2 and Pixel 7 Pro with Samsung Watch 4.
- By following the steps mentioned, you can fix the sync error and resolve the sync failure.
Possible Solutions for Samsung Galaxy Fit 2 Data Not Syncing Issue
If you’re facing data syncing issues with your Samsung Galaxy Fit 2, there are several troubleshooting steps you can follow to resolve the problem. These solutions can help you fix common syncing issues and ensure a reliable transfer of data between your watch and the Health Connect app.
1. Switch Bluetooth Off and On
One of the first steps you can take is to toggle the Bluetooth setting on your smartphone. Simply turn off Bluetooth, wait for a few seconds, and then turn it back on. This can help establish a fresh connection between your Samsung Galaxy Fit 2 and your smartphone, potentially resolving any syncing issues.
2. Initiate a Manual Sync
Manually syncing your Samsung Galaxy Fit 2 with your smartphone can also help troubleshoot data syncing problems. Open the Health Connect app on your smartphone, navigate to the sync settings, and manually initiate a sync with your watch. This can trigger the transfer of data and potentially resolve any sync errors.
3. Reset Bluetooth Settings
If the issue persists, you can try resetting the Bluetooth settings on both your watch and smartphone. On your Samsung Galaxy Fit 2, navigate to the Bluetooth settings and reset the connection. Similarly, on your smartphone, go to the Bluetooth settings and forget the connection with your watch. Then, pair your devices again to establish a fresh Bluetooth connection.
4. Restart Your Samsung Galaxy Fit 2
A simple restart can often resolve syncing issues. Restart your Samsung Galaxy Fit 2 by holding the power button until you see the restart option on the screen. Select the restart option and wait for your watch to reboot. This can help clear any temporary glitches and restore proper syncing functionality.
5. Unpair and Repair Your Watch
If the previous steps didn’t resolve the issue, you can try unpairing and repairing your Samsung Galaxy Fit 2. On your smartphone, navigate to the Bluetooth settings and forget the connection with your watch. Then, follow the pairing instructions to reconnect your watch to your smartphone. This can help establish a fresh connection and potentially resolve any syncing problems.
6. Perform a Factory Reset
If none of the above solutions work, you can consider performing a factory reset on your Samsung Galaxy Fit 2. Keep in mind that a factory reset will erase all data and personalized settings on your watch. To perform a factory reset, navigate to the settings on your watch, find the reset option, and follow the on-screen instructions. After the reset, set up your watch again and attempt to sync with the Health Connect app.
By following these troubleshooting steps, you can effectively address syncing issues and ensure a smooth and reliable transfer of data between your Samsung Galaxy Fit 2 and the Health Connect app.
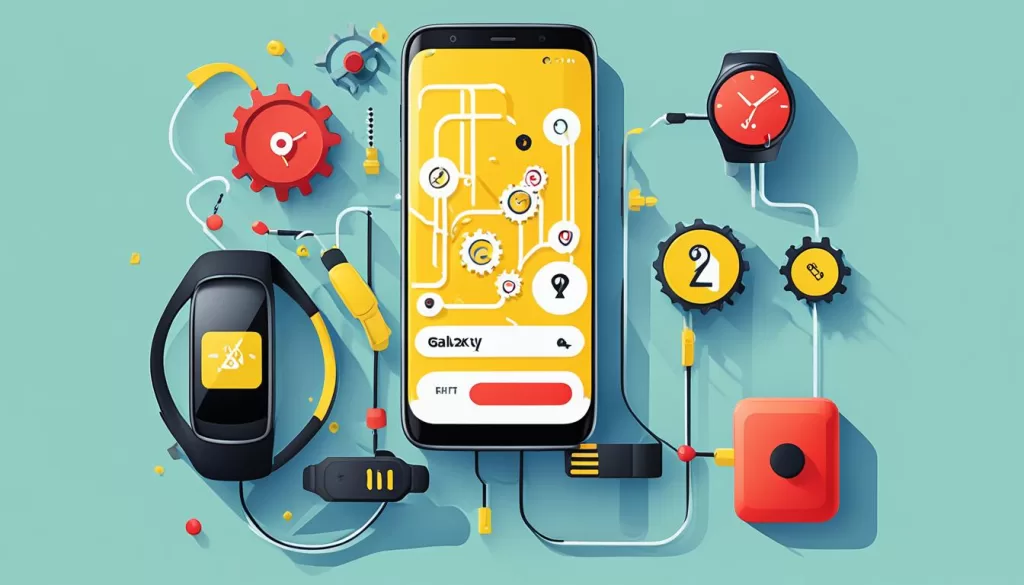
Ensuring Proper Syncing with Samsung Health
To ensure proper syncing with Samsung Health, you need to follow a few important steps. First, make sure to enable the “Sync with Samsung account” option in your Health Connect app. This will establish a connection between the app and Samsung Health, allowing seamless data transfer.
Next, grant all the necessary permissions to the Health Connect app on your device. These permissions enable the app to access and sync data with Samsung Health accurately.
It’s also crucial to check if your device is supported by Health Connect. Compatibility may vary depending on the operating system, but generally, devices with Wear OS 3 and newer should be compatible with Health Connect. This ensures that your device can effectively sync data with Samsung Health.
Lastly, staying updated on any planned updates for both the Samsung Health app and Google Health is essential. These updates often address syncing issues and provide improvements for data transfer. By keeping your apps up to date, you can ensure a smooth and reliable syncing experience.
Remember, by following these steps and staying informed about updates, you can ensure proper syncing between your Health Connect app and Samsung Health, allowing you to track your health and fitness data accurately.
Troubleshooting Samsung Galaxy Fit 2 Charging Issues
If you’re experiencing charging issues with your Samsung Galaxy Fit 2, don’t worry. There are several troubleshooting steps you can take to resolve the problem and get your smartwatch back up and running.
First, check the charging cable and wireless charger for any damage. Make sure there are no frayed wires or loose connections that could be interfering with the charging process. A faulty cable or charger can prevent your Galaxy Fit 2 from charging properly.
Next, ensure that the charging points on both the watch and charging dock are clean. Sometimes, dirt or debris can accumulate on these points, disrupting the charging connection. Use a soft, dry cloth to gently clean the charging contacts and remove any obstructions.
If your watch still isn’t charging, try restarting it and attempting to charge again. In some cases, a simple reboot can resolve temporary charging issues.
Alternatively, you can try using an alternative Qi wireless charger. Sometimes, compatibility issues between the watch and the charger can cause charging problems. Testing with a different charger may help determine if the issue lies with the original charger or the watch itself.
If none of the above solutions work, it may be necessary to replace the charger altogether. Faulty chargers can prevent the watch from receiving the necessary power to charge the battery effectively.
If your Galaxy Fit 2 doesn’t turn on even after attempting to charge, it’s advisable to leave the watch on the charger for an extended period. Completely depleted batteries may require more time to power up again. Be patient and allow the watch to charge for an extended period before attempting to turn it on.
Remember, troubleshooting charging issues with your Samsung Galaxy Fit 2 can help you identify and resolve the problem at hand. By following these steps, you can ensure that your smartwatch charges reliably and remains ready for your everyday activities.

Common Samsung Galaxy Fit 2 Screen Issues and Solutions
If you own a Samsung Galaxy Fit 2, you might encounter some frustrating screen issues. These issues can range from streaks and pixelation to flickering or even a display that won’t turn on. But don’t worry, there are potential solutions to help you resolve these problems.
The first step is to try restarting your watch. Sometimes a simple reset can fix minor glitches and restore normal functionality to the screen. Additionally, check if any power-saving or alert restriction modes are activated on your device. These modes can affect the screen’s behavior, so make sure they are appropriately configured.
Another important setting to check is the raise-to-wake feature. This feature enables the screen to automatically turn on when you raise your wrist. If raise-to-wake is switched off, it might be the reason why your display isn’t turning on. Turn it on in the settings and see if that solves the issue.
If the problem persists, consider changing the watch face. Sometimes, certain watch faces can cause compatibility issues or conflicts with the screen. Trying a different watch face could potentially resolve the problem.
If you’ve exhausted all these options and are still experiencing screen issues with your Samsung Galaxy Fit 2, your best course of action is to contact Samsung’s service team for further assistance. They have the expertise to diagnose and resolve more complex problems. However, it is always recommended to perform a restart and rule out any software-related issues before seeking professional help.







