If you’re one of the many people who use two iPhones, you may have experienced the frustrating issue of both phones ringing at the same time for the same call. This can be especially annoying if you’re in the middle of something on one phone and don’t want to be interrupted.
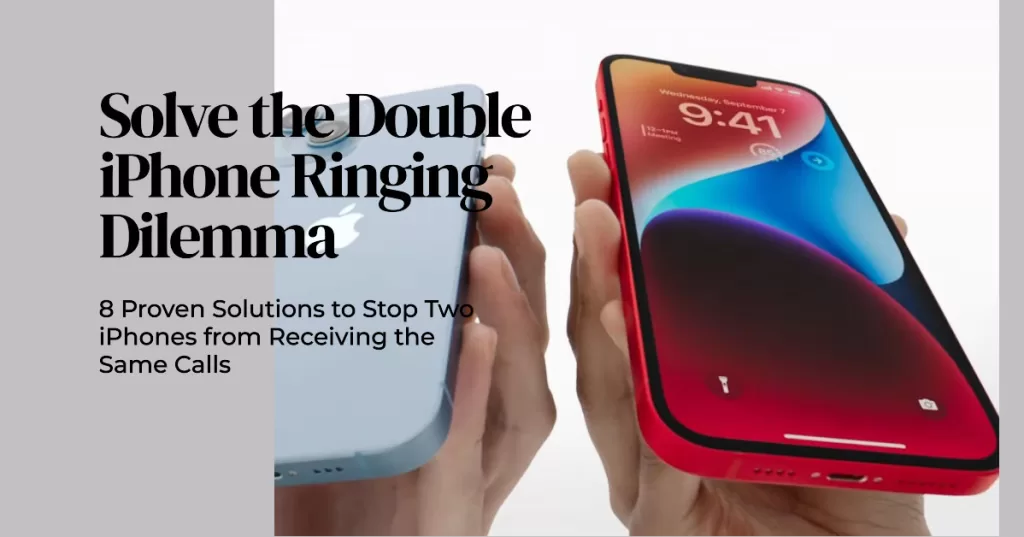
Understanding iPhone Problem on Duplicate Calls
There are a few different reasons why two iPhones might be receiving the same calls.
- One possibility is that you have the same Apple ID signed in on both phones. When you do this, your FaceTime and cellular calls will be routed through both devices.
- Another possibility is that you have the “Allow Calls on Other Devices” feature enabled on both phones. This feature allows you to answer calls on your other Apple devices, even if you’re not using them actively.
- Finally, it’s also possible that there’s a problem with your cellular carrier or with one of your iPhones. For example, if your cellular carrier is experiencing an outage, both of your iPhones may ring for the same call, even if you’re not using them both actively.
8 Must-Try Solutions for Duplicate Calls on an iPhone
If you’re experiencing the issue of two iPhones receiving the same calls, there are a few things you can do to try to fix it.
1. Sign out of the same Apple ID on both phones.
If you’re using the same Apple ID on both phones, try signing out of one of them. This should stop your FaceTime and cellular calls from being routed through both devices.
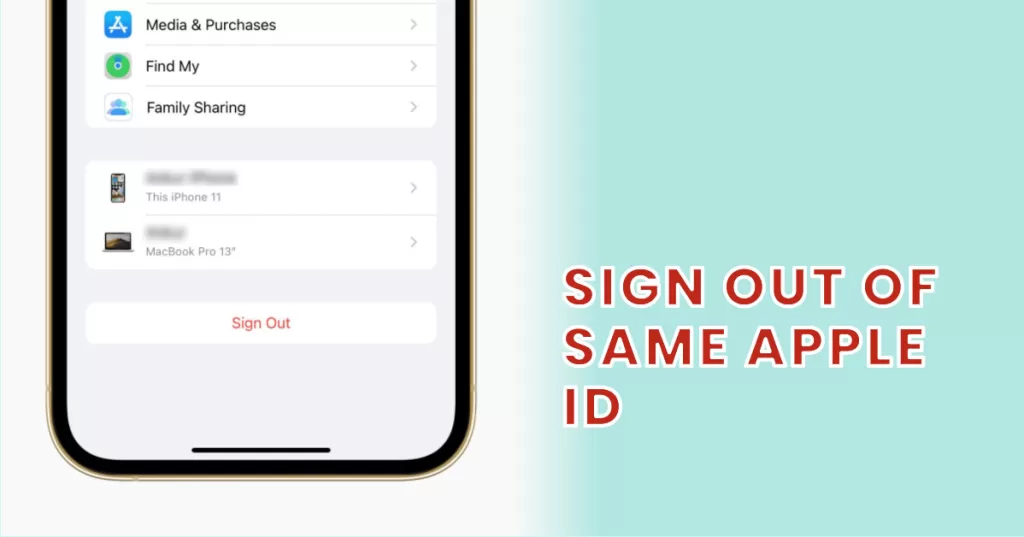
To sign out of your Apple ID on an iPhone, follow these steps:
- Go to Settings > Apple ID.
- Scroll down and tap Sign Out.
- Enter your Apple ID password and tap Turn Off.
If you have any iCloud data stored on your iPhone, you will be asked if you want to keep a copy of it on your device. If you choose to keep a copy of your iCloud data, it will be stored on your device until you delete it manually.
If you have any active subscriptions or App Store purchases, you will also be asked if you want to keep them. If you choose to keep your subscriptions and App Store purchases, you will be able to access them even if you are not signed in to your Apple ID.
Once you have signed out of your Apple ID, you will need to sign in with a different Apple ID or create a new one if you do not have one already.
2. Disable the “Allow Calls on Other Devices” feature.
If you have the “Allow Calls on Other Devices” feature enabled on both phones, try disabling it on one of them. This should stop your calls from ringing on both phones at the same time.
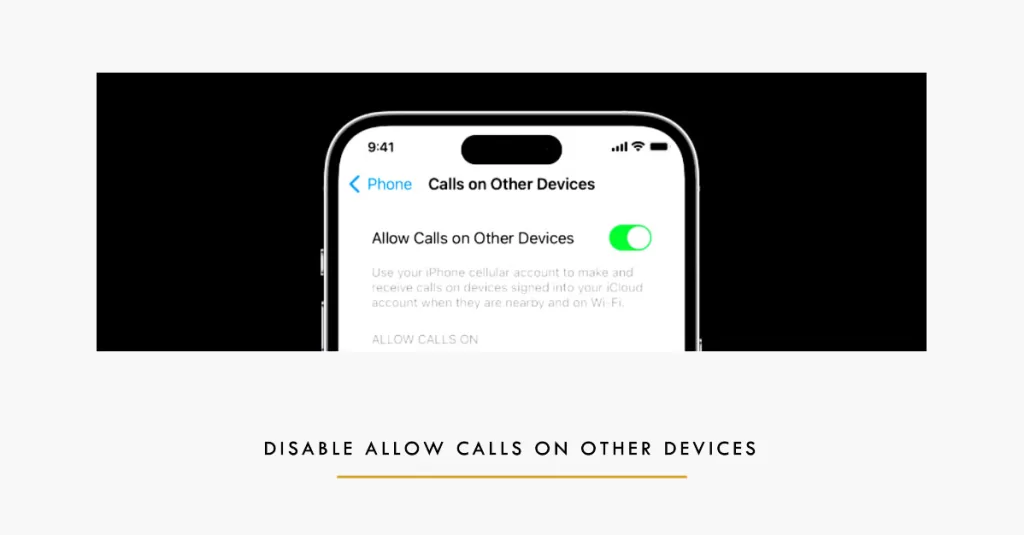
To disable the “Allow Calls on Other Devices” feature on iPhone:
- Go to Settings > Phone > Calls on Other Devices.
- Toggle the Allow Calls on Other Devices switch off.
This will prevent your calls from ringing on all other Apple devices that are signed in with the same Apple ID.
If you still want to receive calls on other Apple devices, you can choose which devices you want to receive calls on by tapping Allow Calls On and toggling the switches on or off for each device.
3. Restart both of your iPhones.
Sometimes, simply restarting your iPhones can fix the issue of two iPhones receiving the same calls.
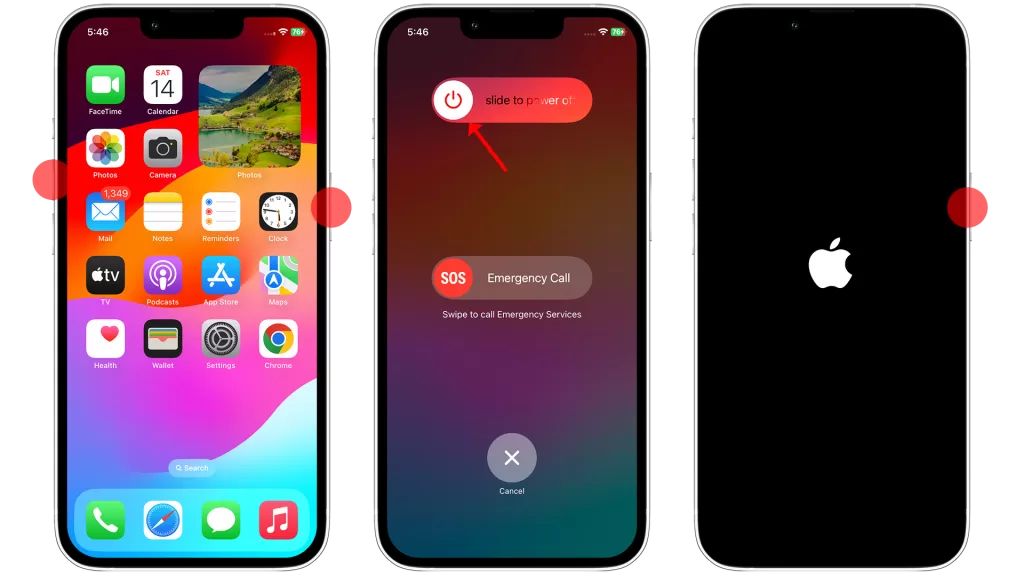
- To restart your iPhone, press and hold the Side button and either Volume Up or Volume Down button until the power slider appears.
- Then, drag the slider to the right to turn off your iPhone.
- Once your iPhone is turned off, press and hold the Side button again until you see the Apple logo.
4. Update your iPhones to the latest version of iOS.
It’s always a good idea to keep your iPhones up to date with the latest version of iOS. Sometimes, Apple releases updates that fix bugs and improve the performance of your iPhones.
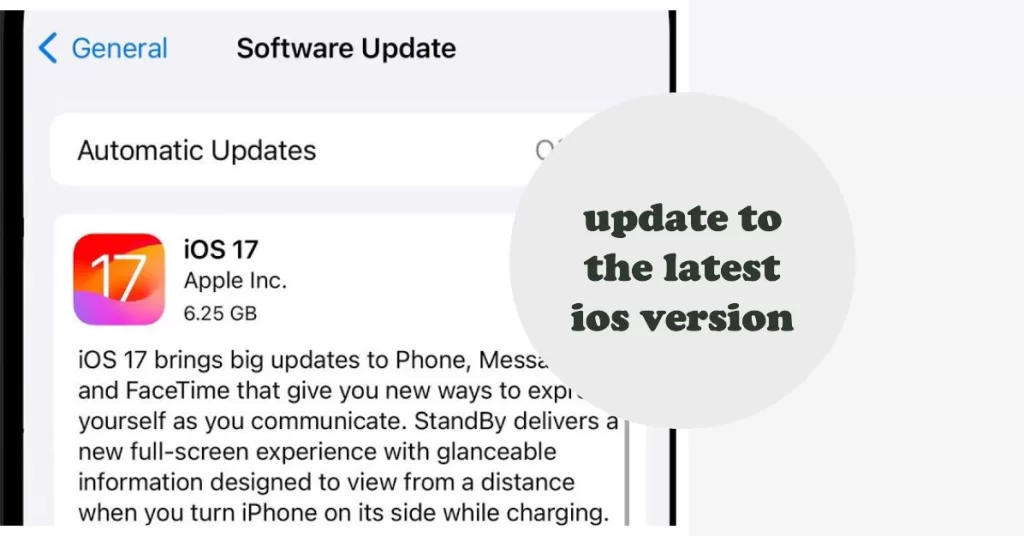
To update your iPhone to the latest version of iOS, follow these steps:
- Make sure that your iPhone is connected to Wi-Fi.
- Go to Settings > General > Software Update.
- If there’s an update available, tap Download and Install.
- If you’re prompted, enter your passcode.
- Your iPhone will download and install the update. This may take a few minutes.
- Once the update is installed, your iPhone will restart.
5. Contact your cellular carrier.
If you’ve tried all of the above solutions and you’re still experiencing the issue of two iPhones receiving the same calls, it’s possible that there’s a problem with your cellular carrier.
Contact your cellular carrier and let them know about the issue. They may be able to help you resolve it.
6. Reset your network settings.
If you’re still having trouble, try resetting your network settings. This will reset your cellular settings, Wi-Fi settings, and Bluetooth settings.
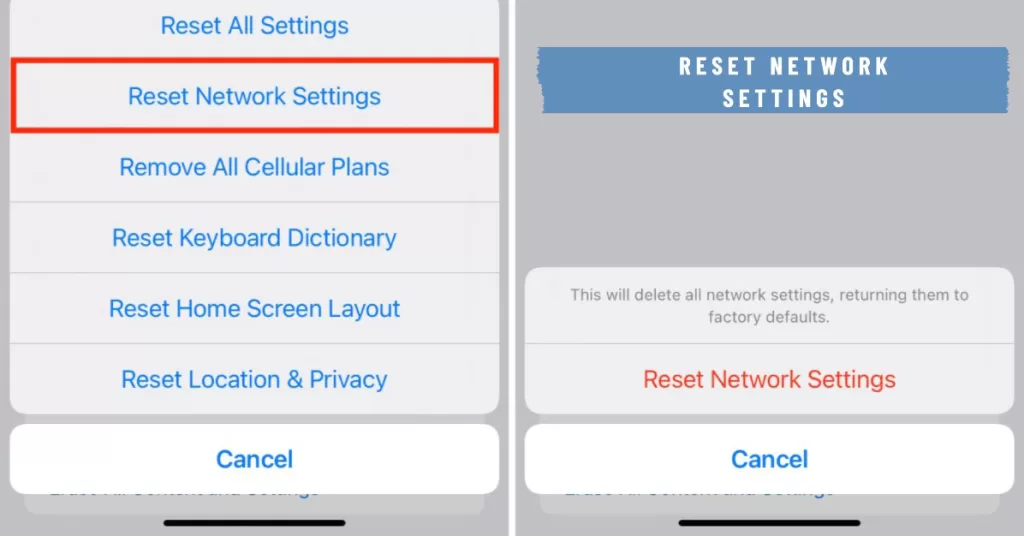
To reset network settings on iPhone, follow these steps:
- Go to Settings > General > Transfer or Reset iPhone.
- Tap Reset.
- Tap Reset Network Settings.
- Enter your passcode if prompted.
- Tap Reset Network Settings to confirm.
Resetting your network settings will erase all of your network-related data, including:
- Wi-Fi passwords
- Bluetooth settings
- Cellular settings
- VPN settings
- APN settings
This can be a helpful troubleshooting step if you’re having problems with your iPhone’s internet connection, Wi-Fi connection, Bluetooth connection, or cellular connection.
7. Restore your iPhone from a backup or set up as new.
If you’ve tried all of the above solutions and you’re still experiencing the same calling issue, you may need to restore your iPhone from a backup or set it up as new. This will erase all of the data on your iPhone and restore it to a previous state.
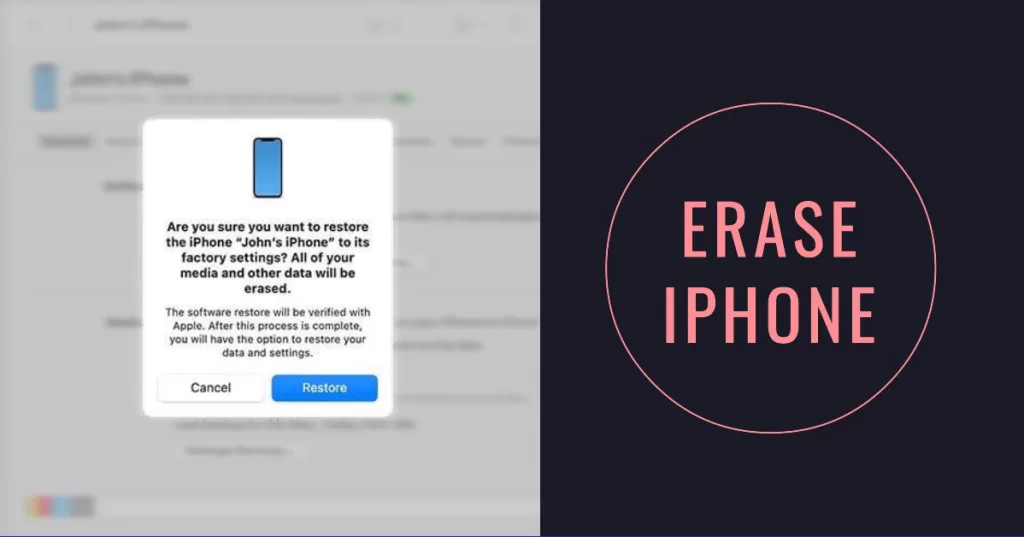
To factory reset your iPhone, follow these steps:
- Back up your iPhone. This is important because all of your data will be erased during the factory reset process.
- Go to Settings > General > Transfer or Reset iPhone.
- Tap Erase All Content and Settings.
- If prompted, enter your passcode and Apple ID password.
- Tap Erase iPhone to confirm.
Your iPhone will then begin the factory reset process. This may take a few minutes. Once the factory reset is complete, your iPhone will restart and be restored to its factory default settings.
If you opt to use a working iOS backup, follow the on-screen instructions to restore your iPhone from your backup file.
Important: Factory resetting your iPhone will erase all of your data, including your apps, photos, music, and other settings. It’s a good idea to back up your iPhone before factory resetting it, just in case.
8. Try a different SIM card.
If you’re still having trouble, try using a different SIM card in your iPhone. This will help you determine if the problem is with your SIM card or with your iPhone itself.
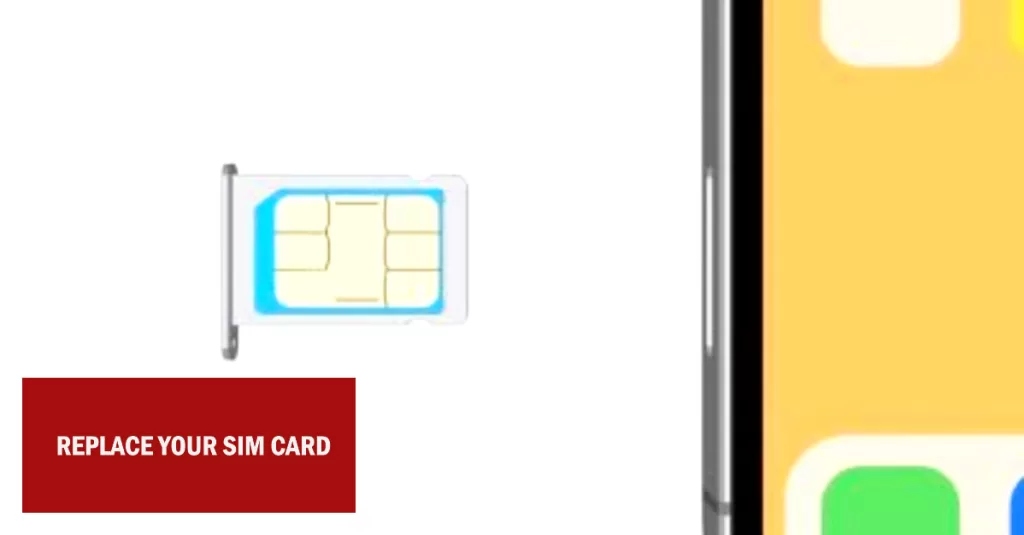
To obtain a different SIM card, you need to contact your cellular carrier unless you’re on a prepaid SIM.
When to Contact Apple Support
If you’ve tried all of the above solutions and you’re still experiencing the same phone call issue, contact Apple Support for further assistance.







