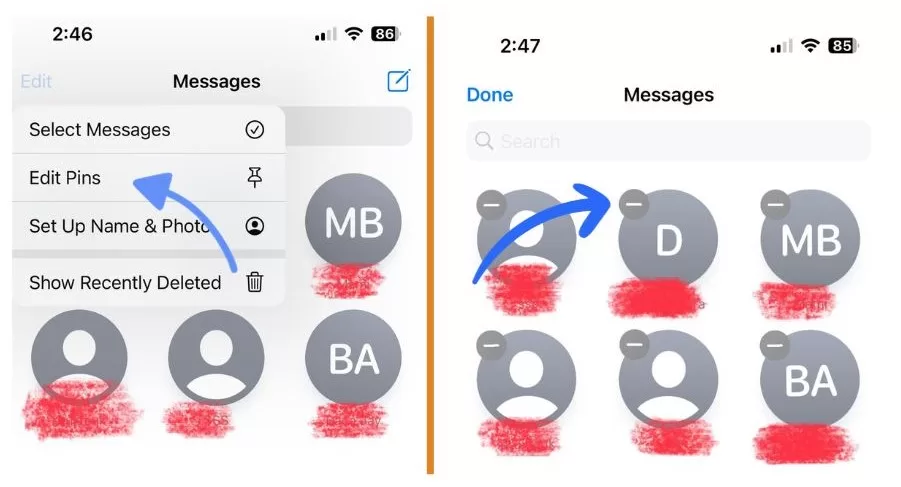Your Contacts app likely contains hundreds of contacts, making it tedious to scroll through them each time you want to get in touch with key people. iPhone has a useful feature to pin your most important contacts for quick access.
Pinning contacts on iPhone 13 allows quick access to frequent contacts at the top of the app. Follow this simple 3-step guide to pin and unpin contacts on iPhone 13.
1. Open Message App
Open the built-in Messages app on your iPhone. To open Messages, just tap the Messages icon from the Home screen.
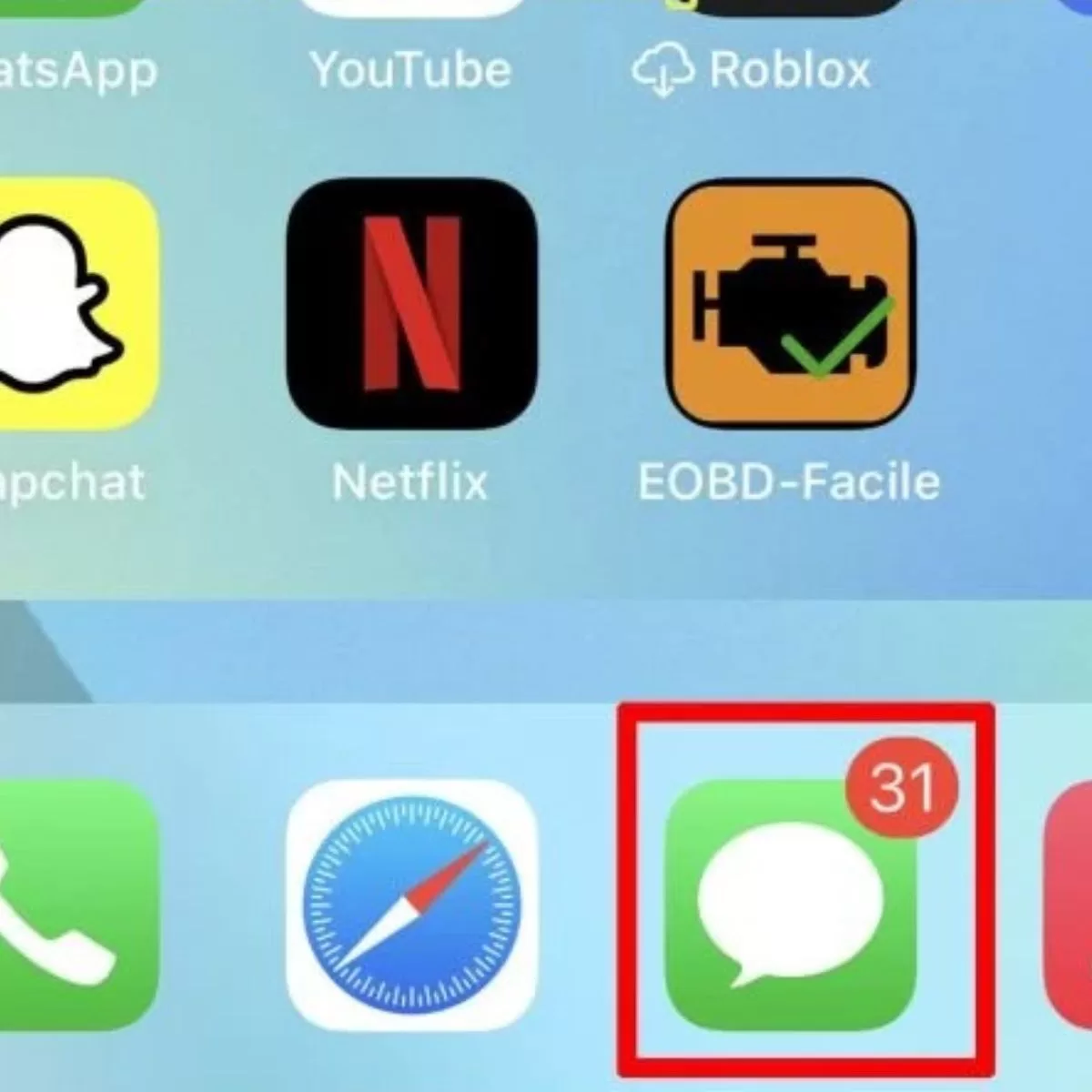
Once in the app, scroll to find the contact you want to pin. You can also search names using the search bar at the top.
2. Swipe Right on Contact Name
While on the Messages app screen, find and long press on the message conversation that you’d like to pin.
This will reveal action options including the ‘Pin’ option.
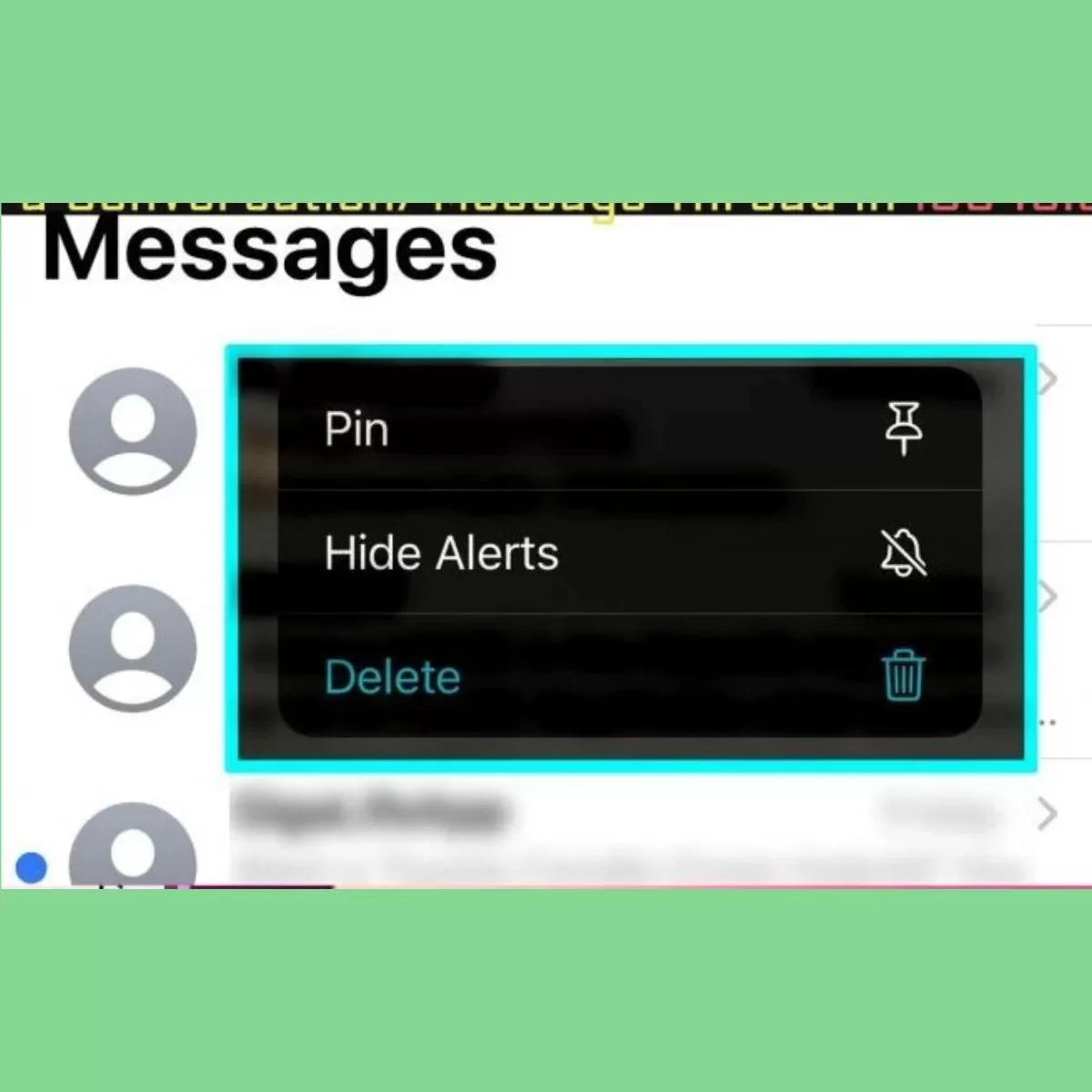
3. Tap on ‘Pin’
Finally, tap on the ‘Pin’ option that appears. This pins the selected contact to the top of your contacts list for quick access.
The pinned contact will now be separated from your main contacts and sit at the top. You’ll see their profile pic or initials on a colored background.
Pinning Text Messages through Edit Menu in Messages
Alternatively, you can pin a text message in iOS Messages with these steps:
4. Tap Edit Command
Tap the Edit command located on the upper-leftmost corner of the Messages app’s main screen to open a side menu that contains relevant options.
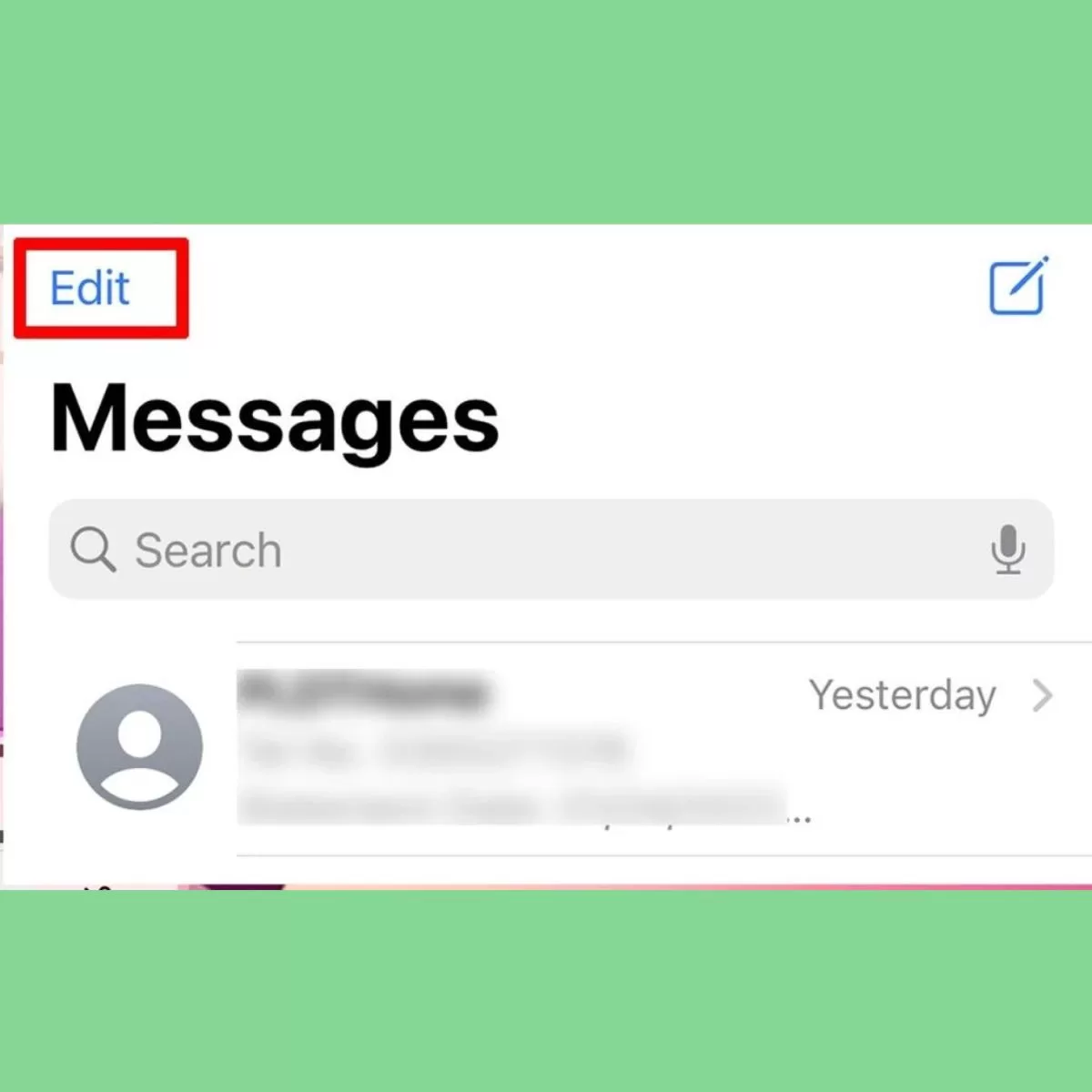
5. Select Edit Pins Options
Select the option to Edit Pins to switch to Messages edit mode.
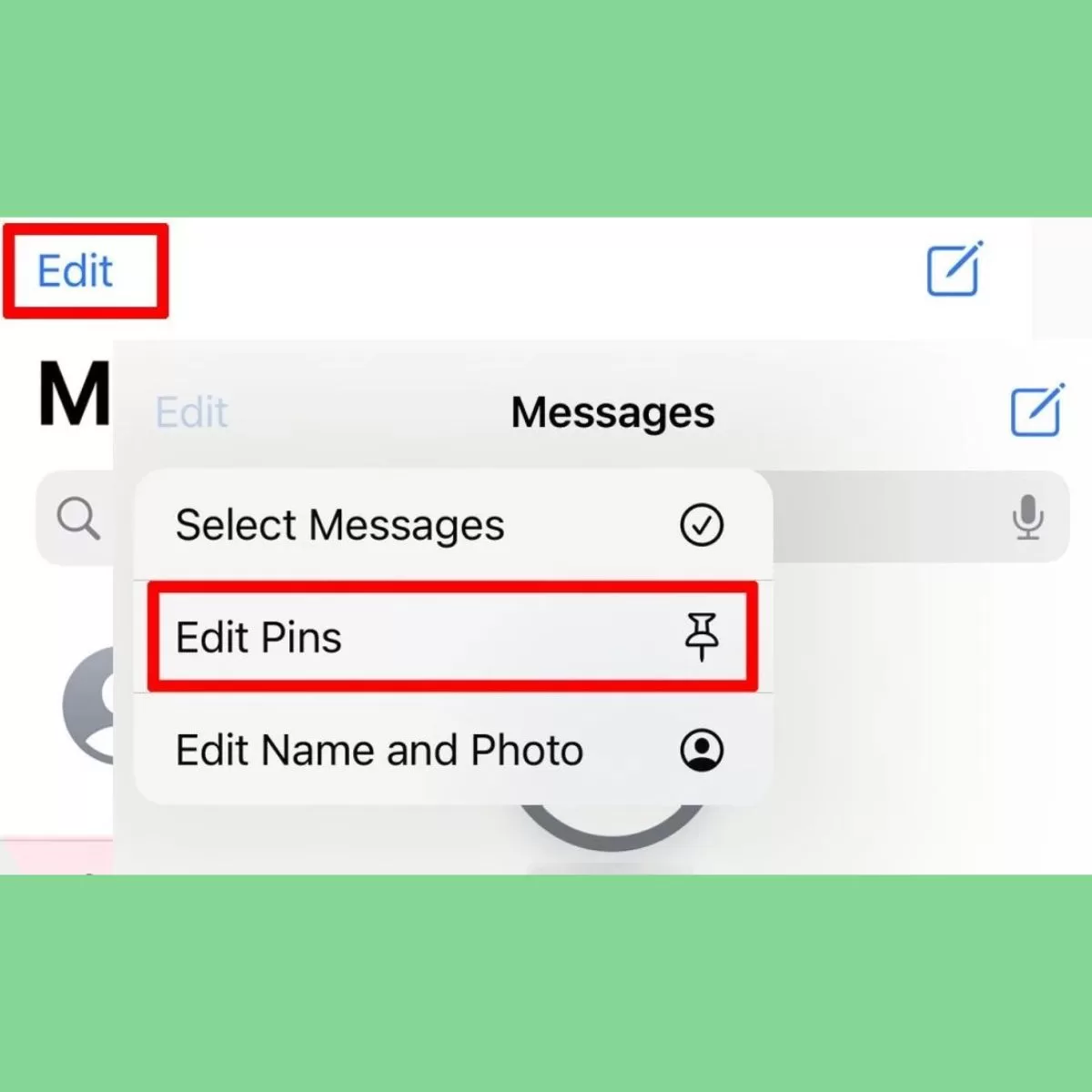
6. Tap Yellow Pin icon
Finally, tap the Yellow pin icon next to the conversation/thread that you’d like to add to pinned messages.
Once you’re finished pinning messages, tap Done to exit edit mode in Messages and switch back to normal mode.
Unpin a Contact
- Open the Messages app then select the desired message or conversation from the top of your messages list.
- Long press the large contact icon on the desired message or conversation to access quick menu options.
- Tap Unpin from the given options to remove the message from the top or pinned list.
Unpinning text messages through Edit Menu in Messages
Alternatively, you can carry out these steps to unpin text messages.
- Tap the Edit option on the top-leftmost corner of the Messages app screen. Select Edit Pins from the menu options.
- Tap the Gray Minus (-) icon on the top-leftmost corner of the large icon of the contact/message or conversation that you’d like to unpin.