If your iPhone 7 isn’t ringing on incoming calls, don’t panic – this issue can often be resolved with a few simple troubleshooting steps. In this guide, we’ll walk through the top reasons an iPhone 7 may not ring, and provide actionable solutions to get your phone ringing again.
iPhone 7 not ringing
1. Check Do Not Disturb and Silent Mode Settings
The most common reason an iPhone 7 won’t ring is that Do Not Disturb or Silent Mode is enabled. Here’s how to check and adjust these settings:
- Open Control Center by swiping down from the top right corner and look for a crescent moon icon – this indicates Do Not Disturb is on. Tap the icon to disable it.
- On the left side of your iPhone 7, toggle the ring/silent switch away from the red band to take it out of Silent Mode.
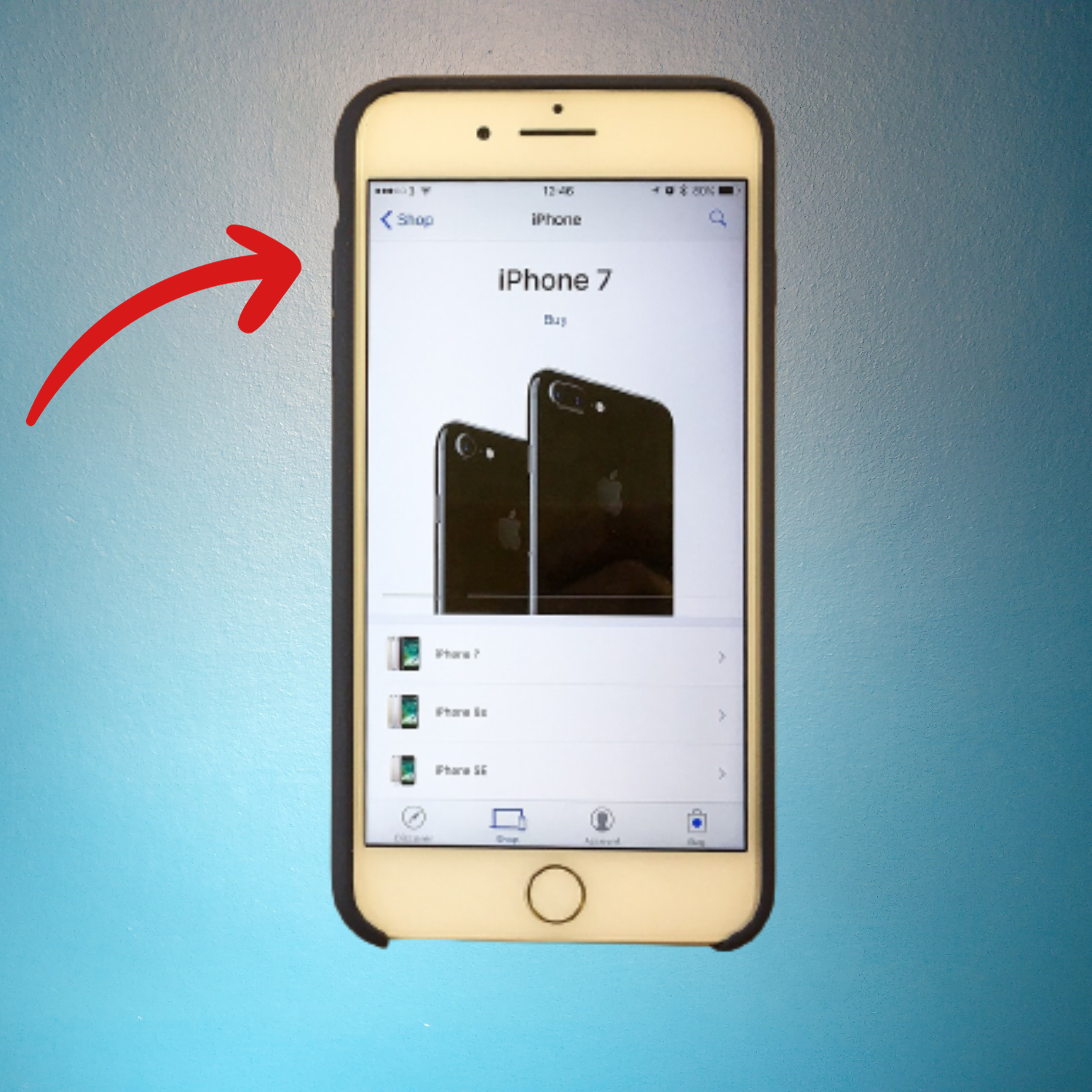
With these settings disabled, your iPhone 7 should ring on new calls and alerts.
2. Increase Your iPhone’s Ringer Volume
Even if Silent Mode is off, a low ringer volume could prevent your iPhone 7 from ringing audibly. Here’s how to turn the volume up:
- Go to Settings > Sounds & Haptics.
- Drag the Ringer and Alerts slider all the way to the right.
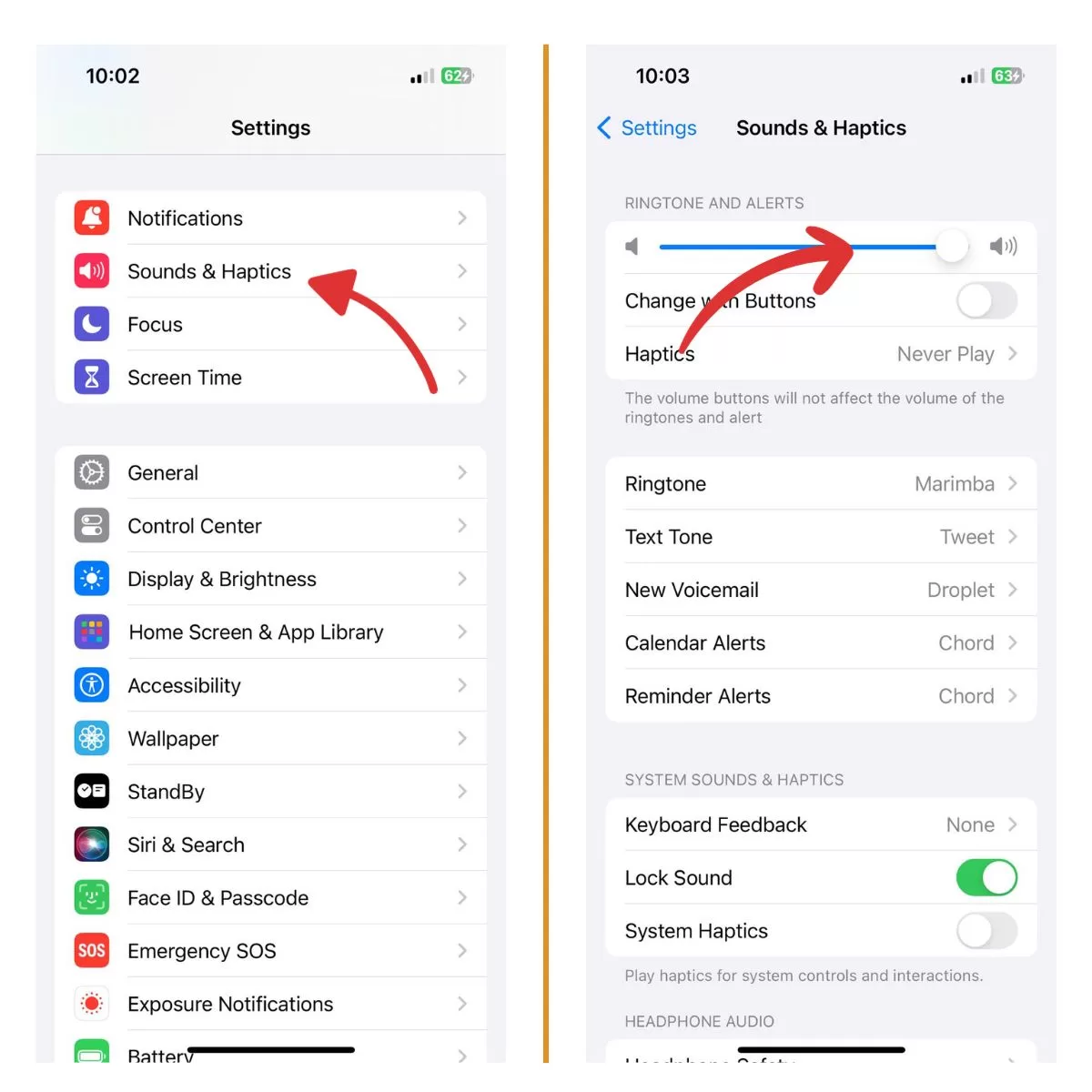
- You can also use the Volume Up buttons on the left side of the iPhone 7 to increase ringer volume.
3. Check for Blocked Contacts
If your iPhone 7 won’t ring for calls from specific people, you may have blocked their numbers by accident. To unblock them:
- Go to Settings > Phone > Blocked Contacts
- Look for any numbers that shouldn’t be blocked.
- Tap Edit, then tap the red circle next to each number and select Unblock to remove them from the blocked list.
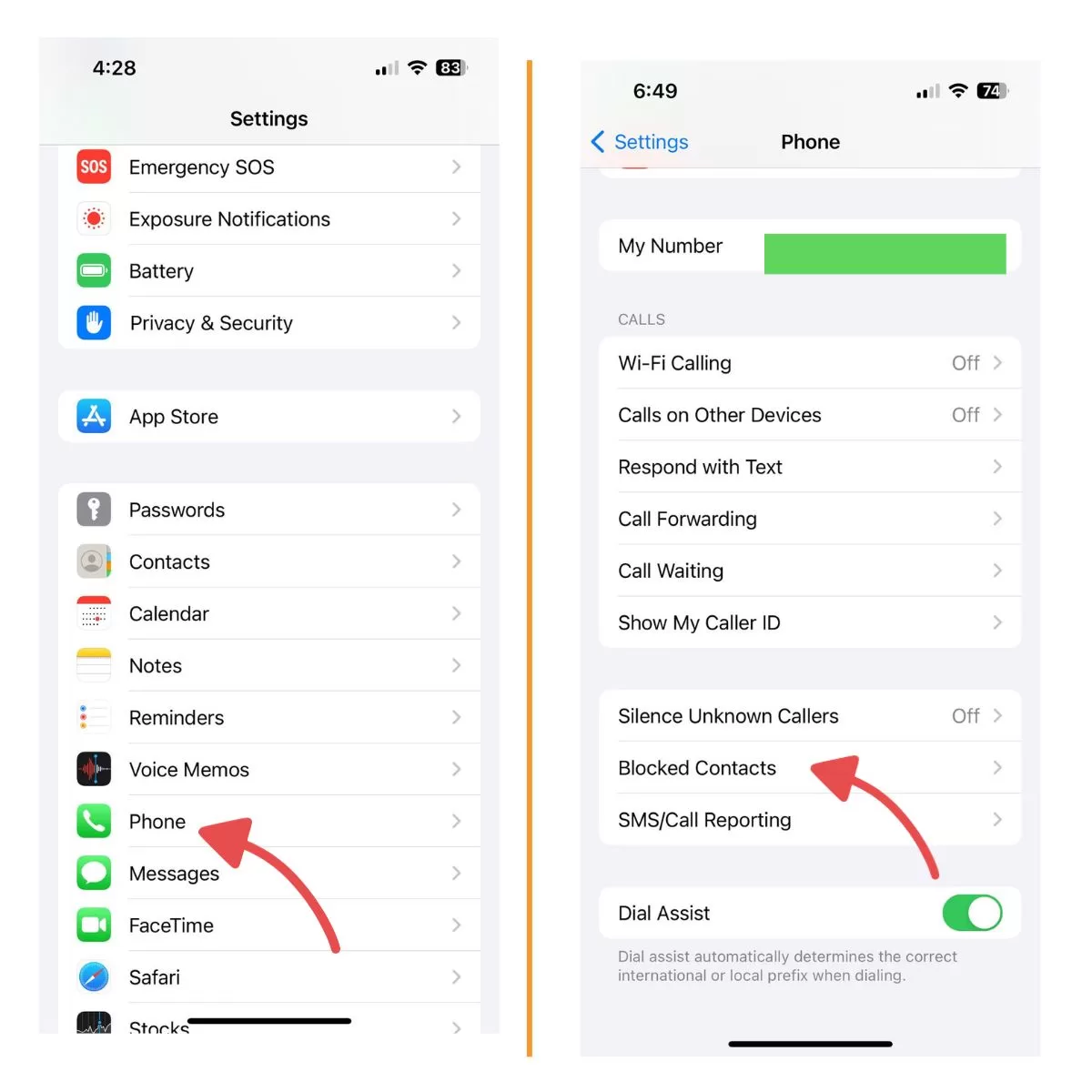
4. Reset Network Settings
An issue with your cellular or Wi-Fi networks could potentially cause problems with your ringer. To reset all network settings:
- Go to Settings > General > Reset and tap Reset Network Settings.
- This will reset Wi-Fi networks, cellular settings, etc. but won’t erase data.
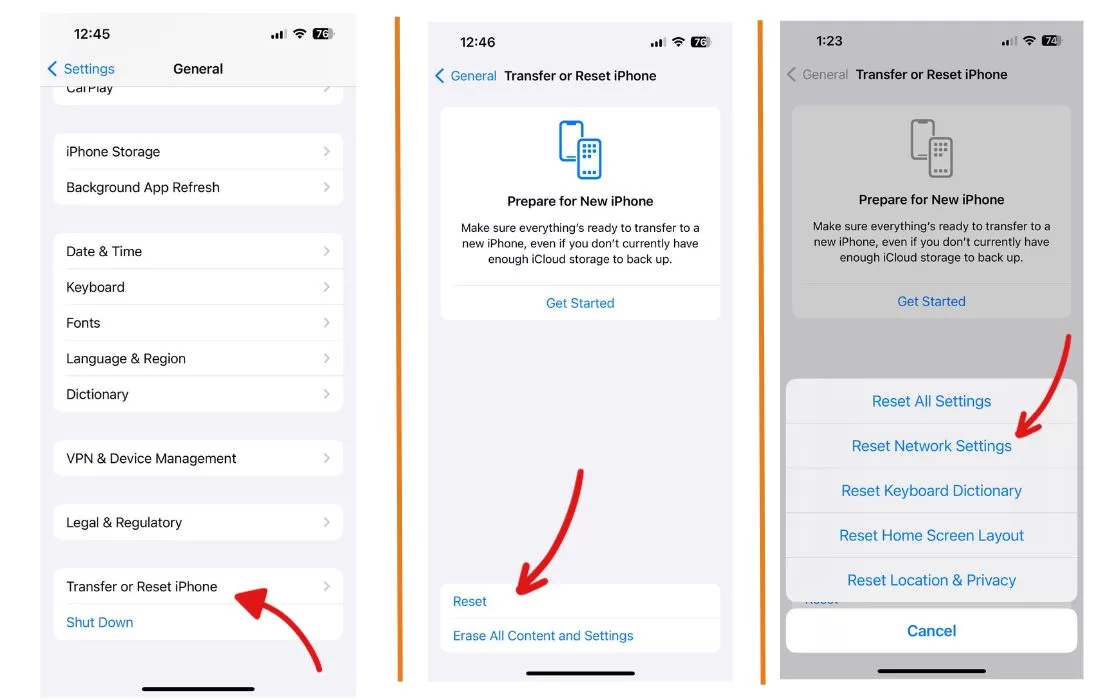
5. Update to the Latest iOS Version
Make sure your iPhone 7 is updated to the latest iOS version. Bug fixes and optimizations in newer iOS versions can resolve ringer issues.
- Go to Settings > General > Software Update to check for updates.
- Install available updates. Staying current on the latest iOS version helps maximize your iPhone’s performance.
6. Check for Hardware Damage or Debris
It’s possible hardware damage or debris lodged in the speaker could prevent your iPhone 7 ringer from working properly.
- Physically inspect your iPhone for any cracked screen, dented enclosure or other visible damage.
- Use a can of compressed air to blow out any dust or debris that may be lodged in the speaker grille.
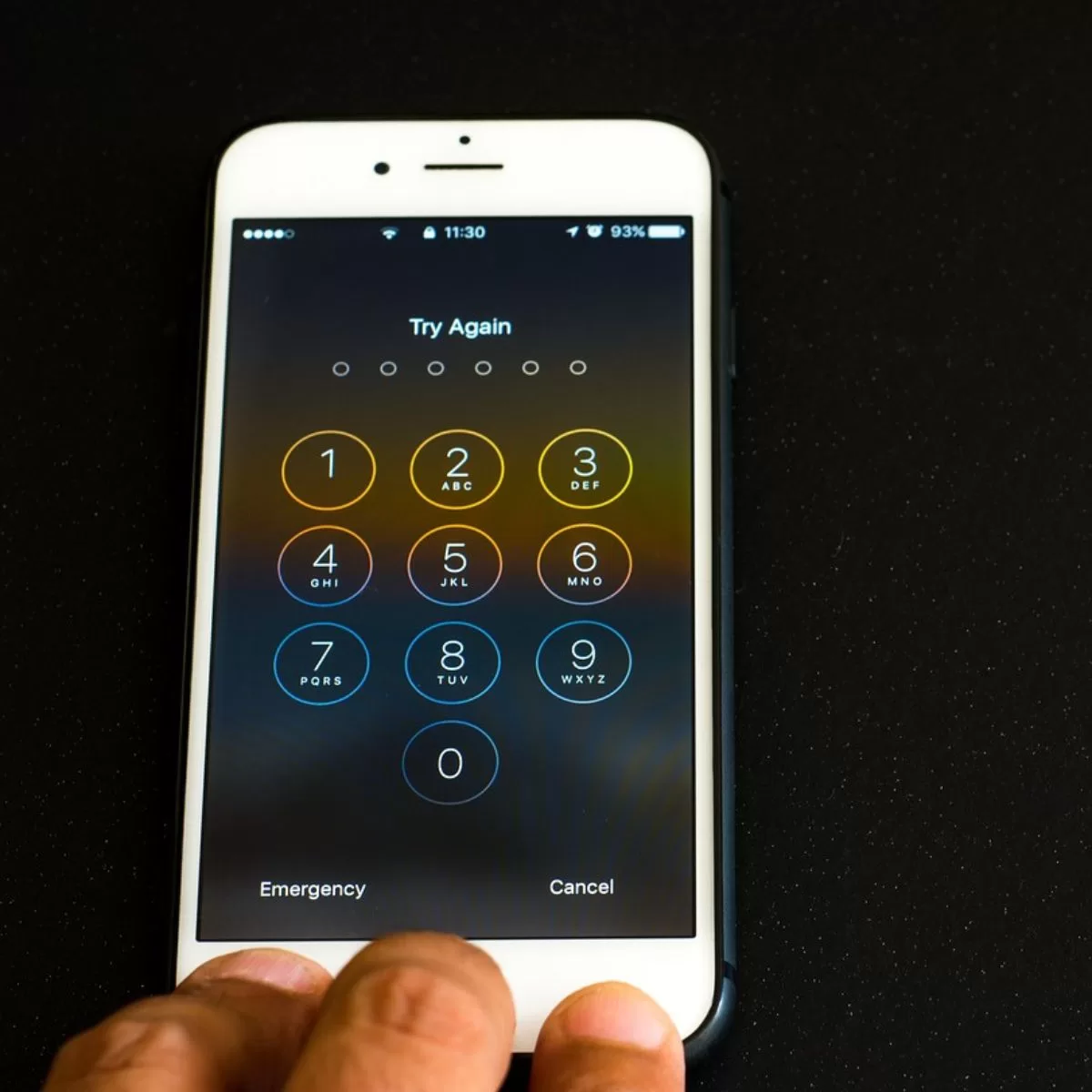
7. Restore Your iPhone 7
If you still can’t get your iPhone 7 to ring after trying other troubleshooting, restoring it can clear out any corrupted settings or software bugs.
- Back up your iPhone 7 to iCloud or iTunes first to avoid data loss.
- In Settings, tap General > Reset and choose Erase All Content and Settings. This will perform a factory reset of your device.
- After the reset completes, test to see if the ringer works properly again. If so, restore your data backup.
8. Contact Apple Support
For iPhone 7 ringer problems that persist after troubleshooting, contact Apple Support online or schedule a Genius Bar appointment. Hardware damage or other issues may require professional repair or replacement.
With consistent testing after each step above, you should be able to determine what is causing your iPhone 7 not to ring. Simple settings adjustments like Do Not Disturb often resolve this, but for hardware-related problems, you may need to utilize Apple’s repair services.







