iPhone 11 Pro no service error? Having no cell service on your iPhone 11 Pro can be extremely frustrating. Without a cellular connection, you can’t make calls, send texts, or access data. Don’t worry – in most cases, the no service issue can be fixed. Here are some troubleshooting tips to get your iPhone 11 Pro connecting to the network again.
Check Your Cellular Coverage Area
The first thing to check is whether you’re in an area with poor cellular coverage for your carrier. Move to a different location and see if you regain service. You can also ask others around you who use the same carrier if they have service.
If changing locations doesn’t help, you’ll need to investigate other potential causes.
Toggle Airplane Mode On and Off
Toggling airplane mode on and off restarts the cellular radio on your iPhone. Here’s how to do it:
- Open Settings and tap on Airplane Mode to turn it on.
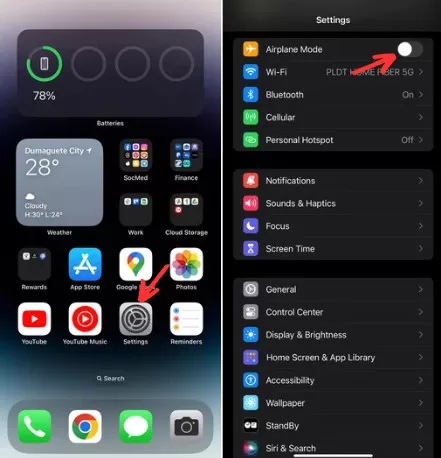
2. Wait 30 seconds then turn Airplane Mode off again.
Check if you have service again. This simple trick often fixes temporary network issues.
Check for Carrier Updates
Your carrier releases updates to improve connectivity. Go to Settings > General > About. Check for an update. Follow the prompts if one is available.
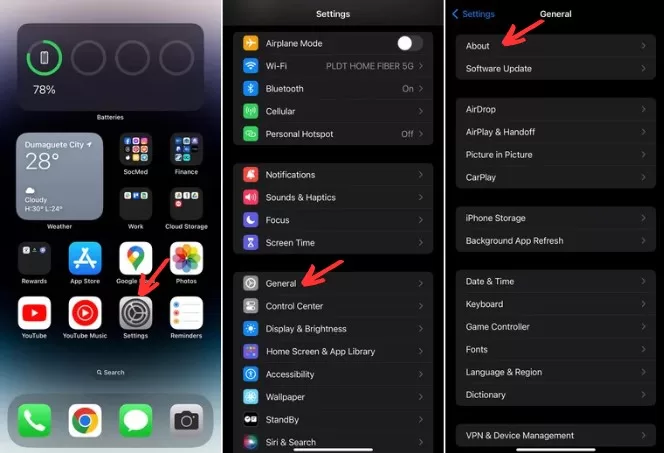
Reset Network Settings
Resetting network settings erases all current settings and replaces them with defaults. Here’s how:
- Go to Settings > General > Transfer or Reset iPhone.
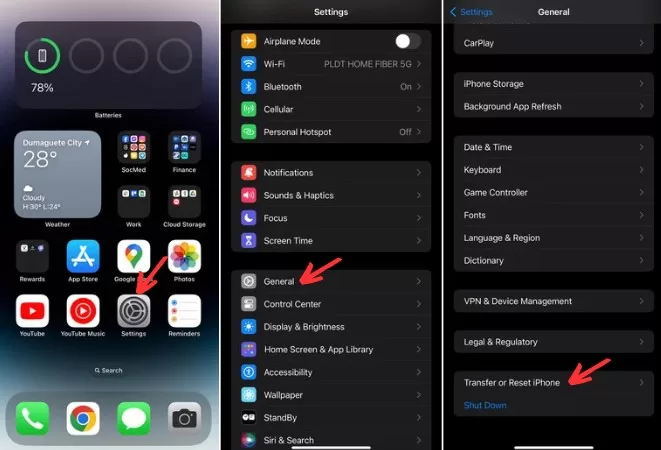
2. Tap Reset > Reset Network Settings.
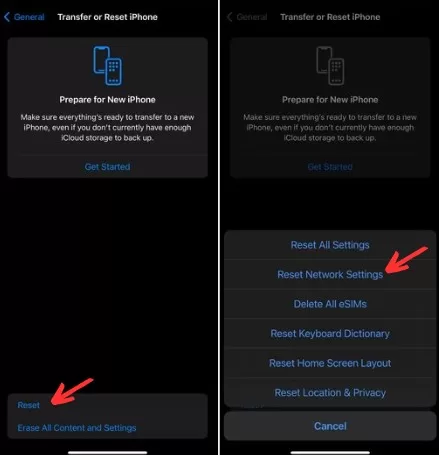
3. Enter your passcode if prompted.
You’ll need to rejoin Wi-Fi networks after resetting.
Remove and Reinsert the SIM Card
If your SIM card is faulty or not seated properly, it could cause connection issues. Turn off your iPhone and use the SIM eject tool to remove the SIM card.
Gently clean the contacts on the card with a soft cloth. Insert the SIM card back into the tray and place it back in your iPhone. Be sure it clicks securely into place.
Update iOS Software
Apple releases iOS updates to fix bugs that can interfere with cellular connectivity. Go to Settings > General > Software Update to install the latest update.
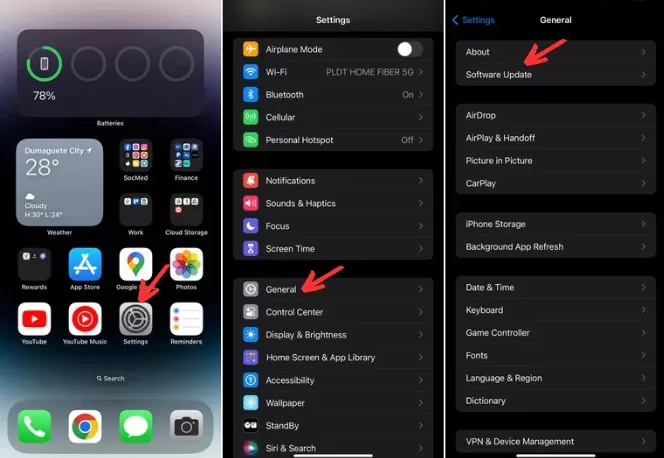
This may resolve any software glitches preventing service.
Contact Your Carrier
If you still see no service after trying these steps, contact your carrier. There could be an issue with your account or a network outage in your area. They can check your SIM card and service status.
You may need to replace the SIM card if it’s defective. The carrier can also assist with any account-related problems.
Get a Repair from Apple
For an iPhone 11 Pro with ongoing no service issues, the cause may be a hardware problem. Schedule an appointment at the Apple Store for further diagnostics.
Apple technicians can determine if the issue stems from a faulty cellular antenna, modem, or other components. If so, a repair or replacement phone may be needed.
Final Thoughts on iPhone 11 Pro No Service Error
Going without cell service on your iPhone can be a major annoyance. In many cases, the problem can be resolved with simple troubleshooting steps like toggling Airplane mode or updating software. But for persistent no service problems, professional repair may be required. Contact Apple support if you can’t get your iPhone 11 Pro connecting to the network.







