Resetting network settings is an easy troubleshooting step that can fix many Wi-Fi, cellular data, and other connectivity issues on the iPhone 13. Here’s a complete walkthrough.
The iPhone 13 relies on robust networking to deliver great performance. But sometimes, connectivity problems pop up, and troubleshooting is needed. Resetting network settings often resolves common problems like:
- Wi-Fi connections dropping
- Slow internet speeds
- Difficulty connecting to cellular networks
Resetting network settings erases all network configurations and starts fresh. Here’s how to do it on an iPhone 13 running iOS 15 or later:
How to Reset Network Settings on iPhone 13
Resetting the network settings will remove saved Wi-Fi networks, Bluetooth connections, and VPN settings from your iPhone 13. It will also reset cellular network settings and any customized network configurations. Keep in mind that after performing this reset, you’ll need to re-enter Wi-Fi passwords and set up Bluetooth connections again. Resetting network settings can be a helpful troubleshooting step when experiencing issues like slow or unstable Wi-Fi, Bluetooth pairing problems, or network-related errors on your iPhone 13.
Back-Up iPhone 13 Before Resetting
While resetting network settings won’t erase personal data, backing up your iPhone 13 first is still wise.
You can back up to iCloud or directly to a computer using iTunes or Finder. This provides a safety net in case you need to restore your data.
Access Reset Options
- Launch Settings app on your iPhone 13.
- Tap General.
- Scroll down and tap Transfer or Reset iPhone.
Reset Network Settings
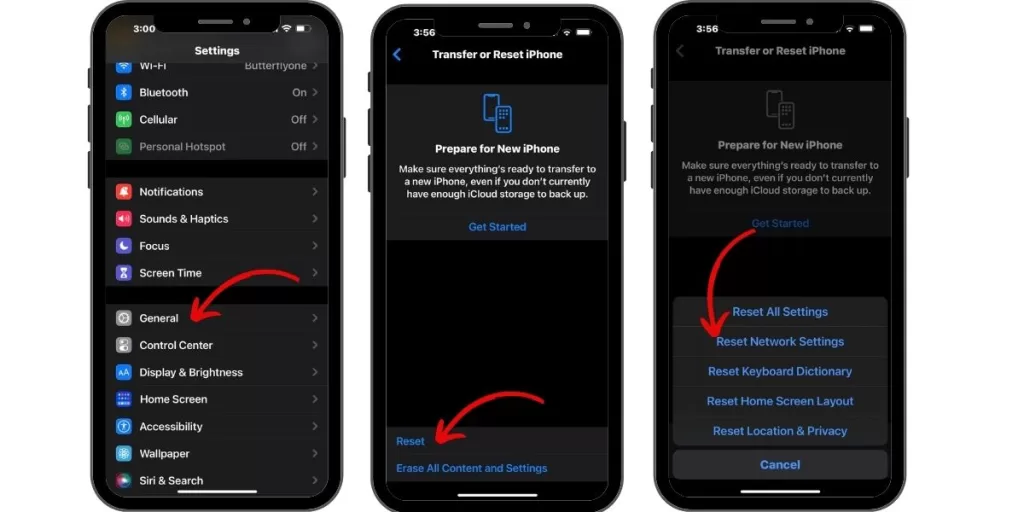
- On the Transfer or Reset screen, tap Reset.
- Tap Reset Network Settings from the options.
- Enter your passcode if prompted.
- Finally, tap Reset Network Settings again to confirm.
Your iPhone 13 will now reset all network settings and reboot. After it powers back on, you can reconnect to Wi-Fi and reconfigure networking.
When to Reset Network Settings on iPhone 13
Some examples of when to reset network settings include:
- Wi-Fi connectivity problems
- Slow internet speeds
- Difficulty connecting to cellular networks
- Bluetooth issues
- VPN problems
Resetting typically fixes these types of common network issues. And your data will remain intact after resetting networks.
Alternate iPhone 13 Troubleshooting Steps
Before resetting network settings, also try:
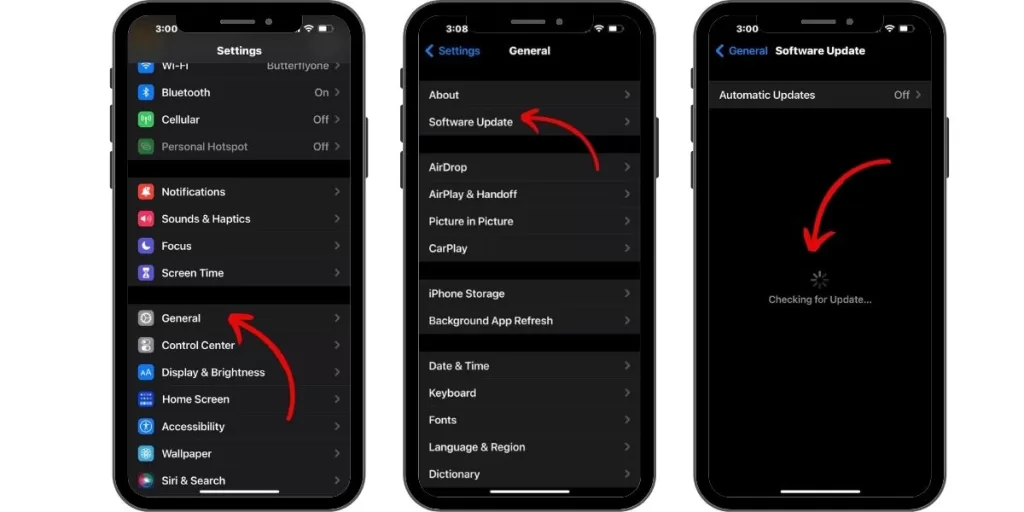
- Updating your iPhone 13 software
- Turning Airplane mode on/off
- Power cycling your iPhone 13
- Removing and re-adding Wi-Fi networks
But resetting network settings is an effective last resort if connectivity problems persist on your iPhone 13.







