Having an iPhone connected to Wi-Fi but with no internet connection can be frustrating and inconvenient. There are a number of reasons why this might happen, including problems with your internet service provider, router, iPhone software, or the Wi-Fi network itself.
In this article, we will discuss the most common causes of iPhone Wi-Fi connection problems and provide you with step-by-step instructions on how to fix them. We will also provide you with some additional tips to help you prevent Wi-Fi problems from occurring in the first place.
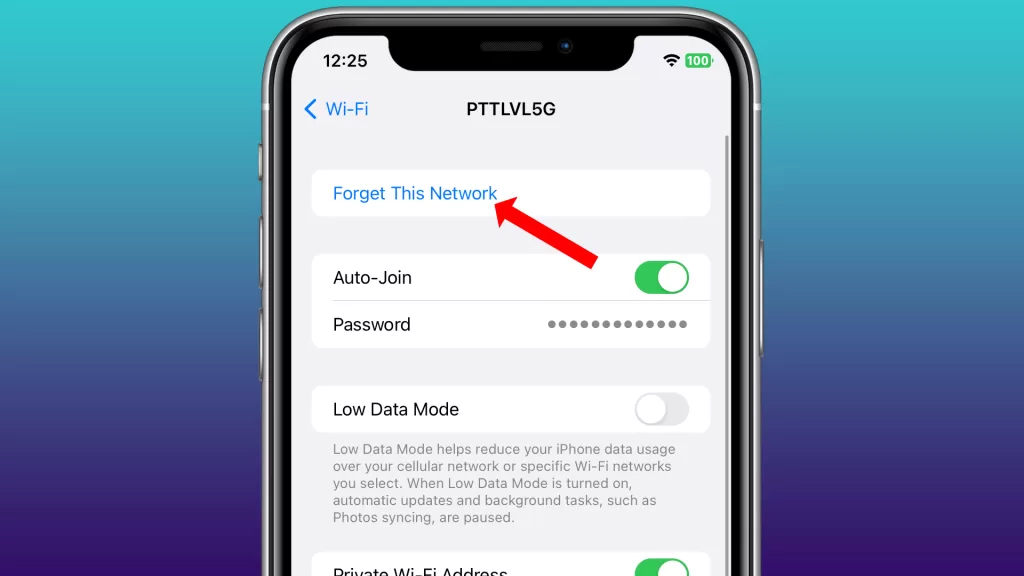
If you have tried all of the troubleshooting steps in this article and you are still having problems with your iPhone’s Wi-Fi connection, you may need to contact Apple support for assistance.
However, in many cases, you can fix the problem yourself by following the steps in this article. So, if you’re having trouble connecting to the internet on your iPhone, don’t despair. Just read on for some helpful troubleshooting tips.
Table of Contents
Possible Causes
The most common causes of an iPhone being connected to Wi-Fi but having no internet connection are:
- Internet service provider outage: If your internet service provider is experiencing an outage, you will not be able to connect to the internet, even if you are connected to Wi-Fi.
- Router problems: If your router is not working properly, you will not be able to access the internet, even if you are connected to the router.
- iPhone software problems: Sometimes, software bugs in the iOS operating system can cause problems with Wi-Fi connections.
- Wi-Fi network problems: If there is a problem with the Wi-Fi network that you are connected to, such as a weak signal or interference from other devices, you may have problems connecting to the internet.
- Incorrect iPhone settings: If your iPhone’s settings are not configured correctly, you may have problems connecting to the internet, even if you are connected to Wi-Fi.
Restart your iPhone and router
Restarting your iPhone and router is a simple but effective way to fix a variety of problems, including iPhone Wi-Fi connection problems.
When you restart your iPhone and router, you are essentially clearing their memory and refreshing their operating systems. This can fix minor software glitches that may be causing the Wi-Fi connection problem.
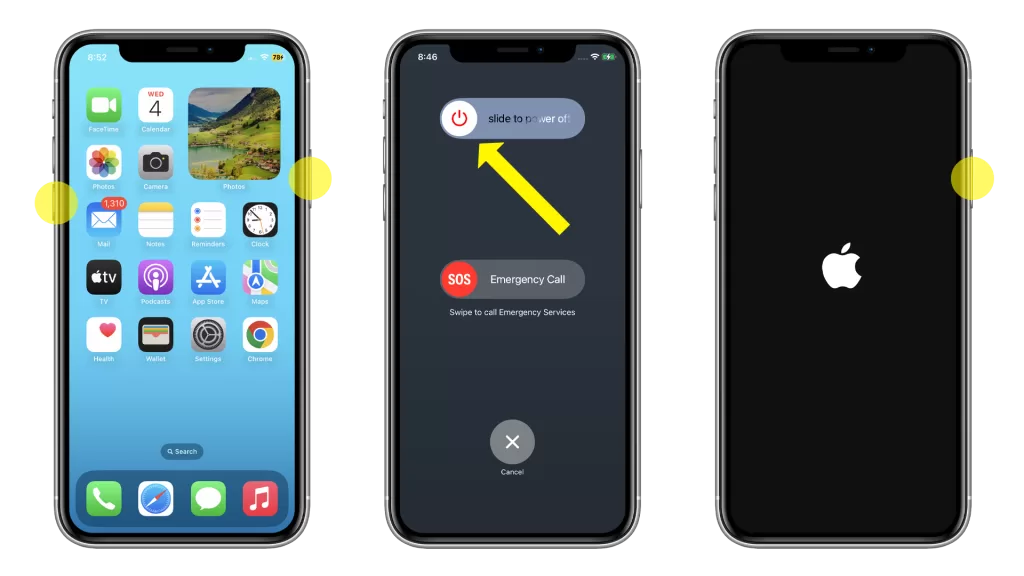
To restart your iPhone, press and hold the power button until the “slide to power off” slider appears. Slide the slider to the right to turn off your iPhone. Then, press and hold the power button again to turn it back on.
To restart your router, unplug it from the power outlet and wait for at least 30 seconds. Then, plug it back in and wait for it to boot up.
Check your internet connection
You have to check your internet connection because it is the most common cause of an iPhone being connected to Wi-Fi but having no internet connection. If your internet connection is not working properly, you will not be able to access the internet, even if you are connected to Wi-Fi.
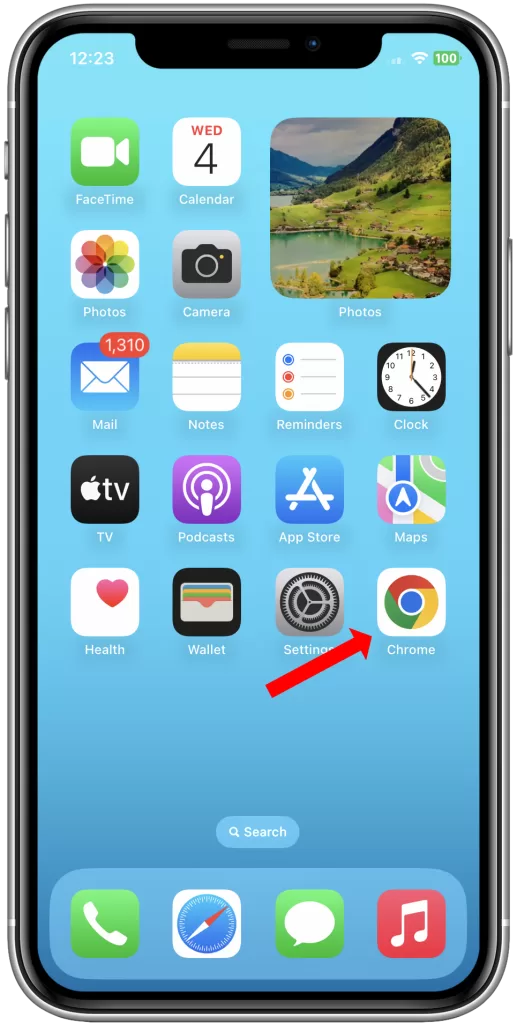
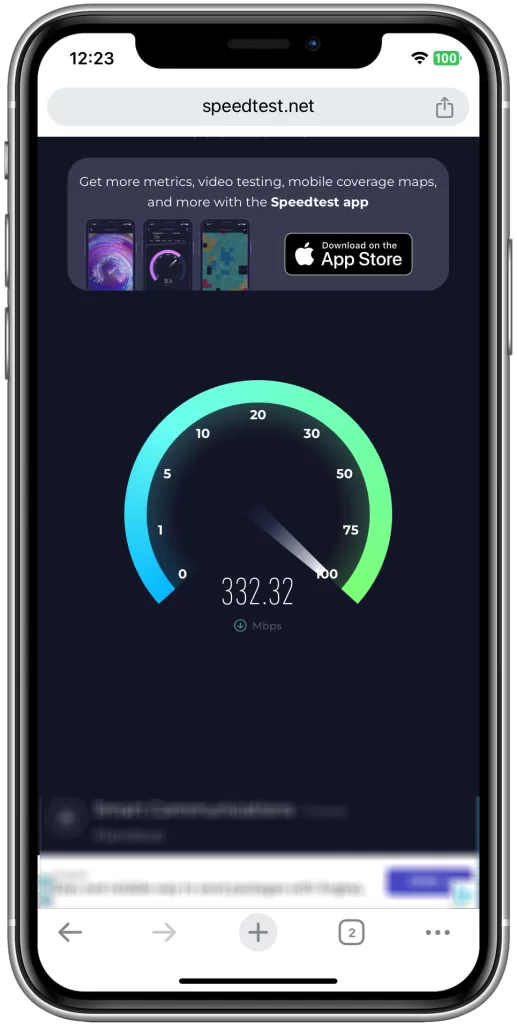
To check your internet connection, you can try the following:
- Try connecting to the internet from another device, such as a computer or tablet. If you can’t connect to the internet from any device, then there may be a problem with your internet service provider.
- Check your router to make sure that it is powered on and connected to the internet.
- Try restarting your router.
Forget and reconnect to the Wi-Fi network
You may need to forget and reconnect to the Wi-Fi network if you are having problems connecting to the internet, even if you are connected to the network. This can sometimes fix problems with the network connection.
To forget and reconnect to the Wi-Fi network, follow these steps:
- Go to Settings > Wi-Fi.
- Tap the “i” icon next to the Wi-Fi network that you are connected to.
- Tap Forget This Network.
- To reconnect to the network, go to Settings > Wi-Fi and select the network that you want to connect to.
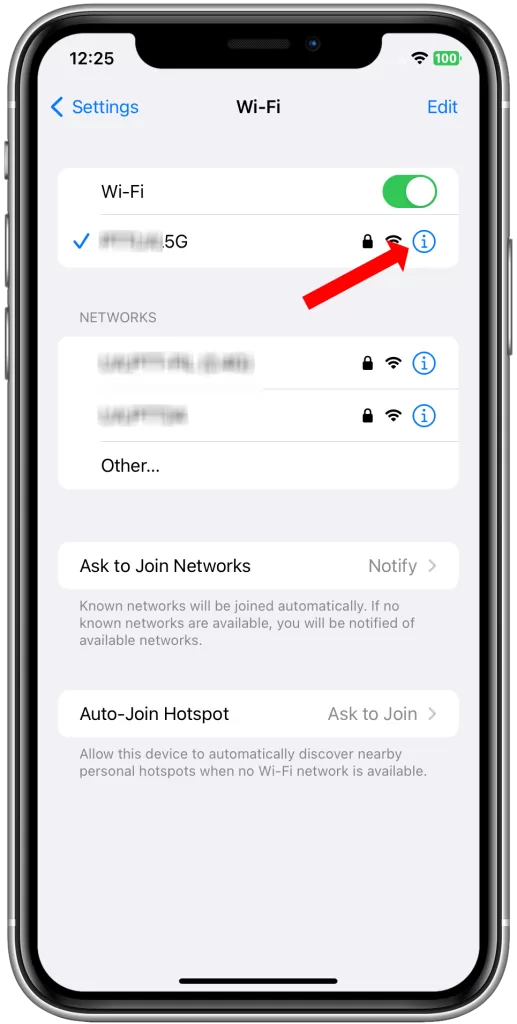
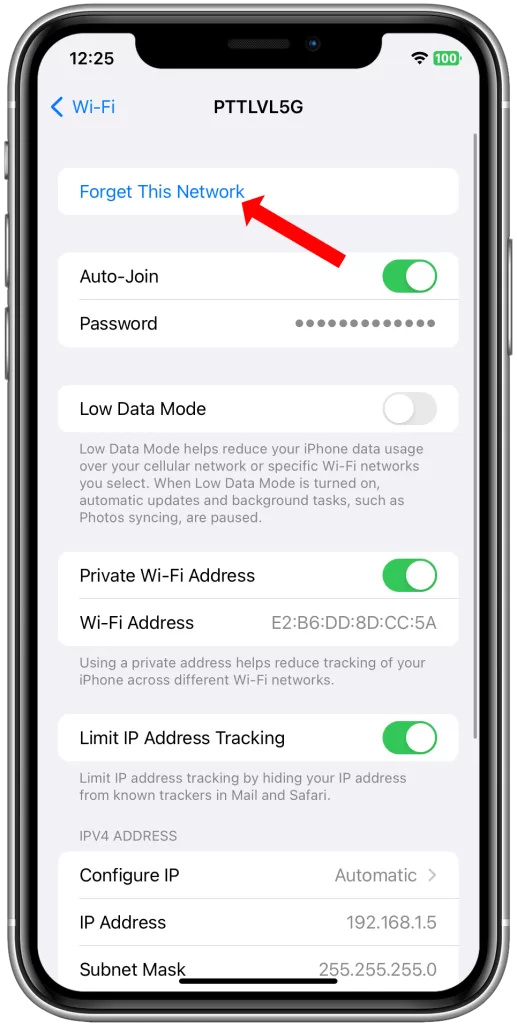
When you forget a Wi-Fi network, your iPhone will remove all of the information that it knows about the network, including the network name, password, and security settings. This can sometimes fix problems with the network connection.
Reset your network settings
Resetting your network settings will reset all of your network settings, including your Wi-Fi passwords, cellular settings, and VPN settings. This can sometimes fix problems with your Wi-Fi connection, such as problems with your network settings or problems with corrupted network data.
To reset your network settings, go to Settings > General > Transfer or Reset [Device] > Reset > Reset Network Settings.
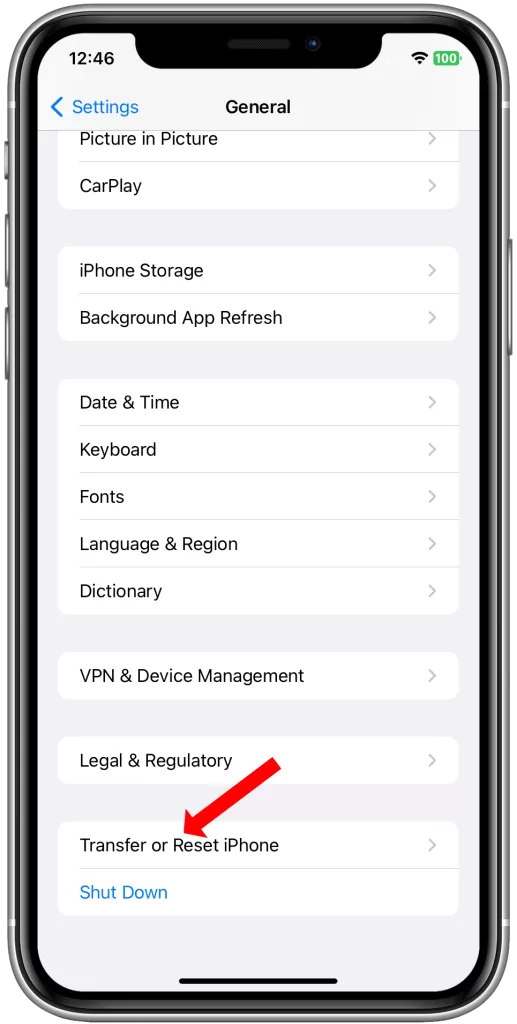
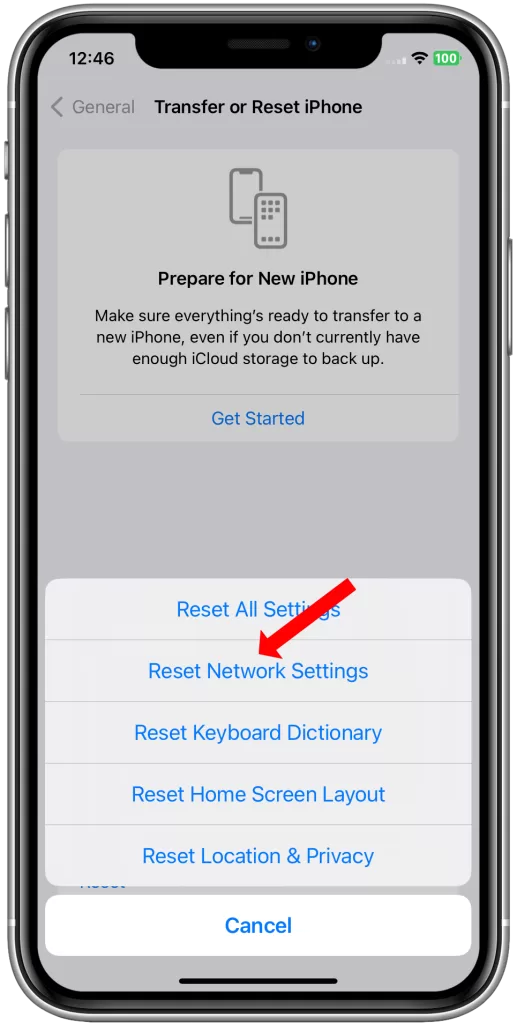
You will be prompted to enter your passcode and then confirm that you want to reset your network settings.
Once you have reset your network settings, you will need to reconnect to your Wi-Fi network and enter your password. You will also need to reconfigure any other network settings, such as your cellular settings and VPN settings.
Resetting your network settings is a relatively simple procedure, but it is important to note that it will erase all of your network settings. This means that you will need to reconnect to your Wi-Fi network and enter your password again. You will also need to reconfigure any other network settings, such as your cellular settings and VPN settings.
Update your iPhone’s software
There are a few reasons why you should update your iPhone’s software:
- Security updates: Software updates often include security patches that can help to protect your iPhone from malware and other security threats.
- Bug fixes: Software updates can also include bug fixes that can improve the performance and stability of your iPhone.
- New features: Software updates sometimes include new features and functionality for your iPhone.
In regards to the problem of an iPhone being connected to Wi-Fi but having no internet connection, updating your iPhone’s software can sometimes fix the problem if it is caused by a software bug.
To update your iPhone’s software, follow these steps:
- Connect your iPhone to a Wi-Fi network.
- Open the Settings app.
- Tap General.
- Tap Software Update.
- If there is a software update available, tap Download and Install.
- Enter your passcode if prompted.
- Your iPhone will download and install the software update.
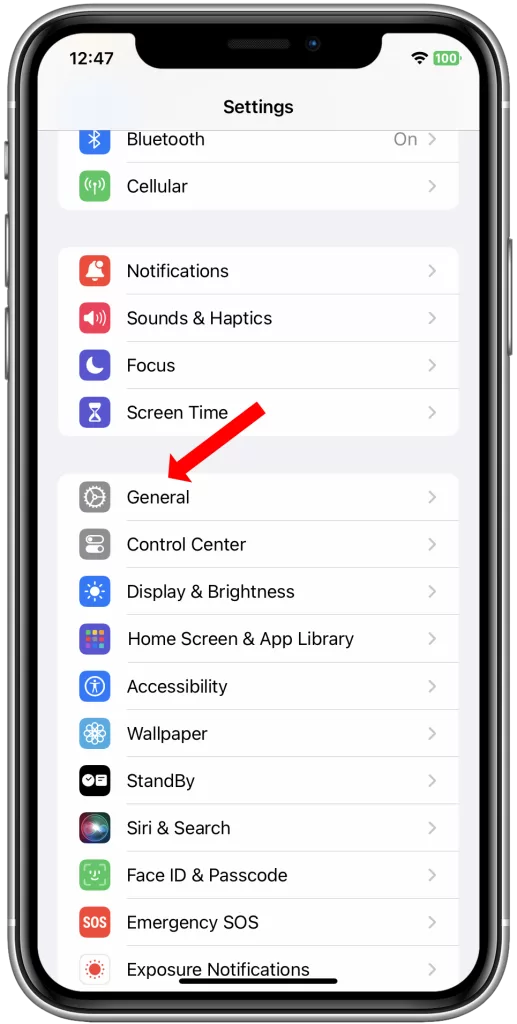
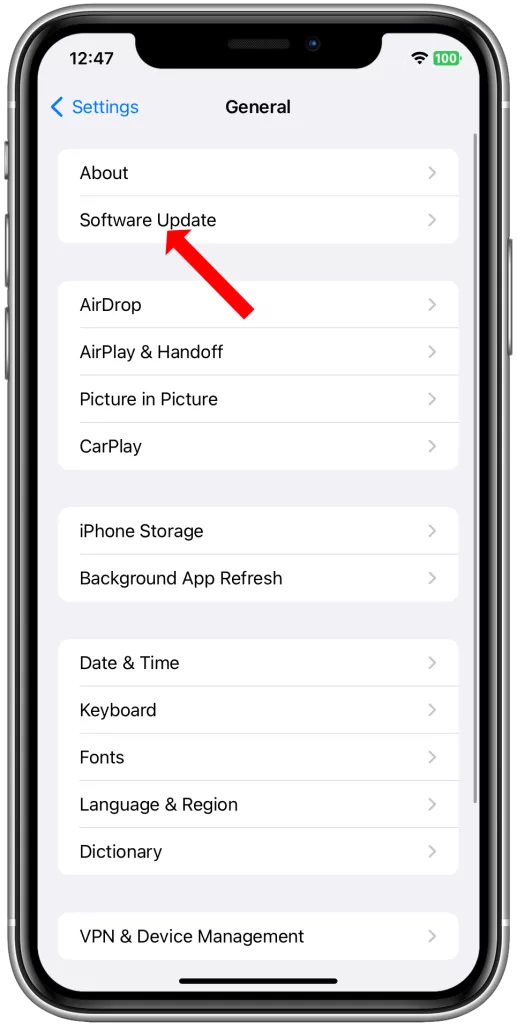
Once the software update is installed, your iPhone will restart.
It is important to note that updating your iPhone’s software can sometimes cause problems. Therefore, it is always a good idea to back up your iPhone before updating.
Contact your internet service provider
You may need to contact your internet service provider (ISP) if you have tried all of the troubleshooting steps in the article and you are still having problems with your iPhone’s Wi-Fi connection. Your ISP may be able to help you identify and resolve the problem, which could be caused by a number of things, such as:
- An outage in your area
- A problem with your modem or router
- A problem with your internet service plan







