Have you tried turning on your iPhone 12 only to be greeted by the Apple logo? If your iPhone is stuck on the logo and won’t boot up properly, don’t panic. In this guide, we’ll walk you through the top solutions to get your iPhone 12 back up and running.
iPhone 12 stuck on apple logo
Why Does an iPhone 12 Get Stuck on the Apple Logo?
There are a few common reasons an iPhone 12 can get stuck on the Apple logo during startup:
- A failed iOS update – If an update gets interrupted or doesn’t complete properly, it can cause system errors.
- Restoring from a backup – Errors during an iCloud or iTunes restore process can lead to the Apple logo freeze.
- Problematic apps – Apps that don’t load properly can prevent the system from fully booting up.
- Hardware damage – Liquid or physical damage to components can prevent the phone from starting normally.
- File system errors – Sometimes system files become corrupted for unknown reasons, freezing the startup process.
1. Force Restart the iPhone
A force restart cuts power to the device and closes any software that may be causing issues. To force restart an iPhone 12:
- Press and quickly release the Volume Up button.
- Immediately press and release the Volume Down button.
- Then, press and hold the Side button until you see the Apple logo.
- Once the Apple logo appears, release the Side button and let the phone finish booting up.
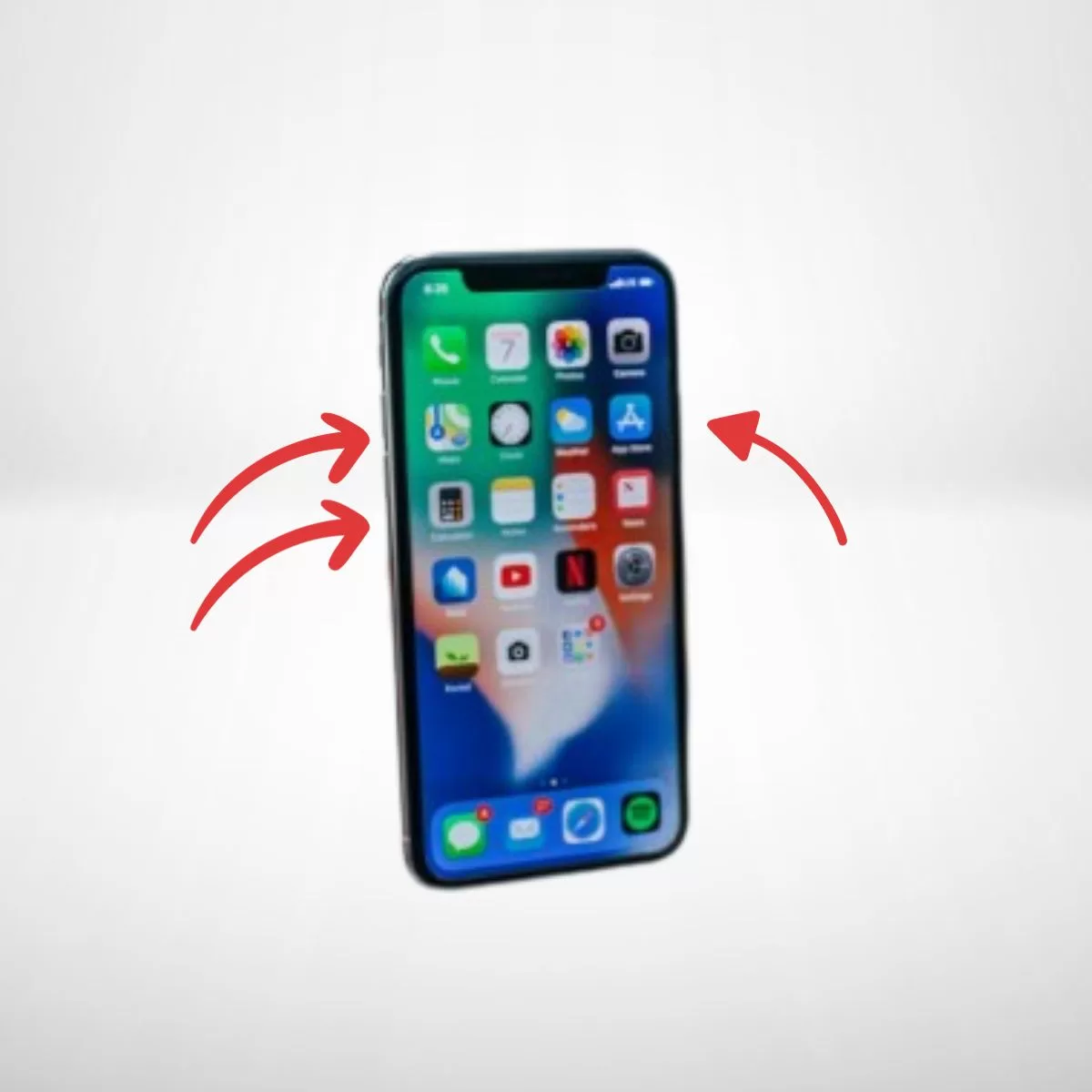
2. Enter Recovery Mode to Update or Restore
If force restarting doesn’t work, you can enter Recovery Mode to update or restore the device:
- Connect the iPhone to a computer using a USB cable.
- Press and release Volume Up, then press and release Volume Down, then press and hold the Side button until you see the Recovery Mode screen.
- In iTunes or Finder, click “Update” to install the latest iOS version. If that doesn’t work, click “Restore” to wipe the device and reinstall iOS.
3. Erase Content and Settings
As a last resort, you can erase the device entirely:
- Force restart the iPhone. If you see the Home screen, open Settings.
- Go to General > Transfer or Reset iPhone > Reset and tap “Erase All Content and Settings”.
- Confirm again to wipe the device, which will fix many serious system issues.
- You can then restore from an iCloud or iTunes backup after it restarts.
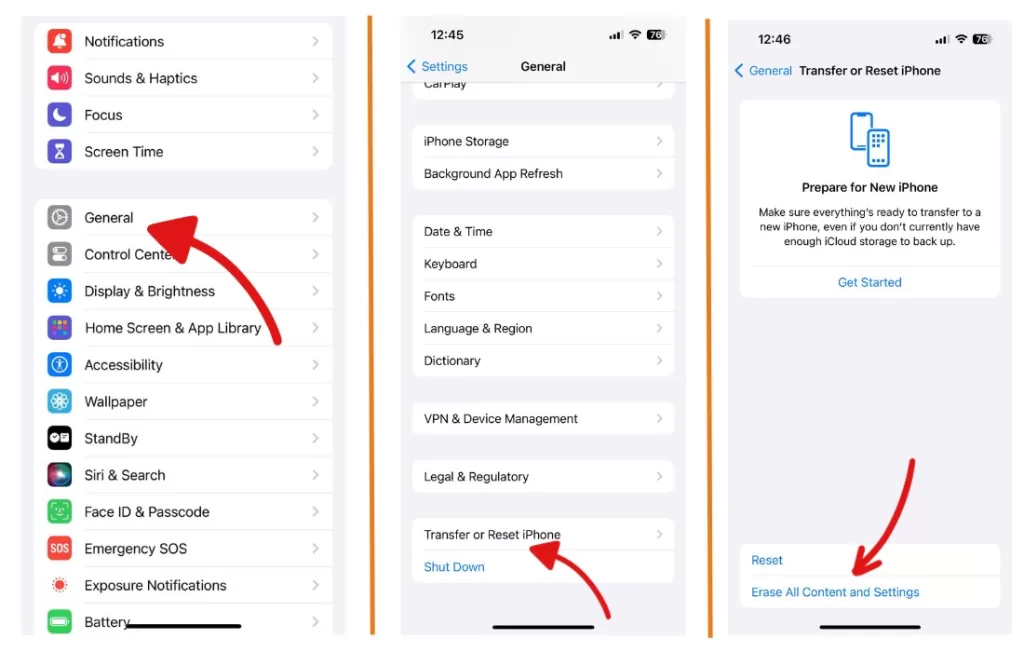
Tips to Prevent the Issue in the Future
While occasional issues are inevitable, you can take proactive steps to avoid your iPhone getting stuck on the Apple logo:
- Install iOS updates as soon as they become available.
- Allow updates and backups to complete without interruption.
- Avoid questionable apps and only install from the App Store.
- Maintain at least 10-20% storage space free.
- Use Apple-certified charging cables and accessories.
- Don’t jailbreak your iPhone, as it can lead to instability.
- Back up regularly via iCloud or iTunes.
When to Contact Apple Support
If you still can’t get your iPhone 12 past the Apple logo after trying these troubleshooting steps, contact Apple Support:
- Schedule a Genius Bar appointment for in-person troubleshooting.
- Call Apple Support to speak with an advisor who can run diagnostics.
- Initiate a mail-in repair if your device requires service.
Don’t take your iPhone to an unauthorized third-party repair shop, as this can void your warranty. The Apple experts can safely diagnose and resolve any underlying hardware or software issues causing your device to get stuck.
In most cases, some simple troubleshooting steps will get your iPhone 12 up and running again in no time. Just stay calm, follow our guide, and your phone should be fixed after restarting, updating, restoring or erasing. Let us know if you have any other issues getting your iPhone back on its feet!







