If your iPhone Cannot Send Mail or gives you an error when trying to send mail, don’t panic. This issue typically stems from incorrect email account settings, an outdated iOS version, or a bug in the Mail app. By troubleshooting your email accounts, updating your iPhone software, or resetting the Mail app, you can usually resolve the issue and get mail sending normally again from your iPhone.
1. Check Internet Connection
Strong WiFi or cellular data is required to send emails. Ensure you have at least 3 bars of service. Move closer to your router or toggle Airplane mode to reconnect.
2. Verify Recipient’s Email Address
By ensuring the accuracy and validity of the recipient’s email address, you can prevent any potential errors or issues that may be causing the inability to send emails on your iPhone
Carefully check the To: field for typos or incorrect addresses. This is the most common reason emails fail to send.
3. Change Default Sending Account
By adjusting the default sending account settings, you can ensure that the correct email account is selected for sending emails, resolving any configuration issues that may be causing the problem.
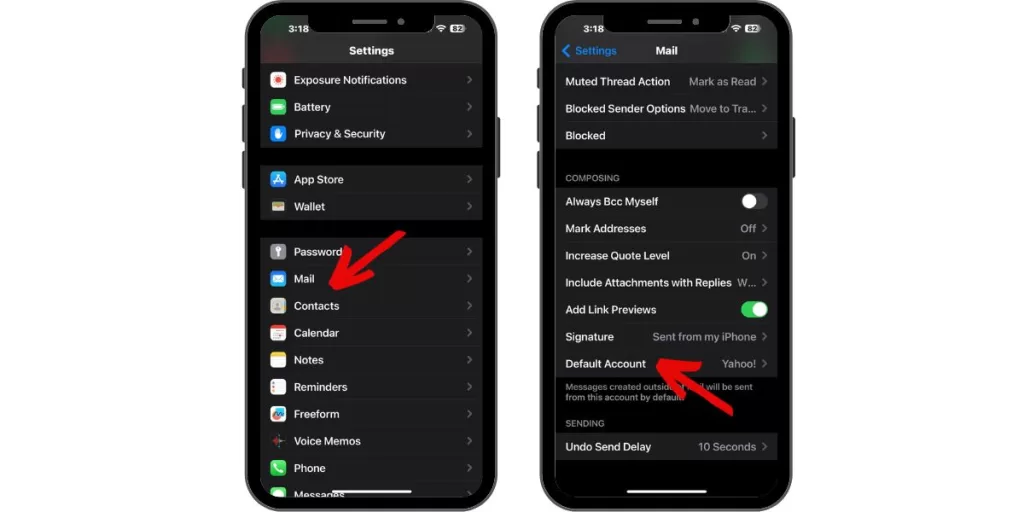
Switch to a different email account in Settings > Mail > Default Account. This eliminates issues with one problematic account.
4. Keep Mail App Open for Large Attachments
By keeping the Mail app open while sending large attachments, you can prevent any interruptions or timeouts that may occur during the sending process, ensuring successful delivery of emails with sizable attachments.
For big attachments near 25MB, leave Mail open until you hear the sent sound confirming delivery.
5. Reset Network Settings
Resetting the network settings refreshs the network connections on your device, potentially resolving any network-related issues that may be preventing the sending of emails on your iPhone
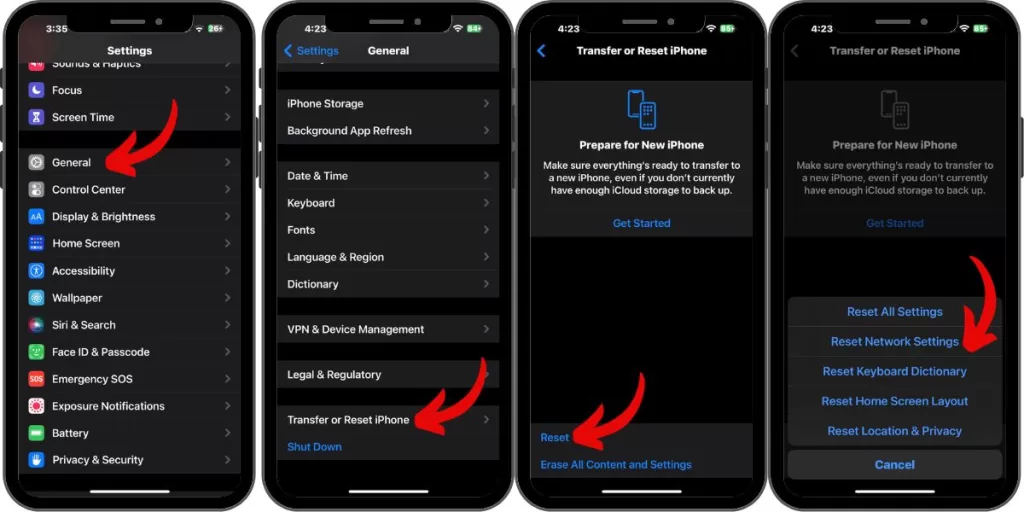
Go to Settings > General > Transfer or Reset iPhone> Reset > Reset Network Settings. This clears any invalid network configs that may disrupt sending.
6. Check Email Provider Website
Keep Check Email Provider Website is an essential troubleshooting solution to resolve the issue of ‘iPhone cannot send mail.’ It provides step-by-step instructions and expert tips to fix the problem efficiently. Ensure seamless email communication on your iPhone by following the recommended solutions on Keep Check Email Provider Website
Sign into your email provider’s website to confirm the account is working properly on their end.
7. Turn Off Mail Privacy Protection
By providing clear instructions and guidance, it helps users disable the Mail Privacy Protection feature and restore the ability to send emails effortlessly on their iPhones. Fix the problem with ease using Keep Turn Off Mail Privacy Protection
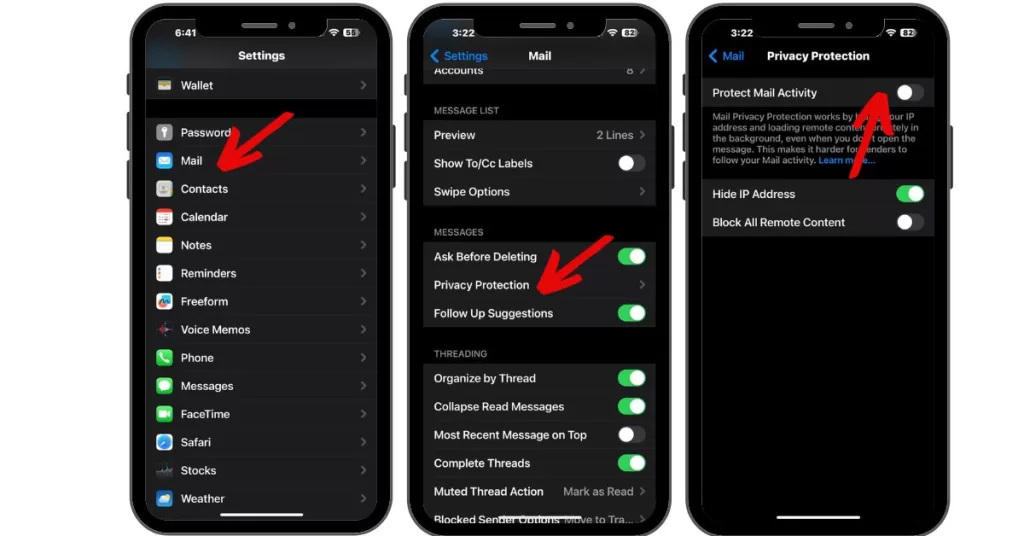
Go to Settings > Mail > Privacy Protection and disable Protect Mail Activity which can interfere with sending.
8. Update iOS Software
By providing step-by-step instructions, it guides users to update their iPhone’s operating system, ensuring compatibility and bug fixes that can restore the ability to send emails seamlessly. Fix the issue by updating your iOS software now
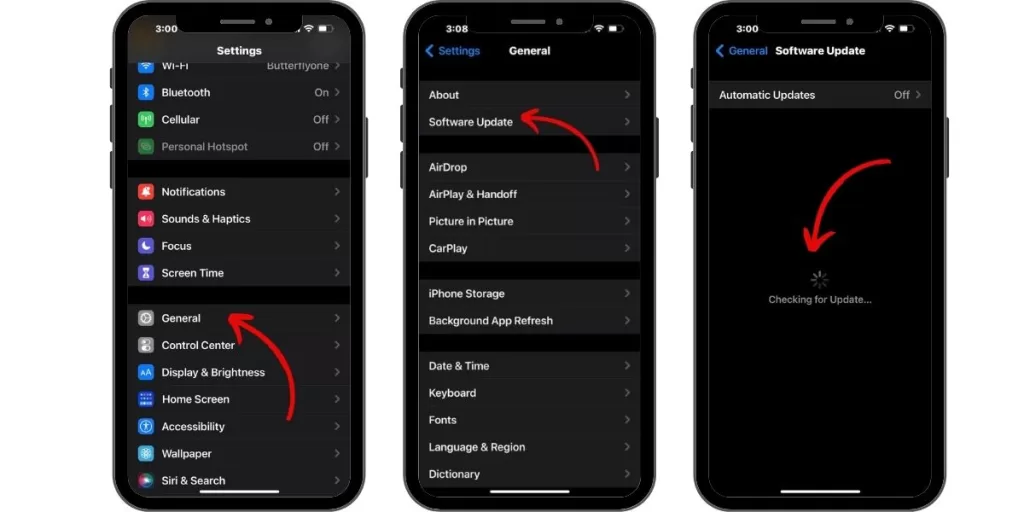
Install the latest iOS updates which contain bug fixes for Mail. Go to Settings > General > Software Update.
9. Reinstall the Mail App
By providing concise instructions, it guides users to uninstall and reinstall the Mail app, resolving any potential software glitches or conflicts. Restore the functionality of your iPhone’s mail feature by reinstalling the Mail app.
Delete and re-download the Mail app from the App Store to clear any corrupted files. Just search for Mail and install.
10. Set Up Account Again
This concise guide provides step-by-step instructions to reconfigure email accounts, resolving the problem and enabling users to send emails seamlessly. Say goodbye to email sending troubles with this effective solution
Delete the problematic account in Mail, then add it again from scratch paying close attention to server settings.
With focused troubleshooting, you can get your iPhone sending emails smoothly again. Be sure to also contact your email provider for assistance with any stubborn issues.







