If you’re a proud owner of the Garmin Forerunner 945 LTE, you rely on its advanced features to enhance your fitness and keep you connected on the go. But what happens when your screen becomes unresponsive, leaving you unable to access vital information or navigate through menus?
Don’t worry, you’re not alone. Many Garmin Forerunner 945 LTE users have experienced this frustrating issue, but the good news is that there are steps you can take to resolve it and get your watch back to peak performance.
In this article, we’ll explore troubleshooting methods and provide a step-by-step guide to help you fix the unresponsive screen issue on your Garmin Forerunner 945 LTE. Whether your screen is frozen, not working at all, or simply being non-responsive to touch, we’ve got you covered.
Key Takeaways:
- Troubleshooting methods are available to fix the unresponsive screen issue on your Garmin Forerunner 945 LTE.
- Performing a hard reset and removing/re-pairing the watch can help resolve the problem.
- Enabling pairing mode and contacting Garmin Support are additional steps to consider.
- A forced master reset and discharging the watch may also be attempted.
- Before considering a warranty replacement, try all troubleshooting steps and consult Garmin Support for guidance.
Performing a Hard Reset
If your Garmin Forerunner 945 LTE has an unresponsive screen, performing a hard reset can help resolve the issue. Follow these steps to perform a hard reset:
-
Step 1: Press and hold the power button on your watch until the screen goes blank.
-
Step 2: Release the button and allow the watch to remain powered off for a few seconds.
-
Step 3: Press and release the power button to turn the watch back on.
This process will reboot the system and may restore the functionality of the screen. If the screen remains unresponsive, try the troubleshooting methods in the following sections.
Removing and Re-pairing the Watch
If you’re experiencing issues with your Garmin Forerunner 945 LTE and have tried other troubleshooting methods without success, removing and re-pairing the watch with the Garmin Connect app may help resolve the problem. Follow the steps below to remove and re-pair your watch:
Step 1: Start by removing your Garmin Forerunner 945 LTE from the Garmin Connect app. To do this, follow the instructions provided by Garmin on how to remove a device from the app. This will ensure a clean slate for re-pairing.
Step 2: Additionally, you should also remove the watch from your phone’s Bluetooth menu. This ensures that there are no lingering connections that could interfere with the re-pairing process.
Step 3: Once you have successfully removed the watch from both the Garmin Connect app and your phone’s Bluetooth menu, you’re ready to re-pair the watch.
Step 4: Follow the instructions provided by Garmin to re-pair your Garmin Forerunner 945 LTE with the Garmin Connect app. These instructions will guide you through the process of establishing a new connection between the watch and the app.
By removing your Garmin Forerunner 945 LTE from the Garmin Connect app and re-pairing it, you can troubleshoot connection issues and potentially resolve any unresponsiveness with the screen. Remember to follow the instructions provided by Garmin for the best results.
Enabling Pairing Mode
If you are having trouble pairing your Garmin Forerunner 945 LTE with the app, enabling pairing mode on the watch can potentially help establish a connection. Follow these steps to enable pairing mode on your Garmin Forerunner 945 LTE:
- Step 1: Press and hold the UP key on your watch. This will bring up the settings menu.
- Step 2: Scroll down and select “Connectivity” from the menu.
- Step 3: Within the “Connectivity” menu, select “Phone”.
- Step 4: If you see the option for “Pair Phone,” select it to enter pairing mode.
- Step 5: If the “Pair Phone” option is not available, proceed to the next step.
Enabling pairing mode on your Garmin Forerunner 945 LTE will put the watch in Bluetooth pairing mode, increasing the chances of successfully connecting it with the app.
Now that you have enabled pairing mode on your Garmin Forerunner 945 LTE, you can proceed with attempting to pair it with the app. Following these steps may help establish a connection between your watch and the desired app for a seamless experience.
Contacting Garmin Support
If the above troubleshooting steps do not resolve the unresponsive screen issue on your Garmin Forerunner 945 LTE, it is recommended to contact Garmin Support for further assistance. They can provide additional guidance and troubleshooting steps specific to your device. You can find their contact information on the Garmin website or in the documentation that came with your watch.
If you’re experiencing persistent issues with your Garmin Forerunner 945 LTE and the screen remains unresponsive, it’s time to reach out to the experts at Garmin Support. Their dedicated team of professionals is available to assist you in resolving any problems you may be facing. Whether it’s a hardware issue or a software glitch, their extensive knowledge and experience will help you get back on track.
To contact Garmin Support, visit the official Garmin website and navigate to the Support section. There, you’ll find various avenues to get in touch with their team. You can choose to fill out an online support form, initiate a live chat session, or find the phone number for your region. Make sure to provide detailed information about the screen unresponsiveness issue and the troubleshooting steps you’ve already taken. This will help their support team understand the problem better and provide targeted assistance.
When contacting Garmin Support for assistance, it’s advisable to have your device’s serial number and purchase information readily available. This will help expedite the troubleshooting process and ensure that you receive the most relevant and accurate guidance. Additionally, if your Garmin Forerunner 945 LTE is under warranty, be sure to inform the support team to explore any warranty coverage options that may be available.
Remember, the knowledgeable and friendly support staff at Garmin are here to help you. Don’t hesitate to reach out for professional assistance to resolve the unresponsive screen issue on your Garmin Forerunner 945 LTE and get back to enjoying all the features and benefits the device has to offer.
Example:
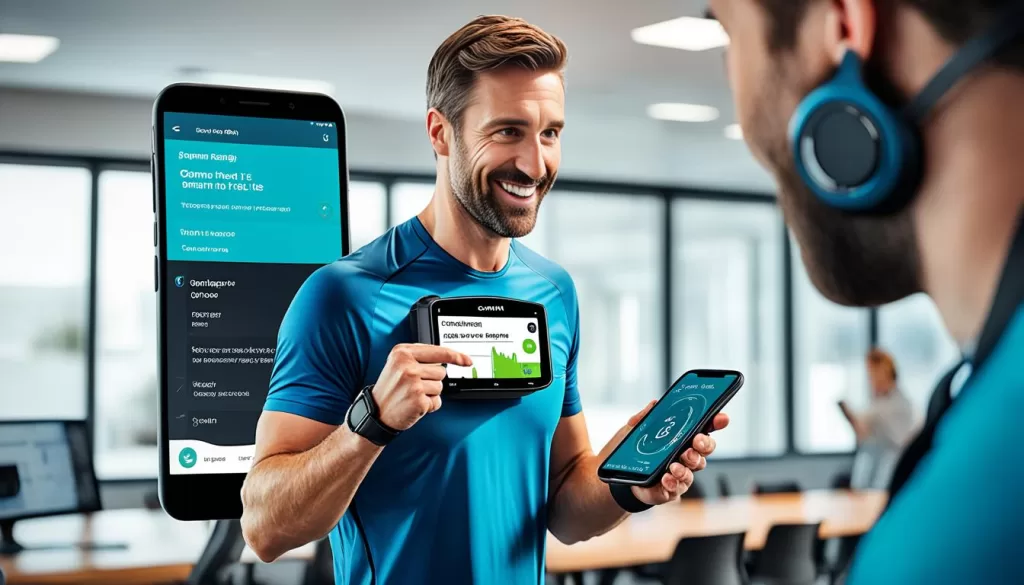
Trying a Forced Master Reset
If you are unable to get your watch to boot up from the off state, a forced master reset may be the only option. Although the exact process may vary for the Garmin Forerunner 945 LTE, you can try following the steps provided by Garmin for similar devices. This may involve pressing and holding specific buttons in a particular sequence to initiate the reset. If successful, the watch will go through the initial setup process again.
In some cases, a forced master reset can help resolve software glitches or issues that are preventing the watch from functioning properly. It is important to note that performing a forced master reset will erase all data and settings on your Garmin Forerunner 945 LTE, so it is advisable to back up any important information before proceeding.
Steps to Perform a Forced Master Reset on Garmin Forerunner 945 LTE:
- Ensure your watch is powered off.
- Identify the specific buttons or combinations of buttons required for the master reset. Refer to the user manual or Garmin’s official website for the correct instructions.
- Press and hold the designated buttons or button combination to initiate the reset.
- Keep holding the buttons until the device powers on and the reset process begins.
- Follow the on-screen prompts to complete the initial setup process.
If the forced master reset is successful, your Garmin Forerunner 945 LTE should start functioning normally again. If the screen remains unresponsive even after the reset, it may indicate a hardware issue and further assistance from Garmin Support is recommended.
Discharging and Connecting to Garmin Express
Before considering a warranty replacement or contacting Garmin, you can try fully discharging your Garmin Forerunner 945 LTE to attempt to fix the unresponsive screen. Follow these steps:
- Keep the watch powered on until the Garmin triangle appears on the screen.
- Allow the watch to discharge completely until the screen turns off on its own.
- Once the screen is off, connect your watch to a computer running Garmin Express using the provided USB cable. Do not turn on the watch using the button; simply connect the cable.
- The watch should turn on by itself once connected, and you can see if the screen now responds.
If the screen becomes responsive after this process, it indicates that the issue may have been resolved. However, if the screen remains unresponsive, it is advisable to reach out to Garmin for further assistance.

Considerations and Next Steps
If you have exhausted all the troubleshooting steps mentioned earlier and your Garmin Forerunner 945 LTE still has an unresponsive screen, it may be time to consider a warranty replacement. However, before you send in your watch, there are a few steps you can take to ensure a smooth process.
Firstly, we recommend letting your watch fully discharge while the Garmin triangle is displayed on the screen. This will ensure that the device is completely powered off. Once the screen turns off by itself, you can proceed to the next step.
Next, connect your Garmin Forerunner 945 LTE to a computer running Garmin Express. Simply connect the charging cable to the computer, and do not attempt to turn on the watch using the power button. The watch should turn on automatically and display the Garmin logo. This step will help determine if the screen is responding or if the issue persists.
If after following these steps the screen remains unresponsive, it is recommended to contact Garmin Support for further assistance. They will provide you with specific instructions for the warranty replacement process. Be sure to provide them with all relevant information about your device and the troubleshooting steps you have already taken.







