If you own a Fitbit Versa 3 and are experiencing difficulty syncing your data with the Fitbit app, you’re not alone. This can be a common issue that many users encounter, but the good news is that there are troubleshooting steps you can take to resolve it.
It’s important to identify the potential causes of the problem and follow the proper steps to fix the syncing issue. In this article, we will guide you through the necessary troubleshooting methods to get your Fitbit Versa 3 data syncing smoothly again.
Key Takeaways:
- Regular syncing of your Fitbit Versa 3 is crucial to avoid any loss of tracked data.
- Manual syncing options are available in the Fitbit app, but there may be instances where they fail.
- Always check for updates on both the Fitbit app and your Fitbit Versa 3 device, and ensure compatibility with your smartphone or tablet.
- Android and iOS users have specific troubleshooting steps to follow in case of syncing issues.
- Google Pixel Watch users may encounter unique syncing problems and need to follow specialized troubleshooting steps.
Importance of Regular Syncing
Regular syncing is of utmost importance to ensure that your Fitbit Versa 3 accurately records all your tracked data in the Fitbit app. To prevent any loss of tracked information, Fitbit recommends syncing your device to your paired smartphone or tablet daily. However, syncing at least once a week is necessary.
The Fitbit Versa 3 has a data storage capacity of up to seven days, making regular syncing essential. By syncing regularly, you can avoid the risk of overwritten or missing data. Fortunately, the syncing process is simple and straightforward. All you need is to have your Fitbit device near your phone or tablet and an active internet connection.
Syncing plays a critical role in ensuring that your Fitbit Versa 3 accurately represents your progress and activity throughout the day. Whether it’s your steps, heart rate, or sleep data, regular syncing ensures that everything is up to date in the Fitbit app. By syncing regularly, you can easily keep track of your fitness goals, monitor your progress, and make informed decisions about your health and well-being.
So, make it a habit to sync your Fitbit Versa 3 regularly. Whether it’s daily or weekly, regular syncing guarantees that your data is always up to date and readily available for you to monitor and analyze your fitness journey effectively.
Manual Syncing Options
Users have the option to manually sync their Fitbit Versa 3 device. To do this, you can open the Fitbit app and navigate to the “Today” tab. From there, you can either pull down on the screen or tap the profile picture and select “Sync Now.”
However, there may be instances where the manual sync fails. In such cases, you can try the following troubleshooting steps:
- Close the Fitbit app.
- Turn off Bluetooth on your smartphone.
- Restart your Fitbit device.
- Turn Bluetooth back on.
- Reopen the Fitbit app.
It is also essential to check the internet connection and ensure that your smartphone’s software and Fitbit app are up to date.

Checking for Updates and Device Compatibility
When facing issues with Fitbit Versa 3 sync not working, checking for updates on both the Fitbit app and the device itself can often resolve the problem. Start by ensuring that you have the latest version of the Fitbit app installed on your smartphone or tablet. This can typically be done by visiting your device’s app store and checking for any available updates.
Next, you’ll want to verify that your Fitbit Versa 3 is running the most recent software version. To do this, open the Fitbit app and navigate to the device settings. Look for any available updates and follow the prompts to install them. Keeping both the app and the device up to date can help improve the syncing functionality and address any compatibility issues.
It’s crucial to also confirm that your smartphone meets the minimum software version requirements for compatibility with the Fitbit Versa 3. For Android devices, make sure your phone is running at least Android 10. For iPhone users, your device should have iOS 14 or higher. Check your phone’s settings to see which software version it’s currently running and update if necessary.
By ensuring that both your Fitbit app and device are up to date, as well as verifying the compatibility of your smartphone, you can increase the chances of resolving any syncing issues with your Fitbit Versa 3. Updating the app and software provides the latest bug fixes and improvements, which may help address any compatibility or syncing problems you may be experiencing.
Troubleshooting Steps for Android and iOS Devices
Users may encounter syncing issues specific to their Android or iOS devices. If you are an Android user and experiencing Fitbit Versa 3 data not syncing, there are a few additional troubleshooting steps you can try:
- Confirm Permissions: Ensure that all necessary permissions for the Fitbit app are allowed on your Android device.
- Restart Phone: Try restarting your Android phone to refresh the device’s settings and connections.
- Uninstall and Reinstall App: Delete the Fitbit app from your Android device and reinstall it from the app store.
- Remove Other Fitbit Devices: Remove all other Fitbit devices from your Fitbit account and connected Bluetooth devices to avoid any conflicts.
- Check for System Updates: Make sure your Android device is running the latest system updates provided by the manufacturer. Keeping your device updated can help resolve compatibility issues.
If you are using an iPhone and encountering Fitbit Versa 3 data sync issues, follow these troubleshooting steps:
- Update iOS: Ensure that your iPhone’s software is up to date by navigating to Settings > General > Software Update.
- Remove Bluetooth Connection: Disconnect the Bluetooth connection between your iPhone and Fitbit device. You can do this by navigating to Settings > Bluetooth and tapping the “i” icon next to your Fitbit device, then selecting “Forget This Device.”
- Reinstall Fitbit App: Uninstall the Fitbit app from your iPhone and reinstall it from the App Store to ensure you have the latest version.
- Remove Other Fitbit Devices: Remove any other Fitbit devices from your Fitbit account and connected Bluetooth devices to avoid any conflicts.
By following these troubleshooting steps, you can hopefully resolve the Fitbit Versa 3 syncing issues you may be experiencing on your Android or iOS device.
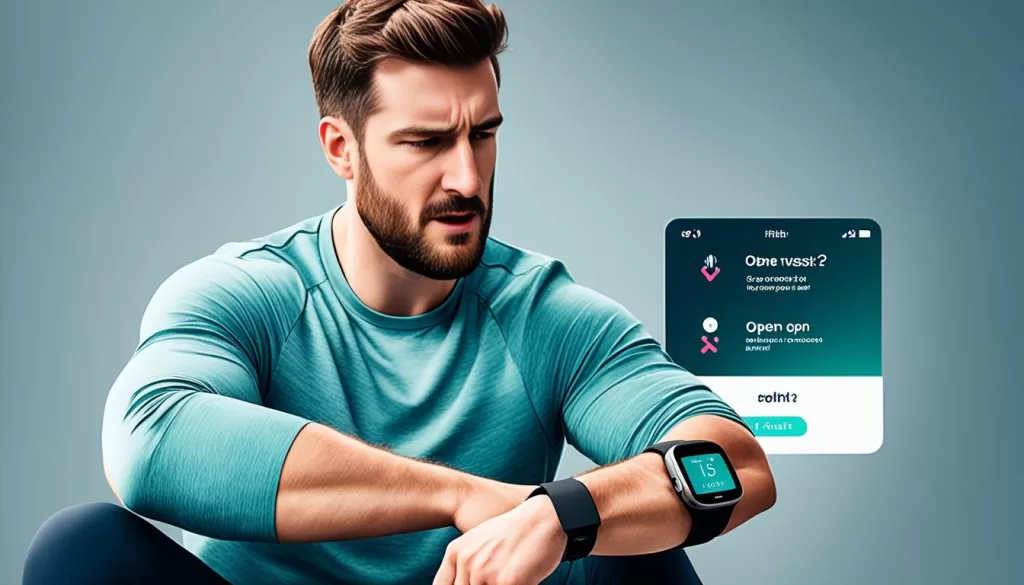
Troubleshooting Tips for Google Pixel Watch
If you’re using a Google Pixel Watch and experiencing issues with syncing your Fitbit Versa 3, there are specific troubleshooting steps you can take to resolve the problem.
To start, force-quitting the Fitbit app on your smartphone can help refresh the connection. Simply swipe up from the bottom of the screen (on most Android devices) or double-click the home button (on iPhones with a home button) to access the app switcher. Then, swipe or scroll horizontally to find the Fitbit app and swipe it up or off the screen to force quit.
Next, you can turn Bluetooth off and back on to reset the connection between your Google Pixel Watch and the Fitbit Versa 3. Open the Settings app on your watch, navigate to the Bluetooth settings, and toggle the Bluetooth switch off and on.
If the issue persists, try restarting your Google Pixel Watch by holding down the power button until you see the power options appear on the screen. Then, select the “Restart” option to reboot your watch.
Uninstalling and reinstalling the Fitbit app on your smartphone can also help troubleshoot the syncing issue. Simply locate the Fitbit app on your device, press and hold its icon, and select “Uninstall” or “Delete.” Afterward, open the app store, search for the Fitbit app, and reinstall it.
It’s also beneficial to remove all other Fitbit devices from your account and any connected Bluetooth devices to eliminate potential conflicts. Open the Fitbit app, navigate to the device settings, and remove any additional Fitbit devices. Additionally, access your smartphone’s Bluetooth settings and remove any connected devices unrelated to the Fitbit Versa 3.
Make sure to check for updates on both your Google Pixel Watch and smartphone. Keeping both devices updated with the latest software versions can resolve compatibility issues and improve syncing performance.
Lastly, ensure that the Bluetooth setting on your smartphone is turned on, the Google Pixel Watch is properly connected to the Fitbit app, and your phone meets the necessary software requirements for optimal syncing.
By following these troubleshooting tips, you’ll be able to overcome syncing issues between your Google Pixel Watch and Fitbit Versa 3.
Additional Troubleshooting Steps and Final Thoughts
If you’ve tried the previous troubleshooting steps and your Fitbit Versa 3 is still not syncing, don’t worry. There are a few more things you can try to resolve the syncing problem. Firstly, check if your Wi-Fi is interfering with the Bluetooth connection. If so, turning off Wi-Fi might help establish a stronger connection.
Another option is to use a different phone or tablet to sync your Fitbit device. Sometimes, compatibility issues between devices can cause syncing problems. By using a different device, you can determine if the issue is device-specific or related to the Fitbit itself.
If all else fails, you can perform a factory reset on your Fitbit Versa 3. However, before doing so, make sure to back up your data as a factory reset will erase all your personal information. Keep in mind that this should be your last resort after exhausting all other troubleshooting options.
Remember, troubleshooting syncing issues can be frustrating, but staying motivated and patient throughout the process is key. Sometimes, syncing issues are temporary and can be resolved on their own or may be caused by server problems on Fitbit’s end. By following these troubleshooting steps, you’ll have a better chance of resolving the Fitbit Versa 3 syncing problem and getting back to enjoying your fitness journey without any interruptions.







