If you’re experiencing difficulties syncing your Fitbit Inspire 2 and your data is not transferring to your device or Fitbit app, there are several troubleshooting steps you can take to resolve the issue. These solutions can help you fix common sync problems and ensure that your fitness data is up-to-date.
In this article, we will guide you through the troubleshooting steps for various devices, including iPhones, Android phones, Google Pixel Watch Series, and Fitbit Scales. We will also provide some common tips to help you fix Fitbit syncing issues and additional troubleshooting steps if the problem persists.
Key Takeaways:
- Make sure to manually sync your Fitbit Inspire 2 by opening the Fitbit app and tapping “Today” to initiate a manual sync.
- Follow specific troubleshooting steps based on the type of device you’re using, such as iPhones, Android phones, Google Pixel Watch Series, or Fitbit Scales.
- Common tips to fix Fitbit syncing issues include checking Bluetooth settings, installing the Fitbit app, updating your device and app, and turning off Wi-Fi if it interferes with Bluetooth.
- If none of the previous troubleshooting steps work, consider trying a different device, being patient during server issues, or factory resetting your Fitbit device as a last resort.
- Remember to back up your Fitbit data before performing a factory reset, as it will delete all information on your device.
Manually Sync Your Fitbit Inspire 2
If you’re facing issues with Fitbit Inspire 2 data not syncing, there’s a simple solution. You can manually sync your Fitbit Inspire 2 with the Fitbit app to ensure that your data is transferred correctly. By following these steps, you can troubleshoot and fix sync errors:
1. Open the Fitbit app on your phone.
2. Tap “Today” to view your activity dashboard.
3. Press and hold on the screen, then pull down to initiate a manual sync.
4. Wait for the sync process to complete.
If your device doesn’t sync, there are a few additional troubleshooting steps you can try:
Force quit the Fitbit app: Close the Fitbit app on your phone and relaunch it. This can help resolve temporary issues that may be preventing the sync.
Restart your device: Restart your Fitbit Inspire 2 and your phone. Sometimes, a simple restart can fix sync problems.
Check Bluetooth settings: Ensure that Bluetooth is turned on and enabled on both your Fitbit Inspire 2 and your phone. This is crucial for establishing a connection and syncing data.
By following these troubleshooting steps, you can resolve Fitbit Inspire 2 data sync issues and ensure that your fitness data is up-to-date.
Troubleshooting Steps for iPhones
If you’re using an iPhone and experiencing sync issues with your Fitbit Inspire 2, there are specific troubleshooting steps you can follow to fix Fitbit Inspire 2 data sync problem. These steps will help you resolve the Fitbit Inspire 2 data not syncing issue and ensure that your fitness data is accurately transferred.
Ensure Your iPhone is Updated
One of the first troubleshooting steps for Fitbit Inspire 2 sync issues is to ensure that your iPhone is running the latest version of iOS. Regularly updating your iPhone’s operating system can fix any bugs or compatibility issues that may be affecting the sync between your iPhone and Fitbit device.
Check Fitbit Device and App Updates
Next, make sure that your Fitbit device and Fitbit app are both up-to-date. Keeping your Fitbit device firmware and Fitbit app updated ensures that you have the latest features and bug fixes, which can help resolve Fitbit Inspire 2 data syncing issues.
Verify Cellular Data or Wi-Fi Connection
Double-check that your iPhone is connected to cellular data or Wi-Fi. A stable internet connection is essential for syncing your Fitbit Inspire 2 with the Fitbit app. If you’re experiencing sync problems, try switching between Wi-Fi and cellular data to see if that resolves the issue.
Restart Your iPhone
If the issue persists, try restarting your iPhone. Sometimes, a simple restart can fix temporary glitches and restore the connection between your iPhone and Fitbit device.
Remove Bluetooth Connection and Other Devices
If all else fails, try removing the Bluetooth connection between your iPhone and Fitbit device. Go to your iPhone’s Bluetooth settings, find your Fitbit device, and select “Forget This Device.” Additionally, remove any other Fitbit devices connected to your account to ensure a clean connection with your Fitbit Inspire 2.

By following these troubleshooting steps, you can address Fitbit Inspire 2 sync issues on your iPhone and fix Fitbit Inspire 2 data not syncing problem. Resolving sync problems will allow you to seamlessly track your fitness progress and ensure that all your data is accurately recorded in the Fitbit app.
Troubleshooting Steps for Android Phones
If you’re using an Android phone and experiencing sync issues with your Fitbit Inspire 2, don’t worry, there are specific troubleshooting steps you can follow to resolve the problem.
First, ensure that your phone is running the latest version of Android OS. Outdated software can sometimes lead to compatibility issues with the Fitbit app and result in syncing problems.
Next, check that your Fitbit device is up-to-date with the latest firmware. Keeping your device software current can help ensure smooth synchronization between your Fitbit Inspire 2 and your phone.
Make sure to also update the Fitbit app on your Android phone. Developers regularly release app updates to address bugs and improve performance, including syncing capabilities.
Verify that the Bluetooth setting on your phone is turned on. Syncing between your Fitbit device and your Android phone relies on a Bluetooth connection, so it’s crucial to have it enabled.
Additionally, ensure that your phone is connected to cellular data or Wi-Fi. A stable internet connection is necessary for seamless data transfer during the syncing process.
Check the permissions for the Fitbit app on your Android phone. Open the app settings and make sure all necessary permissions, such as access to storage and location, are allowed. Sometimes, restricted permissions can interfere with syncing.
If the issue persists, try restarting your phone. This simple step can resolve temporary glitches and refresh the device’s settings.
Reinstalling the Fitbit app on your Android phone can also help troubleshoot syncing issues. Uninstall the app, restart your phone, and then download and install the latest version from the Google Play Store.
If you have multiple Fitbit devices connected to your account, removing all other devices except the Fitbit Inspire 2 may resolve syncing conflicts. Access the device settings in the Fitbit app and remove any extra devices.
Google Pixel Watch Series
Note: If you have a Google Pixel Watch Series, please refer to Section 5 for troubleshooting steps specific to your device.
Troubleshooting Steps for Google Pixel Watch Series
If you have a Google Pixel Watch and are experiencing sync issues with your Fitbit Inspire 2, there are specific troubleshooting steps you can take to fix the problem.
1. Check Bluetooth, Cellular Data, or Wi-Fi Connection
First, ensure that your Google Pixel Watch is connected to Bluetooth, cellular data, or Wi-Fi. This connection is vital for the syncing process to work smoothly.
2. Verify Phone Connection
Make sure that your phone is connected to cellular data or Wi-Fi as well. The Fitbit Inspire 2 syncs with your phone to transfer the data seamlessly. Without a stable connection, syncing issues may occur.
3. Turn on Bluetooth
Check that the Bluetooth setting on your phone is turned on. For the sync to work, both devices need to communicate with each other via Bluetooth.
4. Update Fitbit App
Ensure that both the Fitbit app on your Google Pixel Watch and your phone are up-to-date. Outdated apps may have compatibility issues, which can result in sync problems.
5. Update Android OS
Make sure your phone is running the latest version of Android OS. Operating system updates often include bug fixes and improvements, addressing potential syncing issues.
6. Charge Your Google Pixel Watch
Ensure that your Google Pixel Watch is charged. A low battery can interrupt the syncing process and cause data not to transfer successfully.
7. Restart Your Phone
If the sync issue persists, try restarting your phone. This can help refresh the connection between your phone and Google Pixel Watch, potentially resolving any underlying syncing problems.
8. Reinstall Fitbit App
If all else fails, uninstall and reinstall the Fitbit app on your phone. This can help resolve any app-related issues that may be affecting the syncing process.
9. Remove Other Fitbit Devices
If you have multiple Fitbit devices connected to your account, try removing all other devices except the Fitbit Inspire 2. Sometimes, conflicts between devices can cause sync issues.
By following these troubleshooting steps, you can overcome syncing problems between your Google Pixel Watch and Fitbit Inspire 2, ensuring that your fitness data is accurately transferred and up-to-date.
Troubleshooting Steps for Fitbit Scales
If you’re experiencing sync issues with your Fitbit scale, such as the Aria Air, Aria, or Aria 2, there are specific troubleshooting steps you can follow to fix the problem.
First, make sure that you have the Fitbit app open on your nearby phone or tablet while completing a weigh-in. This ensures that the scale’s data is synced to your device properly.
Next, check that you have the latest version of the Fitbit app installed on your phone or tablet. Keeping the app updated can help resolve any compatibility issues that may be causing the sync problem.
Additionally, make sure that the Bluetooth setting on your phone or tablet is turned on. The scale needs a Bluetooth connection to sync data with your device.
It’s also important to confirm that your phone or tablet isn’t managing other Bluetooth connections that may interfere with the sync process. Close any other apps or devices that may be using Bluetooth.
If the issue persists, try force quitting and reopening the Fitbit app on your device. This can help refresh the connection and resolve any temporary glitches.
If the problem still persists, you can try turning off Bluetooth on your phone or tablet and then turning it back on. This can help reestablish a stable connection between the scale and your device.
Another troubleshooting step you can take is to restart your phone or tablet. Sometimes, a simple restart can resolve minor software issues that may be affecting the sync process.
If none of the previous steps have resolved the issue, you can try uninstalling and reinstalling the Fitbit app on your device. This can help fix any issues with the app’s installation that may be causing the sync problem.
Summary
If your Fitbit scale is not syncing data to your device, follow these troubleshooting steps:
- Ensure that the Fitbit app is open during weigh-ins.
- Check for the latest version of the Fitbit app.
- Turn on Bluetooth on your phone or tablet.
- Make sure your device isn’t managing other Bluetooth connections.
- Force quit and reopen the Fitbit app.
- Turn off and back on Bluetooth on your phone or tablet.
- Restart your phone or tablet.
- Uninstall and reinstall the Fitbit app.
By following these steps, you can resolve common sync issues with Fitbit scales and ensure that your fitness data is accurately recorded and tracked.
Common Tips to Fix Fitbit Syncing Issues
In addition to the specific troubleshooting steps for each device, there are some common tips you can follow to fix Fitbit syncing issues.
1. Manually syncing your Fitbit device: Open the Fitbit app on your phone and manually initiate a sync by pulling down on the screen in the “Today” tab. This can help ensure that your data is transferred correctly.
2. Check the Bluetooth settings on your phone: Make sure that Bluetooth is turned on and that your Fitbit device is paired and connected to your phone. Sometimes, syncing issues can occur if there is a problem with the Bluetooth connection.
3. Install the Fitbit app on your device: If you haven’t already, make sure that you have the latest version of the Fitbit app installed on your phone or tablet. This can help ensure compatibility and improve the syncing process.
4. Update your Fitbit device and app: Check for updates for both your Fitbit device and the Fitbit app. Installing the latest software can often resolve syncing issues and improve performance.
5. Only sync the Fitbit to one device at a time: If you’re trying to sync your Fitbit device to multiple devices simultaneously, it can cause conflicts and syncing problems. Make sure that your Fitbit is only connected to one device at a time.
6. Turn off Wi-Fi if it’s interfering with Bluetooth: In some cases, Wi-Fi signals can interfere with Bluetooth connections. If you’re experiencing syncing issues, try turning off Wi-Fi on your phone and see if that improves the connection.
7. Charge your Fitbit device: If your Fitbit device has a low battery, it may have trouble syncing. Make sure that your device is fully charged before attempting to sync again.
8. Restart your Fitbit device: Sometimes, a simple restart can resolve syncing issues. Try restarting your Fitbit device by turning it off and then on again.
9. Reinstall the Fitbit app: If all else fails, you can try uninstalling and reinstalling the Fitbit app on your phone or tablet. This can help resolve any software glitches or conflicts that may be causing the syncing issues.
By following these common tips, you can troubleshoot and fix many of the syncing issues you may encounter with your Fitbit Inspire 2.
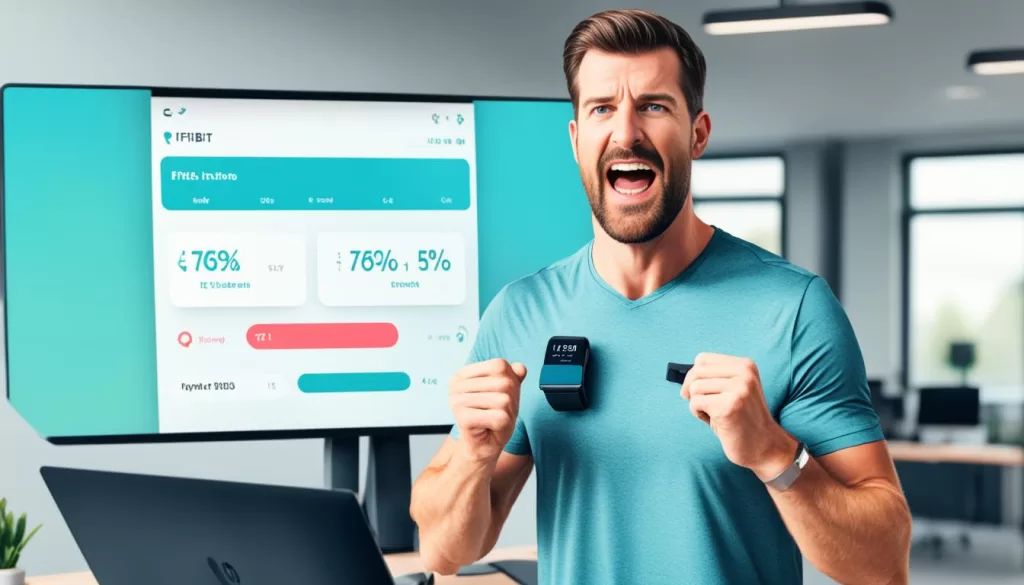
Additional Troubleshooting Steps and Considerations
If you’re still experiencing syncing issues with your Fitbit Inspire 2 despite following the previous troubleshooting steps, there are a few additional options to consider. First, try using a different phone or tablet to sync your device. Sometimes, compatibility issues between devices can interfere with the syncing process.
Another factor to keep in mind is the possibility of server issues. Fitbit’s servers may occasionally experience downtime or maintenance, which can temporarily disrupt syncing capabilities. In such cases, it’s best to be patient and try syncing your Fitbit device again later.
If all else fails, you can resort to a factory reset as a last-ditch effort to fix persistent syncing problems. However, please note that performing a factory reset will erase all data from your Fitbit Inspire 2. Before proceeding with a factory reset, it is crucial to back up any important information to ensure nothing is lost.
By following these additional troubleshooting steps and considerations, you can tackle more complex syncing issues with your Fitbit Inspire 2 and restore seamless data transfer between your device and the Fitbit app.







