Are you frustrated with an unresponsive screen on your Fitbit Versa 2? You’re not alone. Many users have encountered this issue, leaving them unable to navigate their device or access important information. But fear not, there are solutions to get your Fitbit Versa 2’s touch screen working again.
In this article, we will provide you with troubleshooting tips to fix an unresponsive Fitbit Versa 2 screen, guide you through resetting your device, and offer advice on preventing future screen issues. Whether your Fitbit screen is frozen, not responding, or simply acting up, we’ve got you covered.
So, if you’re ready to regain control of your Fitbit Versa 2, let’s dive in and find out how to fix the screen unresponsive issue.
- Explore troubleshooting tips for an unresponsive Fitbit Versa 2 screen
- Learn how to reset your Fitbit Versa 2 screen
- Discover the importance of updating your Fitbit Versa 2 firmware
- Find out how to contact Fitbit support for further assistance
- Get tips on preventing future screen issues
Troubleshooting Tips for an Unresponsive Fitbit Versa 2 Screen
First, try these troubleshooting tips to see if you can get your Fitbit Versa 2 screen to respond. Restart your device by turning it off and on again. Make sure your device has enough battery charge, as a low battery can sometimes cause screen issues. If the screen remains unresponsive, try force restarting your Fitbit Versa 2 by pressing and holding the button for 10 to 15 seconds until the Fitbit logo appears.
If these initial steps do not resolve the issue, there are additional troubleshooting options you can try. Sometimes an unresponsive screen can be caused by a software glitch. To troubleshoot this, update your Fitbit Versa 2 to the latest firmware version. This can be done by opening the Fitbit app on your smartphone, navigating to the device settings, and checking for any available updates. Install any updates if they are present, and then check if the screen is now responsive.
If the problem persists, it may be necessary to perform a factory reset on your Fitbit Versa 2. Keep in mind that a factory reset will erase all data on your device, so be sure to back up any important information beforehand. To perform a factory reset, go to the device settings on your Fitbit Versa 2 and select the option to reset your device. Follow the on-screen instructions to complete the reset process.
If none of these troubleshooting tips work, it may indicate a hardware issue with your Fitbit Versa 2. In this case, contacting Fitbit support or visiting their support website is recommended. They can provide further assistance and guidance on how to proceed in repairing or replacing your device.
Resetting Your Fitbit Versa 2 Screen
If the troubleshooting tips didn’t solve the issue, you can try resetting your Fitbit Versa 2 screen. Resetting your device can often resolve unresponsiveness problems. Here’s how to do it:
- Swipe down on the clock face to access the Settings menu.
- Tap on the Settings icon.
- Scroll down and select About.
- Tap on Reboot Device.
- Confirm the action.
Your Fitbit Versa 2 will restart, and hopefully, the screen will be responsive again. By performing a reset, you can potentially resolve any temporary software glitches causing the unresponsive screen.

Resetting your Fitbit Versa 2 screen can be an effective solution to get your device back to its optimal functionality. However, if the issue persists after trying the reset, there may be other underlying factors causing the unresponsiveness. In such cases, further troubleshooting or reaching out to Fitbit support may be necessary.
Updating Your Fitbit Versa 2 Firmware
Another potential solution to troubleshoot screen issues on your Fitbit Versa 2 is to check for any available software updates. Sometimes, an outdated firmware can cause unresponsive screens. To update your device’s firmware, follow these steps:
- Open the Fitbit app on your smartphone.
- Navigate to the device settings.
- Check for any available updates.
- If updates are found, install them.
After updating your Fitbit Versa 2, check if the screen is now responsive. If the issue persists, proceed to the next troubleshooting step.
If none of the previous troubleshooting steps have resolved the unresponsive screen issue, it may be necessary to contact Fitbit support for further assistance. They can provide additional guidance and support to help resolve the problem. Reach out to them via their support website or contact their customer support directly.
Contacting Fitbit Support
If none of the previous steps worked, it may be time to reach out to Fitbit support for further assistance. Visit the Fitbit support website or contact their customer support directly to explain the issue and seek guidance on resolving it. They may be able to provide additional troubleshooting steps or arrange for a repair or replacement if necessary.
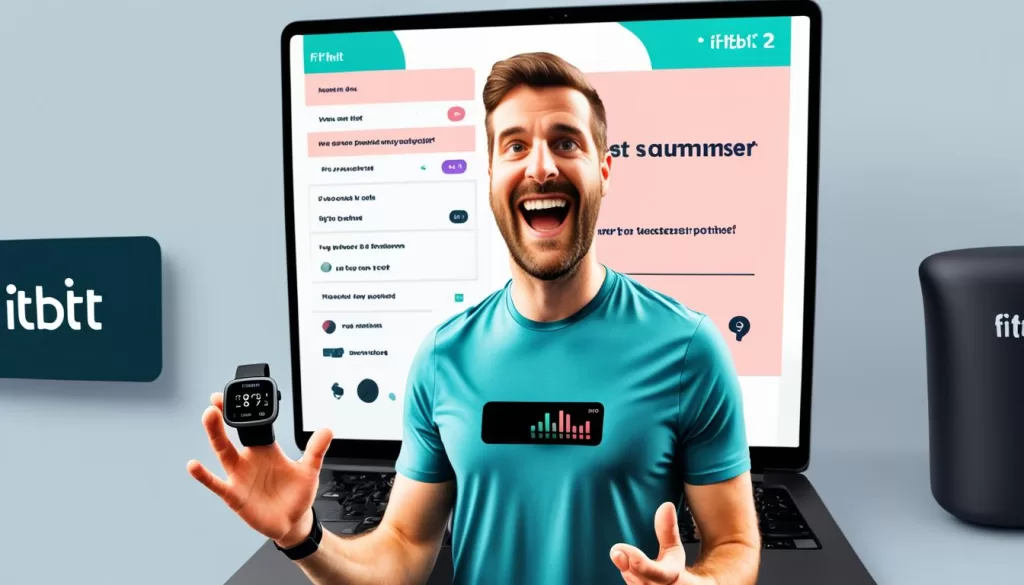
Preventing Future Screen Issues
Now that you have resolved the unresponsive screen issue on your Fitbit Versa 2, it’s crucial to take preventive measures to avoid facing the same problem in the future. By following these simple steps, you can ensure that your device continues to function optimally:
Avoid exposing your Fitbit Versa 2 to extreme temperatures or moisture, as these conditions can lead to screen issues. Extreme heat or cold can negatively affect the touch screen’s responsiveness, while moisture can cause damage to the internal components.
Regularly update your device’s firmware to ensure that it remains up to date. Firmware updates often include bug fixes and improvements that can enhance the overall performance of your Fitbit Versa 2, including its screen responsiveness.
If you notice any abnormal behavior from your screen, such as unresponsiveness or freezing, address it promptly. Ignoring these signs can potentially worsen the problem and lead to more severe issues down the line.







