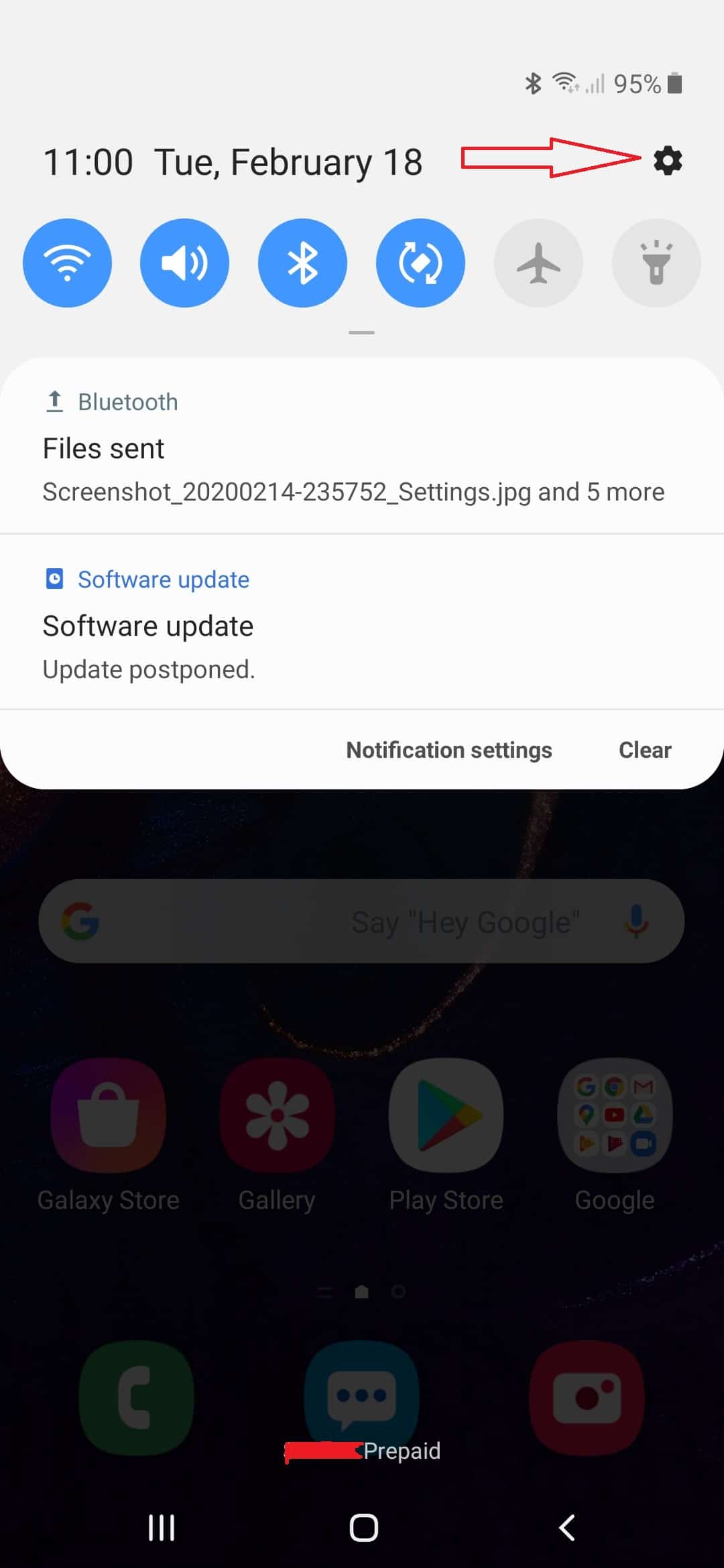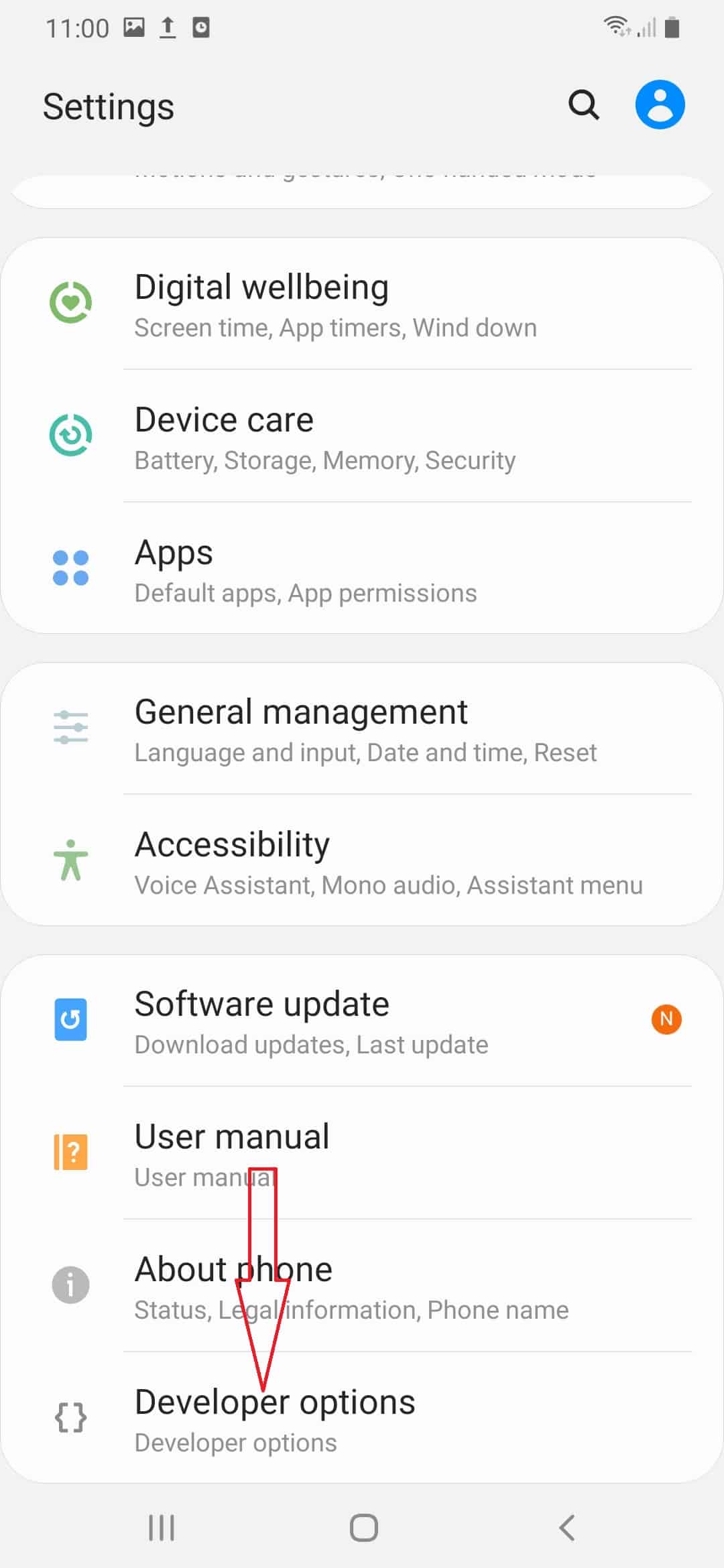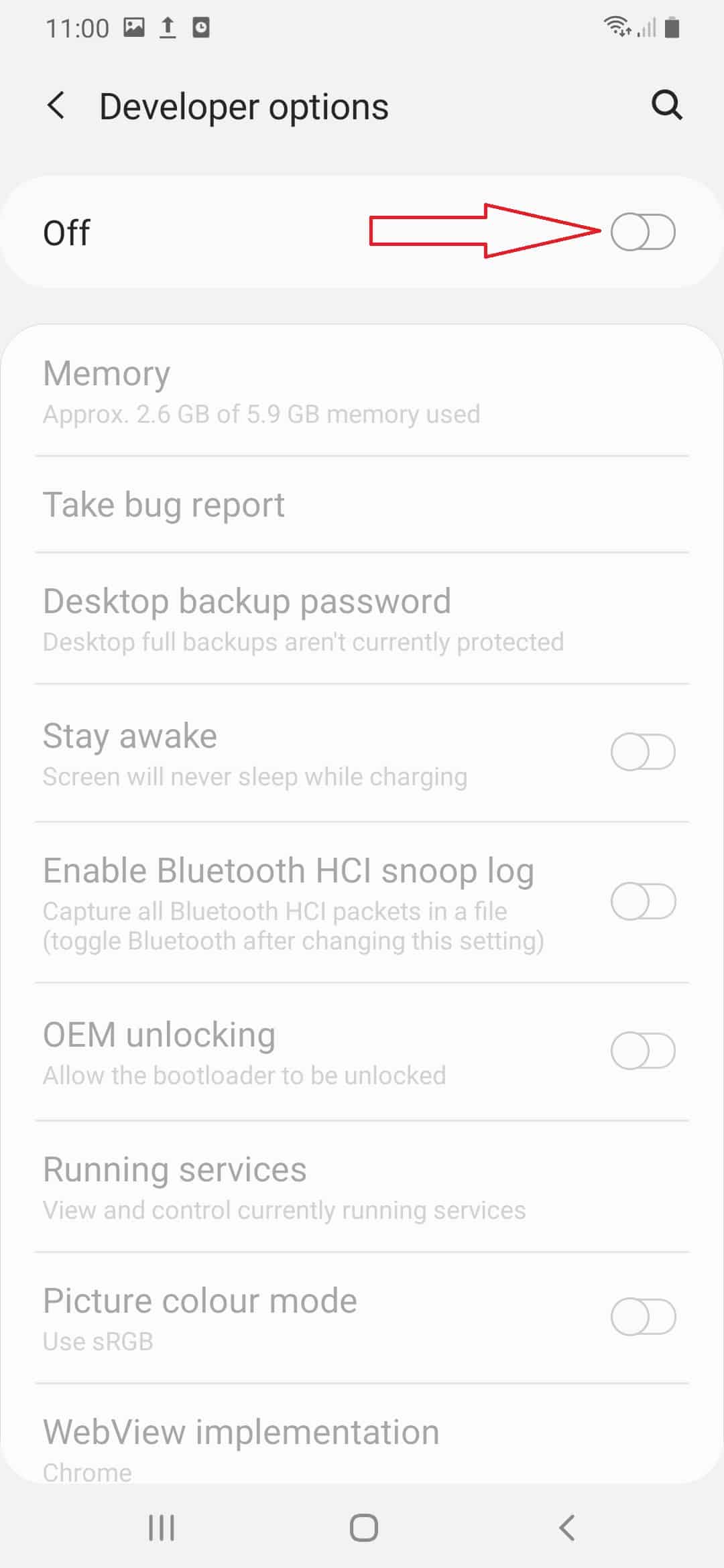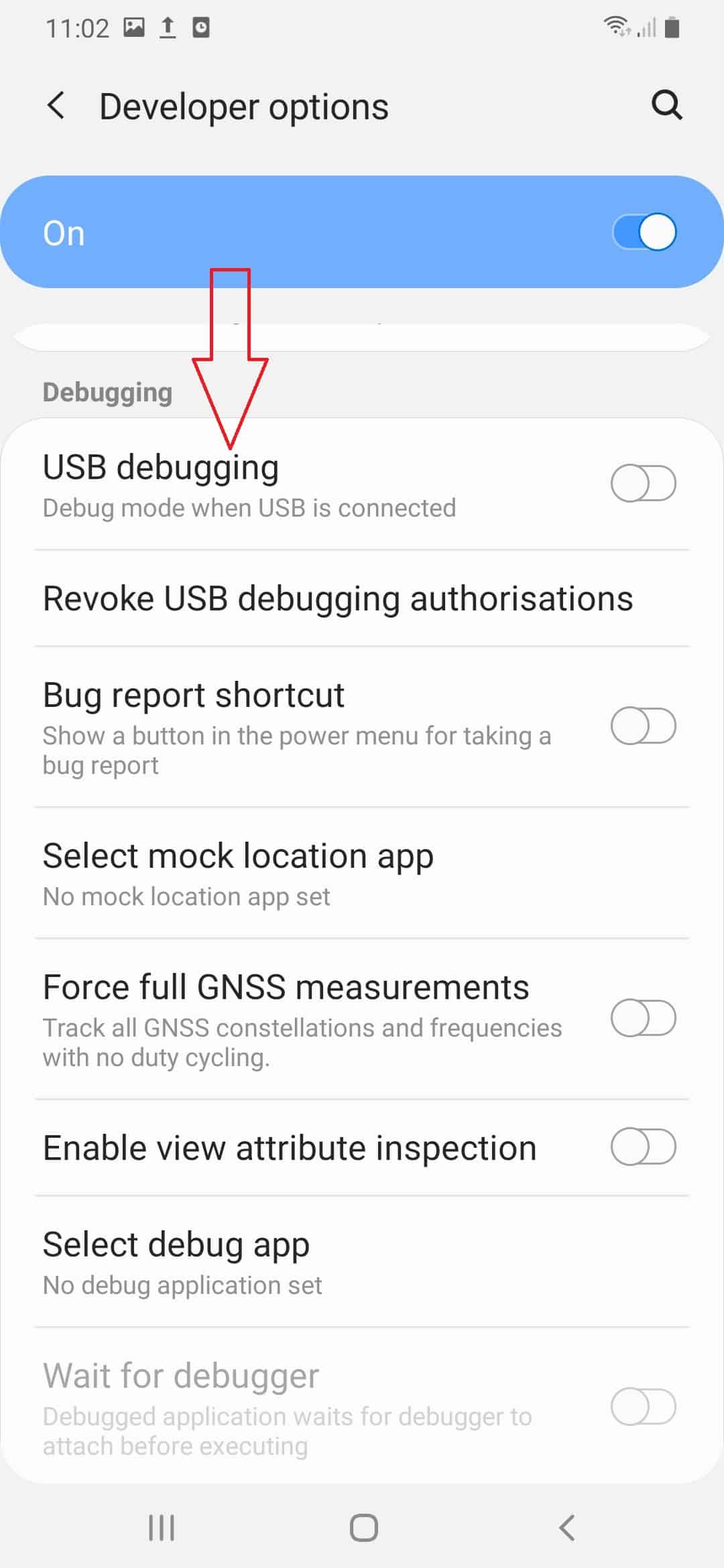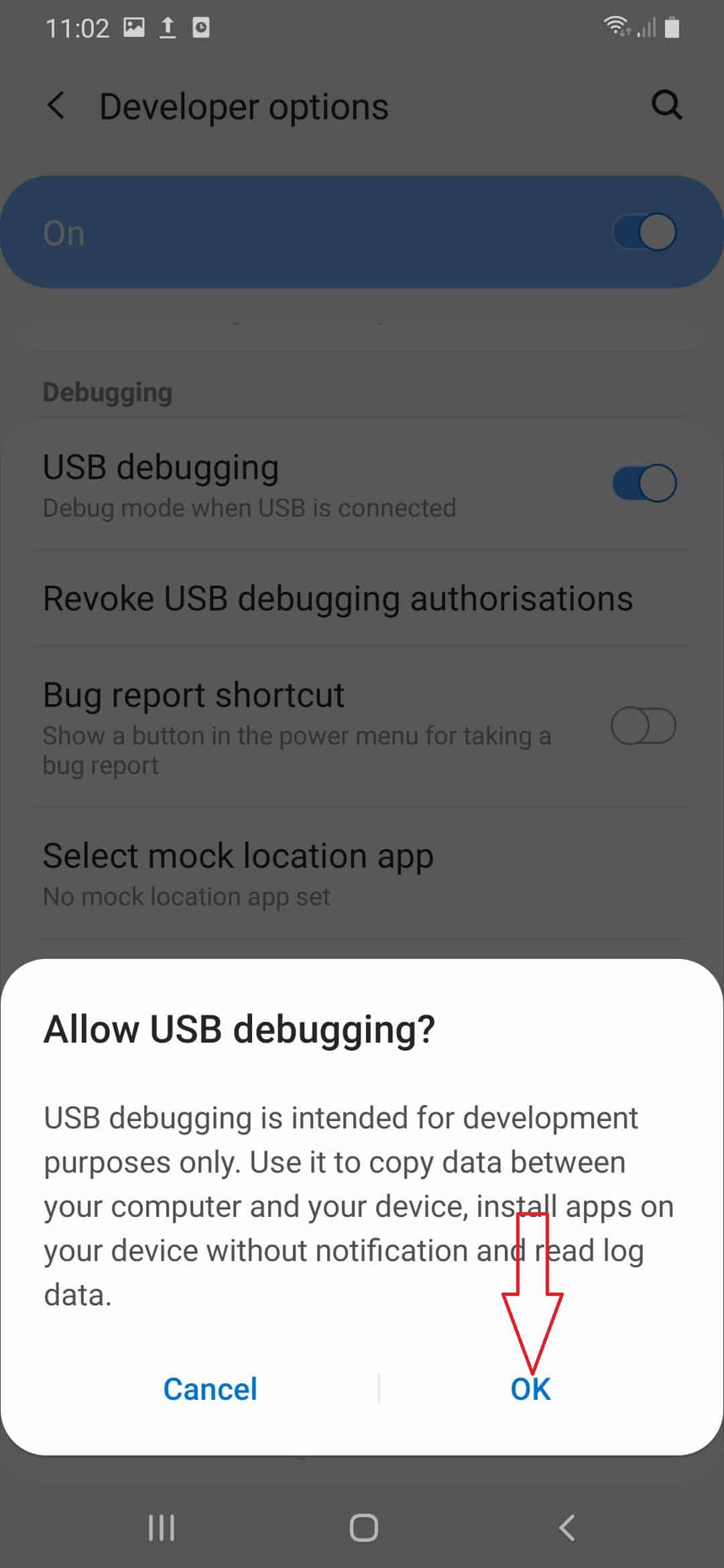If you’re out of clue on how to access Developer Options and enable USB Debugging on your Galaxy A50, scroll down and read this post to learn.
Most of the mobile applications nowadays need to go through USB Debugging to remove errors or bugs, be installed correctly, and work as intended. Aside from that, USB Debugging also helps users to organize communication between the android phone and desktop phone manager for users to smoothly arrange the computer files and contents.
In this post, we have outlined steps and illustrations on how to access Developer Options on a Samsung Galaxy A50 and enable USB Debugging feature.

How to Access Developer Options and Enable USB Debugging on Galaxy A50
Time Needed : 05 minutes
Mapped out below are the standard procedures to access Developer Options and enable USB Debugging on your Galaxy A50. Check out the steps below.
Go to Settings from Home.
You can swipe down from the top of the screen to launch the notification panel. Then locate and tap the Settings icon on the top-right corner of the screen.

Scroll to and select Developer options.
This option gives you the permission to configure system behaviors.

Then toggle the Developer options switch to turn the feature on.
Doing so will also enable the rest of the items under Developer options.

Tap OK, if prompted to Allow development settings.
These settings are designed for development purposes only, but can be enabled whenever necessary.

Since you’ve already turned on the Developer options, you can now enable and use relevant functions under Developer options like USB Debugging. To do so, follow the next steps:From Developer Options, scroll to USB Debugging section.
Aside from USB Debugging, you can also see sub-menus such as bug report shortcut, lock screen when trust is lost, and more

Tap the switch next to USB Debugging to turn the feature on.
Doing so will put your Galaxy A50 to debug state when connected to USB.

If asked, tap OK to allow USB Debugging
Once USB Debugging is activated, you can now use the feature on your Galaxy A50 whenever needed.

Tools
- Android 9 Pie
Materials
- Galaxy A50
With Developer Options on your android phone, you will be able to activate USB Debugging, take bug report, view and control currently running services, allow boot loader to be unlocked, capture Bluetooth HCI packets in a file, show memory usage of the device, and more.
Meanwhile, USB Debugging is an android developer mode that can copy newly programmed apps by connecting the android device to the computer using a USB cable. Now that you already know how to access Developer Options and enable USB Debugging, you’ll surely have complete control of your android device.
I hope that we are able to help you one way or another. If you have other concerns regarding your Samsung Galaxy A50 device, feel free to navigate our website. You can also visit our YouTube channel for more video tutorials and troubleshooting guides. Thank you for reading!