Are you frustrated with your Amazfit GTR 3 smartwatch not connecting to your phone? Don’t worry, you’re not alone. Many users encounter connection problems with their devices, and it can be a frustrating experience. But fear not! In this article, we will explore some troubleshooting steps to help you resolve the issue and get your Amazfit GTR 3 connected to your phone again.
- Ensure your Amazfit GTR 3 is fully charged and restart both your watch and your phone.
- Try force quitting and reopening the Amazfit app on your phone.
- Turn off and on Bluetooth on your phone to re-establish the connection.
- Keep away from other Bluetooth devices that may cause interference.
- For Android users, consider erasing Bluetooth cache and data.
- Submit feedback through the Amazfit app for further assistance.
Check Battery Level and Restart Devices
To ensure a successful connection between your Amazfit GTR 3 and your smartphone, it’s important to start with the basics. Begin by confirming that your Amazfit GTR 3 has sufficient battery charge. If the device is low on power, it may struggle to establish a connection. Charge the Amazfit GTR 3 for at least 10 minutes before attempting to pair it with your phone.
Additionally, restarting both your Amazfit GTR 3 and your smartphone can often resolve any temporary glitches or conflicts that may be preventing the pairing process. Restarting the devices helps refresh their systems, providing a clean slate for the connection attempt.
By following these simple steps, you can eliminate basic battery and system issues that could be hindering the connectivity of your Amazfit GTR 3. Once you’ve ensured a full battery and restarted both devices, you’ll be ready to proceed to the next troubleshooting steps.
Force Quit and Reopen Amazfit App
If you’re still experiencing connectivity issues with your Amazfit GTR 3, there’s another troubleshooting step you can try. Force quitting and reopening the Amazfit app on your phone can help resolve any temporary glitches or conflicts between the app and your Amazfit GTR 3.
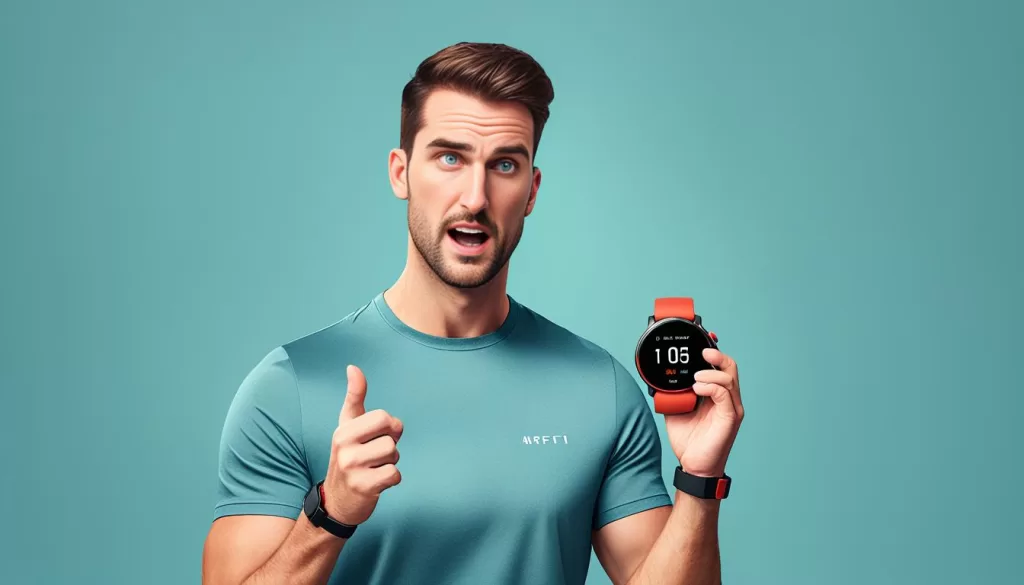
For iPhone Users:
1. Double-click the home button (older iPhones with a physical home button) or swipe up from the bottom edge of the screen (iPhone X and newer models) to open the app switcher.
2. Locate the Amazfit app preview card and swipe it up or off the screen to force quit the app.
3. After force quitting the app, go back to your home screen and tap on the Amazfit app to reopen it.
For Android Users:
1. Open the “Recent Apps” menu by tapping the square or recent apps button.
2. Swipe left or right to locate the Amazfit app card.
3. Swipe the Amazfit app card left or right, or swipe it up off the screen to force quit the app.
4. Return to your home screen and tap on the Amazfit app to reopen it.
After reopening the Amazfit app, try to reconnect your Amazfit GTR 3 to your phone and see if the connection issue is resolved.
Turn Off and On Bluetooth on Your Phone
If you’re still encountering connectivity issues with your Amazfit GTR 3 and your phone, a simple yet effective step you can take is to turn off the Bluetooth on your phone and then turn it back on. This can help re-establish the connection between your devices and potentially resolve any underlying issues.
To turn off Bluetooth on your phone:
- Open the Settings on your phone.
- Navigate to the Bluetooth settings.
- Toggle the Bluetooth switch off. This will disconnect any active Bluetooth connections.
After turning off Bluetooth, wait for a few seconds and then turn it back on:
- Open the Settings on your phone again.
- Navigate to the Bluetooth settings.
- Toggle the Bluetooth switch on. This will enable Bluetooth connectivity on your phone.
Now, try connecting your Amazfit GTR 3 to your phone again and see if the Bluetooth connection is established successfully.
If the issue persists, proceed to the next section for further troubleshooting steps.
Keep Away from Other Bluetooth Devices
If you’re still experiencing connectivity issues with your Amazfit GTR 3, it’s worth considering the proximity of other Bluetooth devices. Nearby Bluetooth devices can interfere with the connection and cause disruptions.
Try moving away from other Bluetooth devices and create some distance between them and your Amazfit GTR 3. This can help reduce potential interference and improve the chances of a successful connection.
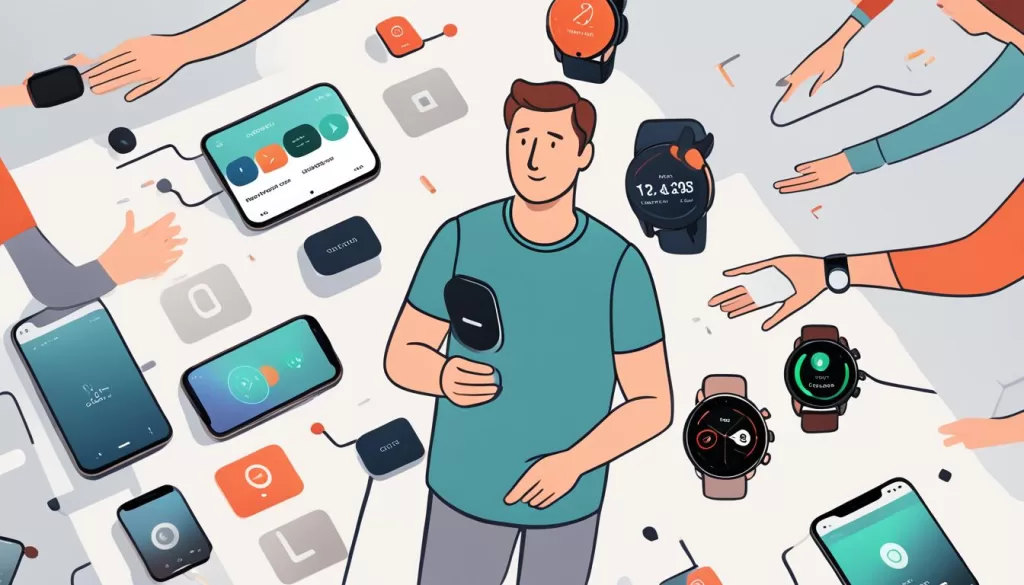
Erase Bluetooth Cache and Data (For Android Users)
If you’re using an Android phone and experiencing connectivity issues with your Amazfit GTR 3 Bluetooth connection, clearing the Bluetooth cache and data may help resolve the problem. Follow these steps to erase the Bluetooth cache and data:
Step 1: Go to your phone’s Settings.
Step 2: Navigate to Application Management.
Step 3: Select “More Application” and then “All”.
Step 4: Find and tap on “Bluetooth Shared”.
Step 5: Tap on “Clear Data”.
This process will remove any stored Bluetooth information that may be interfering with the connection between your Amazfit GTR 3 and your Android phone. After completing these steps, try connecting your devices again to see if the issue is resolved.
Submit Feedback and Seek Further Assistance
If you’ve tried all the previous troubleshooting steps and are still unable to connect your Amazfit GTR 3 to your phone, don’t worry. There is still a way to seek further assistance and resolve the connectivity problem.
To get the support you need, submit a feedback through the Amazfit app. Make sure to include your user ID and provide detailed information about the specific problem you’re experiencing. This will help the support team better understand your issue and provide tailored solutions.
The support team at Amazfit is dedicated to helping users like you troubleshoot any connectivity problems with their devices. They have the expertise to guide you through the process and find the best solution for your particular situation. So don’t hesitate to reach out for help.
By submitting your feedback, you’re taking a proactive step towards resolving the issue and getting your Amazfit GTR 3 connected to your phone successfully. The support team will work closely with you to identify and rectify the underlying problem, enabling you to enjoy all the features and benefits of your Amazfit GTR 3.







