Are you frustrated with your Amazfit Bip U Pro’s refusal to sync with your phone? It’s a common problem that many users encounter when trying to pair their devices. But fear not, there are effective troubleshooting steps you can take to resolve the issue and get your Amazfit Bip U Pro connected to your phone in no time.
In this article, we will walk you through the process of fixing the “Amazfit Bip U Pro won’t connect to phone” issue. From downloading the right app to performing a factory reset, we’ve got you covered. Say goodbye to Bluetooth connection problems and syncing frustrations with our expert tips and tricks.
Key Takeaways:
- Troubleshooting steps to fix Amazfit Bip U Pro connection issues
- Download and install the Mi Fit app for seamless pairing
- Pair and connect your Amazfit Bip U Pro with your phone in a few simple steps
- Troubleshooting tips for persistent connection problems
- Perform a factory reset as a last resort
Download and Install the Mi Fit App
To connect your Amazfit Bip U Pro to your phone, you need to download and install the Mi Fit app. Follow these steps to get started:
For Android:
1. Open the Google Play Store.
2. Search for “Mi Fit” in the search bar.
3. Tap on the Mi Fit app from the search results.
4. Click on “Install” to download and install the app on your phone.
For iOS:
1. Open the App Store.
2. Search for “Mi Fit” in the search bar.
3. Select the Mi Fit app from the search results.
4. Tap on “Get” and then “Install” to download and install the app on your phone.
Once the Mi Fit app is successfully installed on your phone, you can proceed to the next section to learn how to pair and connect your Amazfit Bip U Pro with your phone.
Pair and Connect Amazfit Bip U Pro with Phone
Once you have installed the Mi Fit app, follow these steps to pair and connect your Amazfit Bip U Pro with your phone:
-
Open the Mi Fit app and create/sign in to your Amazfit account.
-
Input your details like gender, height, and weight.
-
Activate Bluetooth on your phone.
-
In the Mi Fit app, tap “No paired devices” on the home screen.
-
Tap “watch” and select “Amazfit Bip” to pair.
-
Place the watch next to your phone while the Bluetooth connection is searching.
-
Confirm the pairing request on your watch.
-
Your watch will connect to your phone and update firmware and other data automatically.
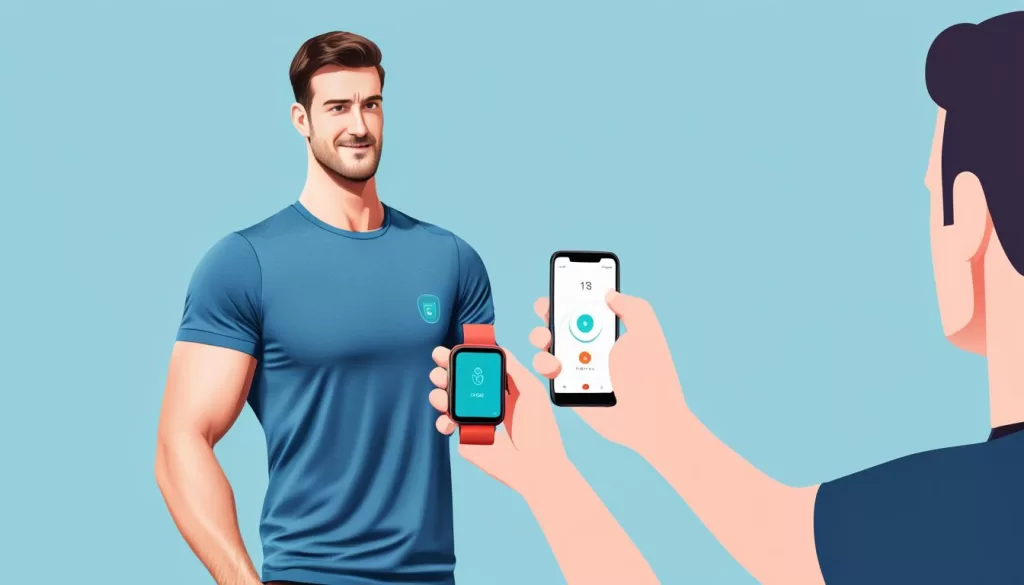
Now that you have successfully paired and connected your Amazfit Bip U Pro with your phone, you can enjoy all the features and benefits it has to offer. Stay connected and keep track of your fitness goals effortlessly!
Troubleshooting Tips for Connecting Amazfit Bip U Pro
If you are still unable to connect your Amazfit Bip U Pro to your phone, try the following troubleshooting tips:
1. Check the Battery Level
Ensure that your Amazfit Bip U Pro is fully charged. Low battery level can sometimes affect the connection. If needed, charge your watch before attempting to pair it again.
2. Force Quit and Reopen Mi Fit App
If the Mi Fit app is not responding or experiencing issues, force quit it and reopen it on your phone. This can help refresh the app and resolve any temporary glitches.
3. Turn Off and On Bluetooth
Toggle the Bluetooth feature on your phone off and on to reset the connection. This can help establish a new connection between your Amazfit Bip U Pro and your phone.
4. Reboot Your Phone
Restarting your phone can often resolve connectivity issues. Try rebooting your phone and then attempt to connect your Amazfit Bip U Pro again.
5. Uninstall and Reinstall Mi Fit App
If the Mi Fit app is still not functioning properly, uninstall it from your phone and reinstall it from the app store. This can help ensure that you have the latest version of the app and that any software glitches are resolved.
6. Clear Bluetooth Cache and Data (for Android)
If you are using an Android phone, clear the Bluetooth cache and data. Go to your phone’s settings, find the “Apps” (or “Applications”) section, locate the “Bluetooth” app, and clear its cache and data. This can help resolve any Bluetooth-related issues on your phone.
7. Remove Amazfit Device from Bluetooth Settings (for iPhone)
If you are using an iPhone, go to your phone’s Bluetooth settings and remove the Amazfit Bip U Pro device from the list of connected devices. Toggle Bluetooth off and on, and then try connecting your watch again.
8. Try Connecting with Another Phone
If possible, try connecting your Amazfit Bip U Pro to another phone. This can help determine whether the issue is specific to your phone or the watch itself.
9. Check “My Devices” in Mi Fit App
Open the Mi Fit app and check if your Amazfit Bip U Pro is listed under “My devices.” If it is, try unpairing the device and then pair it again to establish a fresh connection.
10. Follow App-Specific Troubleshooting Steps
Some connectivity issues can be resolved by following troubleshooting steps provided by the app or watch manufacturer. Check the app’s support documentation or the Amazfit official website for any specific steps related to connection problems.
11. Contact Customer Support
If none of the troubleshooting tips mentioned above resolve the issue, it is recommended to reach out to Amazfit customer support for further assistance. They can provide personalized guidance to help troubleshoot and resolve any connection problems you may be experiencing.

Factory Reset Amazfit Bip U Pro
Having trouble resolving the connection issues with your Amazfit Bip U Pro? If the previous troubleshooting steps haven’t worked, performing a factory reset might help. By resetting your Amazfit Bip U Pro to its factory settings, you can start fresh and potentially resolve the connectivity problem. Here’s how to perform a factory reset:
- On your Amazfit Bip U Pro, navigate to Settings.
- Select “Factory Reset” and confirm your choice.
- Wait for a few moments while the watch resets itself.
- Once the reset is complete, your Amazfit Bip U Pro will prompt you to reconnect to the app.
- In the Mi Fit app, remove the watch connection to ensure a clean reconnection.
- Reconnect your Amazfit Bip U Pro with the app using the pairing process mentioned earlier.
Performing a factory reset can help resolve persistent connection issues with your Amazfit Bip U Pro. Keep in mind that this will erase all data saved on the watch, so make sure to back up any important information before proceeding. If you’re still facing difficulties after the factory reset, don’t worry. There are more troubleshooting steps you can take to ensure a seamless connection. Continue reading to explore further solutions.
Switch to Amazfit App
If you’re experiencing ongoing connectivity issues with the Mi Fit app, consider switching to the Amazfit App. This alternative app provides a different interface and may offer better compatibility for your Amazfit Bip U Pro. Follow the steps mentioned earlier to remove the watch connection from the Mi Fit app and proceed to download the Amazfit App. Once installed, repeat the pairing process and ensure that your previous data is synced in the cloud.
Switch to Amazfit App
If you are still experiencing connection issues with your Amazfit Bip U Pro, you can try switching from the Mi Fit app to the Amazfit App. This alternative app may help troubleshoot and resolve any persistent connection problems you are facing.
To switch to the Amazfit App, follow these steps:
- First, remove the existing watch connection from the Mi Fit app. This will ensure a clean transition to the Amazfit App.
- Next, download and install the Amazfit App from your preferred app store. You can find it by searching for “Amazfit App” or click on the following link: Amazfit App.
- Once the Amazfit App is installed, open it and proceed to the pairing process as mentioned earlier. Make sure to follow the instructions carefully to establish a successful connection between your Amazfit Bip U Pro and your phone.
- After pairing, ensure that your previous data is synced in the cloud by checking the app’s settings. This will help you seamlessly continue tracking your fitness and health data with the Amazfit App.
By switching to the Amazfit App, you can take advantage of its features and potentially overcome any connection issues you may have encountered with the Mi Fit app.
Contact Support
If you’ve tried all the troubleshooting steps and are still unable to connect your Amazfit Bip U Pro to your phone, it’s time to reach out to Amazfit support for further assistance. They have a dedicated team of experts who can help you resolve your connection issues.
To contact Amazfit support, simply send an email to [email protected]. In your email, make sure to include details about the problem you are facing and your user ID. This information will help the support team understand your issue better and provide you with the most relevant assistance.
Whether you’re experiencing Bluetooth pairing problems, syncing issues, or any other connection-related difficulties, the Amazfit support team is there to support you every step of the way. They will work diligently to help troubleshoot and resolve your problem, ensuring that you can fully enjoy the features of your Amazfit Bip U Pro.







