Are you frustrated with your Samsung Galaxy Fit constantly running out of battery? Do you find yourself charging it multiple times a day? Well, we have some good news for you. There are simple fixes that can help you resolve the battery drain issue on your Samsung Galaxy Fit. So, before you give up and start shopping for a new phone, let’s take a closer look at the possible causes and solutions.
When it comes to battery drain, the Samsung Galaxy Fit can be affected by both hardware and software issues. By addressing these issues and following some practical steps, you can optimize your device’s battery life and continue using it without interruptions.
Key Takeaways:
- Several factors can contribute to battery drain on the Samsung Galaxy Fit.
- Hardware issues such as using an unapproved charger or having a damaged battery can cause battery drain.
- Software issues like running too many apps in the background or having outdated software can also drain the battery.
- There are several simple fixes that can help you resolve the battery drain issue.
- If all else fails, consider getting a new phone with a fresh battery.
Common Hardware Issues That Cause Battery Drain
When it comes to the Samsung Galaxy Fit, hardware issues can be a significant factor contributing to battery drain. Several common hardware-related issues could be affecting the battery life of your device.
Firstly, using an unapproved charger to charge your Samsung Galaxy Fit can lead to fast battery drain. It is essential to ensure that you are using the recommended charger provided by Samsung or a charger that is compatible with your device to avoid any potential charging problems.
Additionally, keeping the screen brightness at the maximum level can have a detrimental effect on your device’s battery life. The brighter your screen, the more power it consumes. To extend battery life, consider adjusting the screen brightness to a lower level that is still comfortable for you.
Furthermore, a damaged battery can also cause battery drain issues. If you’ve accidentally dropped your device or exposed it to water or excessive heat, the battery may be compromised. In such cases, a damaged battery can lead to a faster depletion of your Samsung Galaxy Fit’s battery power. If you suspect that your battery is damaged, it is advisable to have it checked and, if necessary, replaced by a professional.
Lastly, if you’ve had your Samsung Galaxy Fit for an extended period, the battery might be worn out and in need of replacement. Over time, batteries naturally degrade, leading to reduced power capacity and faster battery drain. If you notice a significant deterioration in battery life, despite trying various methods to conserve power, it may be time to replace the battery to restore optimal performance.
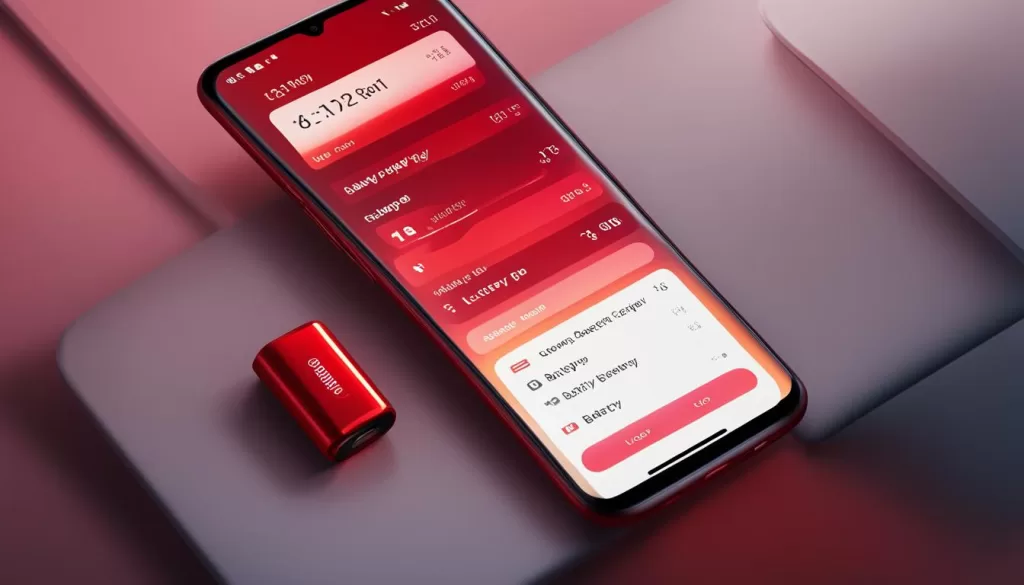
By addressing these hardware issues and taking the necessary steps to resolve them, you can improve the battery life of your Samsung Galaxy Fit and ensure a longer-lasting and more reliable device.
Common Software Issues That Cause Battery Drain
Software issues can be a major contributor to battery drain on your Samsung Galaxy Fit. It’s important to address these issues to optimize your device’s battery life and ensure seamless usage. Here are some common software-related factors that can drain your battery:
- Background Apps: Having too many apps running in the background can put a significant strain on your device’s battery. Close any unnecessary apps to conserve battery power.
- Push Notifications: Enabling push notifications for all apps can lead to frequent background processes and drain your battery. Consider disabling notifications for apps that are not essential.
- Location Services: Allowing too many apps to access your location services can consume a substantial amount of battery power. Check your app settings and limit location access to save battery life.
- Outdated Software: Keeping your Samsung Galaxy Fit’s software up to date is crucial in preventing excessive battery drain. Older versions of Android may have bugs and inefficiencies that consume more energy. Regularly check for software updates and install them promptly.
- Newly Installed Apps: If you recently installed a new app and noticed a sudden increase in battery drain, it’s possible that the app is causing the issue. Consider uninstalling the app to see if the battery performance improves.

By addressing these common software issues, you can effectively mitigate battery drain on your Samsung Galaxy Fit. Stay proactive in managing your device’s software and optimize your battery usage for a seamless experience.
Fixes for Samsung Galaxy Fit Battery Drain
If you’re experiencing battery drain on your Samsung Galaxy Fit, there are several steps you can take to resolve the issue and extend your device’s battery life. By implementing these fixes, you can optimize the performance of your Samsung Galaxy Fit and enjoy longer usage without worrying about battery drain.
1. Uninstall Newly Installed Apps
If you recently installed any new apps on your Samsung Galaxy Fit and noticed a significant increase in battery drain, it’s recommended to uninstall them. Some apps may consume excessive power in the background, leading to faster battery depletion.
2. Identify Third-Party App Issues with Safe Mode
Another effective way to troubleshoot battery drain is to activate Safe Mode on your Samsung Galaxy Fit. In Safe Mode, only pre-installed apps are allowed to run, excluding any third-party apps. This helps identify if any third-party apps are causing the issue. To enable Safe Mode, follow these steps:
- Press and hold the Power button until the Power off menu appears.
- Press and hold the “Power off” option on the screen until the “Safe mode” prompt appears.
- Select “Safe mode” to enable it.
3. Check for Software Updates
Keeping your Samsung Galaxy Fit’s software up to date is crucial for optimal performance and battery efficiency. Software updates often include bug fixes and enhancements that can help resolve battery drain issues. To check for software updates, follow these steps:
- Go to the Settings menu on your Samsung Galaxy Fit.
- Scroll down and tap on “Software update.”
- Select “Download and install” if an update is available.
4. Disable Background Apps
Apps running in the background can consume unnecessary battery power. To minimize battery drain, disable background apps that are not actively being used. Follow these steps to disable background apps on your Samsung Galaxy Fit:
- Go to the Settings menu on your Samsung Galaxy Fit.
- Tap on “Apps.”
- Select the app you want to disable.
- Tap on “Force stop” or “Disable.”
5. Adjust Screen Brightness and Timeout Settings
Reducing the screen brightness and adjusting the screen timeout settings can significantly impact battery usage. Lower the brightness level to a comfortable level and set a shorter screen timeout duration. To make these adjustments, follow these steps:
- Go to the Settings menu on your Samsung Galaxy Fit.
- Tap on “Display.”
- Adjust the brightness level and screen timeout settings according to your preference.
6. Limit Push Notifications and Location Services
Push notifications and location services can consume battery power, especially when multiple apps are allowed to use them. Limit the number of apps that send push notifications and restrict location access to apps that truly require it. To manage these settings, follow these steps:
- Go to the Settings menu on your Samsung Galaxy Fit.
- Tap on “Notifications” to manage push notification settings.
- Tap on “Location” to manage location access for apps.
7. Enable Power Saving Mode
Power Saving Mode is a useful feature that helps optimize battery usage by reducing device performance and limiting background activities. To enable Power Saving Mode on your Samsung Galaxy Fit, follow these steps:
- Go to the Settings menu on your Samsung Galaxy Fit.
- Tap on “Battery.”
- Select “Power Saving Mode.”
- Choose the desired power saving level or enable “Adaptive Power Saving” for automatic optimization.
If after trying these fixes, you’re still experiencing battery drain issues on your Samsung Galaxy Fit, it may be time to consider purchasing a new phone to ensure optimal performance and battery life.
How to Transfer Data from Old Samsung to a New Phone
If you need to transfer data from your old Samsung Galaxy Fit to a new phone, you can use a tool called MobileTrans. This software allows you to quickly backup, restore, or transfer files between different devices, including Android, Windows, or iOS. With a user-friendly interface and support for various data types, MobileTrans makes the data transfer process easy and efficient.
Transferring data from your old Samsung Galaxy Fit to a new phone has never been easier. Whether you’re upgrading to a new device or simply want to preserve your important files, MobileTrans is the perfect solution. By following these steps, you can seamlessly transfer your data:
Step 1: Install MobileTrans on Both Devices
First, download and install the MobileTrans app on both your old Samsung Galaxy Fit and your new phone. The app is available for free on the Google Play Store, Apple App Store, and the official MobileTrans website.
Step 2: Connect Both Devices
Launch MobileTrans on both devices and connect them using the appropriate cables or wireless connection methods. Ensure that both devices are properly recognized by the MobileTrans software.
Step 3: Select Data for Transfer
Choose the specific data you want to transfer from your old Samsung Galaxy Fit to your new phone. MobileTrans allows you to transfer contacts, messages, photos, videos, music, and more.
Step 4: Start the Data Transfer Process
Once you have selected the data, click on the “Start Transfer” button in the MobileTrans app. The software will initiate the data transfer process, copying all selected files from your old device to the new phone.
Step 5: Wait for the Transfer to Complete
Depending on the amount of data you are transferring, the process may take a few minutes to complete. Ensure that both devices remain connected throughout the transfer process.
Step 6: Verify the Transfer
Once the transfer is complete, you will be notified by the MobileTrans app. Take a moment to check that all your files and data have been successfully transferred to your new phone.
With MobileTrans, you can effortlessly transfer your data from your old Samsung Galaxy Fit to a new phone. Say goodbye to the hassle of manual data transfers and enjoy a seamless transition between devices!
Conclusion and Final Thoughts
When facing battery drain issues on your Samsung Galaxy Fit, it’s essential to identify the underlying causes and apply the appropriate fixes. By addressing both hardware and software issues, adjusting settings, and utilizing tools like MobileTrans for data transfer, you can optimize the battery life of your device and enjoy uninterrupted usage.
Hardware issues such as using unapproved chargers and having a damaged battery can contribute to battery drain. Similarly, software issues like running too many apps in the background and not keeping your device’s software up to date can also affect battery life. By addressing these issues, you can significantly improve battery performance.
Additionally, adjusting settings such as screen brightness, limiting push notifications and location services, and enabling power-saving mode can help conserve battery power. And if all else fails and you’ve exhausted all possible solutions, it may be time to consider investing in a new phone with a fresh battery to ensure a longer-lasting device.
Remember, maintaining a healthy battery life is crucial for a seamless user experience with your Samsung Galaxy Fit. By implementing the necessary fixes and optimizations, you can overcome battery drain issues and enjoy all the features and functionalities of your device without interruptions.







