Are you frustrated with your Samsung Galaxy Fit 2’s battery draining too quickly? You’re not alone. Many users face the same challenge of trying to make their battery last longer while using their fitness tracker to its full potential. But fear not, because we have the solutions you need to address this common issue and get the most out of your device.
Whether you use your Samsung Galaxy Fit 2 for tracking your workouts, monitoring your heart rate, or receiving notifications, a draining battery can put a damper on your experience. But before you give up on your device or start searching for replacements, try these proven methods to fix the battery drain issue and optimize the performance of your Samsung Galaxy Fit 2.
Key Takeaways:
- Experiencing battery drain with your Samsung Galaxy Fit 2? Don’t panic, there are solutions.
- Restarting your device can help resolve common battery drain issues.
- Re-syncing your data and ensuring proper Bluetooth pairing can also tackle battery drain.
- Keeping your firmware up to date is crucial for optimal performance.
- Learn how to reduce battery drain by adopting certain battery-saving practices.
Common Causes of Samsung Galaxy Fit 2 Battery Drain
If you’re experiencing battery drain issues with your Samsung Galaxy Fit 2, there are several common reasons that could be causing this problem. Identifying the cause is crucial in implementing the appropriate solution to resolve the battery drain issue and optimize your device’s battery life.
One potential cause of battery drain is syncing problems. If your device is struggling to sync properly with other devices or applications, it can lead to excessive battery usage and drain.
Bluetooth failures are another common cause of battery drain. If your Bluetooth connection is unstable or constantly searching for devices, it can significantly impact the battery life of your Samsung Galaxy Fit 2.
Excessive battery usage from active applications can also contribute to battery drain. Certain apps may consume more power than necessary, leading to decreased battery life.
Reboot loops, where your device continuously restarts without successfully powering on, can cause battery drain issues as well. This can be a result of software glitches or bugs in the system.
Outdated firmware is another potential cause of battery drain. Keeping your device’s firmware up to date is essential for optimal performance and can help resolve battery-related issues.
Lastly, bugs or glitches within the system can also contribute to battery drain problems. These issues may require software updates or troubleshooting steps to rectify.
Solution 1: Restart Your Samsung Gear Fit 2 Pro
If you’re experiencing battery drain issues with your Samsung Galaxy Fit 2, the first step to resolve the problem is to restart your device. By restarting, you can address common issues such as reboot loops, incorrect weather updates, and touch screen failures. To restart your Samsung Gear Fit 2 Pro, simply press and hold the power button for 7 seconds.
By performing this simple step, you can help refresh your device’s settings and potentially fix the battery drain issue. It’s a quick and easy solution that doesn’t require any technical expertise. Press and hold the power button for 7 seconds to power off your Samsung Gear Fit 2 Pro, and then press the power button again to turn it back on.
Restarting your Samsung Gear Fit 2 Pro can also help clear any temporary system glitches or software bugs that may be contributing to the battery drain. It’s a basic troubleshooting step that is worth trying before moving on to more advanced solutions.

Solution 2: Re-syncing Your Data
If your Samsung Galaxy Fit 2 is still experiencing battery drain after restarting, you may need to re-sync your data. This can be done by following these steps:
1. Ensure Proper Bluetooth Connection
Make sure that your Samsung Galaxy Fit 2 and phone are properly connected via Bluetooth. Check that Bluetooth is turned on in both devices and that they are within range of each other.
2. Update the S Health App
Keeping your S Health app up to date is essential for smooth syncing with your Samsung Gear Fit 2 Pro. Open the app store on your phone and check for any available updates for the S Health app. Install the latest version to ensure compatibility and optimal performance.
3. Clear Cache and Data
Over time, cache and data buildup can affect the syncing process between your Samsung Gear Fit 2 Pro and S Health app. To resolve this, navigate to the settings of your phone, find the Gear Fit Manager and S Health app, and clear cache and data for both applications. This will help eliminate any potential syncing issues.
By following these steps, you can re-sync your data and potentially resolve any syncing problems causing battery drain on your Samsung Galaxy Fit 2.
Solution 3: Ensure Proper Bluetooth Pairing
If your Samsung Galaxy Fit 2 is not successfully pairing with your phone via Bluetooth, you need to ensure proper Bluetooth pairing. This step is crucial to establish a stable connection between your devices. Follow these guidelines to resolve any pairing issues:
- Check compatibility: Ensure that your phone is compatible with the Samsung Gear Fit 2 Pro.
- Verify Bluetooth version: Make sure that both your phone and Gear Fit 2 Pro have the correct Bluetooth version for seamless pairing.
- Turn on discoverable mode: Activate the discoverable mode on your phone to allow the Gear Fit 2 Pro to detect your device.
- Clear Bluetooth history: Clear the Bluetooth history on your phone to eliminate any conflicting or outdated connections.
By following these steps, you can troubleshoot Bluetooth pairing issues and establish a successful connection between your Samsung Gear Fit 2 Pro and your phone.
Solution 4: Update the Firmware
Keeping your Samsung Gear Fit 2 Pro’s firmware up to date is crucial for maintaining optimal performance and functionality. By updating the firmware, you can address any software issues, enhance device stability, and unlock new features.
To update the firmware on your Samsung Gear Fit 2 Pro, follow these simple steps:
Step 1: Access the Samsung Gear Manager on your phone. This app serves as your control center for managing your Gear Fit 2 Pro.
Step 2: Once inside the Samsung Gear Manager, navigate to the settings section. Look for an option that allows you to check for available firmware updates. This option may be labeled as “Software Update” or something similar.
Step 3: Click on the firmware update option to initiate the process of checking for updates. Your Gear Fit 2 Pro will connect to the update server to see if there are any new firmware versions available.
Step 4: If a new firmware version is found, you will be prompted to download and install it. Make sure your device has a stable internet connection to ensure a successful update.
Step 5: Follow the on-screen instructions to complete the firmware update process. Your Gear Fit 2 Pro may restart several times during the update. Do not interrupt the process and make sure the device remains connected to your phone.
Once the firmware update is complete, your Samsung Gear Fit 2 Pro will be running the latest software version, ensuring optimal performance and compatibility with other devices. Remember to regularly check for firmware updates to stay up to date with the latest enhancements and features.
Troubleshooting Tip – Firmware Update Issues:
If you encounter any issues during the firmware update process, consider the following troubleshooting steps:
- Ensure that your Gear Fit 2 Pro has sufficient battery life before initiating the update.
- Check your internet connection to ensure a stable and reliable connection.
- Restart your Gear Fit 2 Pro and try the firmware update again.
- If the problem persists, contact Samsung support for further assistance.
Solution 5: Reducing Battery Drain
If you’re looking to optimize the battery usage of your Samsung Gear Fit 2 Pro and extend its battery life, there are several steps you can take to reduce excessive battery drain. By implementing these battery optimization tips, you can ensure that your device lasts longer and delivers optimal performance.
Turn off Wi-Fi and Location Services
One effective way to conserve battery life is by turning off Wi-Fi and location services when you’re not using them. These features consume a significant amount of power, especially when your device is constantly searching for Wi-Fi networks or tracking your location. By disabling these services, you can significantly reduce battery drain.
Force Stop Unnecessary Apps
Apps running in the background can drain your battery without you even realizing it. To prevent this, you can force stop unnecessary apps that are consuming power unnecessarily. Simply go to your device’s settings, locate the “Apps” or “Applications” section, and force stop any apps that you don’t need running in the background.
Clear Cache Regularly
Over time, the cache files accumulated by various apps can take up valuable storage space and lead to increased power consumption. Clearing the cache regularly can help optimize your device’s performance and reduce battery drain. To clear the cache, go to the settings of the specific app and look for the option to clear cache.
Consider a Reset
If you’re still experiencing excessive battery drain after trying the previous optimization steps, you may want to consider performing a device reset. This will restore your Samsung Gear Fit 2 Pro to its default settings and can help resolve any software-related issues that may be causing battery drain. However, keep in mind that a reset will erase all data on your device, so make sure to back up any important information before proceeding.
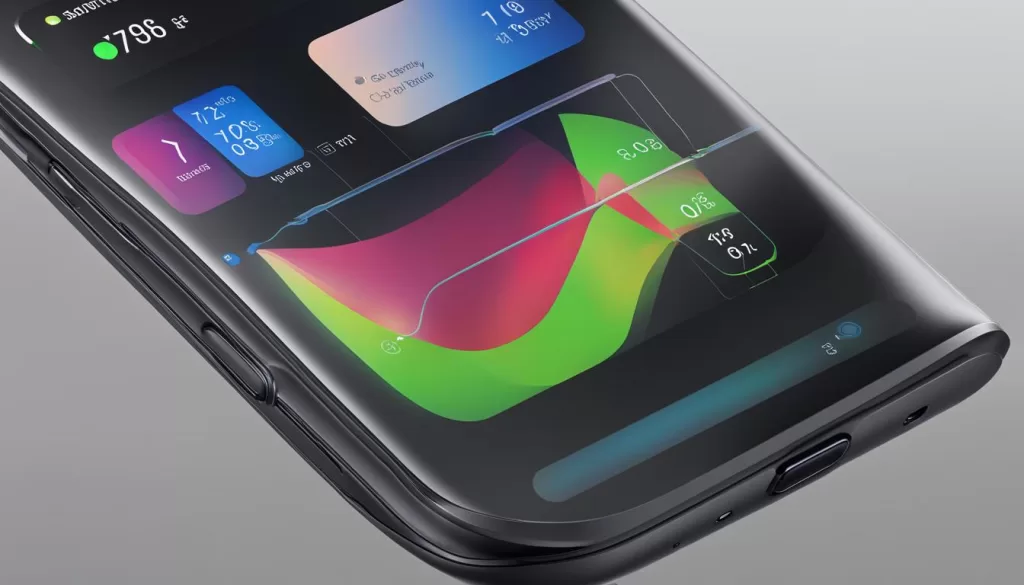
Additional Troubleshooting Steps
If the previous solutions did not resolve the battery drain issue on your Samsung Gear Fit 2 Pro, there are a few more troubleshooting steps you can try.
First, check the screen brightness and ensure that it is not set to a high level. High brightness settings can contribute to faster battery drain. Adjust the brightness to a level that is comfortable for you while also conserving battery power.
Another potential issue could be an unresponsive touch screen. Make sure your fingers are clean and free from any oils or dirt, as this can affect the touch sensitivity. Also, check for any screen protectors or cases that may be interfering with the touch response. Remove them if necessary.
Additionally, compatibility issues between the Samsung Gear Fit 2 Pro and other connected devices can sometimes cause battery drain problems. Ensure that all your connected devices, such as smartphones or tablets, are compatible with your Gear Fit 2 Pro. If compatibility issues persist, try disconnecting and reconnecting the devices or contacting Samsung support for further assistance.







