Are you experiencing difficulties connecting your Samsung Galaxy Fit 2 to your phone?
It can be frustrating when you can’t establish a reliable connection between your smartwatch and phone, but don’t worry, there are troubleshooting steps you can take to resolve this issue.
In this article, we will explore common connection problems with the Samsung Galaxy Fit 2 and provide you with practical solutions to get your devices working together seamlessly again.
Key Takeaways:
- Pairing issues can be resolved by toggling Bluetooth, checking device proximity, and restarting the pairing process if necessary.
- If your Galaxy Fit 2 is not syncing with your phone’s Samsung Health app, try initiating a manual sync and resetting Bluetooth on both devices.
- Charging problems may be fixed by cleaning the charging points, trying a different charger, or replacing the Galaxy Fit 2 charger.
- For screen issues, try restarting the watch, changing the watch face, or verifying if the raise-to-wake gesture is enabled.
- If you’re not receiving notifications on your Galaxy Fit 2, restart both devices and check for power-saving modes and alert restrictions on the watch.
Pairing Issues
If you are experiencing pairing issues with your Samsung Galaxy Fit 2, there are a few steps you can try to fix the connection problem between your smartwatch and phone.
First, toggle Bluetooth off and on on both your smartwatch and phone. This simple step can often resolve minor pairing issues.
Next, make sure that your devices are within Bluetooth range. Move your smartwatch and phone closer to each other to ensure a strong connection. Additionally, check if there are any obstructions, such as walls or other electronic devices, that might interfere with the Bluetooth signal.
If toggling Bluetooth and adjusting the distance between your devices doesn’t solve the problem, you can try unpairing your smartwatch from your phone and then restarting the pairing process. This can help refresh the connection between the two devices.
If you continue to experience difficulties with pairing your Samsung Galaxy Fit 2 with your phone, consider performing a factory reset on your smartwatch. Keep in mind that this will erase all data stored on the watch, so make sure to back up any important information beforehand.
Remember, troubleshooting pairing issues can take some trial and error. Be patient and persistent, and don’t hesitate to reach out to Samsung support for further assistance if needed.
Syncing Issues
If your Samsung Galaxy Fit 2 is not syncing with your phone’s Samsung Health app, don’t worry. There are a few troubleshooting steps you can take to resolve this issue. First, try initiating a manual sync between your watch and phone by following these steps:
- Open the Samsung Health app on your phone.
- Go to the settings menu and select “Devices”.
- Select your Galaxy Fit 2 from the list of connected devices.
- Tap on “Sync Now” to manually sync your watch with the app.
If the manual sync doesn’t work, you can try resetting Bluetooth on both your Galaxy Fit 2 and your phone. Here’s how:
- On your phone, go to the settings menu and select “Connections”.
- Tap on “Bluetooth” and toggle it off.
- Wait for a few seconds, then toggle Bluetooth back on.
- On your Galaxy Fit 2, navigate to the settings menu and select “Connections”.
- Tap on “Bluetooth” and toggle it off.
- Wait for a few seconds, then toggle Bluetooth back on.
If resetting Bluetooth doesn’t solve the problem, another step you can take is to reinstall the Samsung Health app on your phone. Simply uninstall the app from your device, then reinstall it from the Play Store or App Store.
If none of the previous steps work, you can back up your Galaxy Fit 2 data and perform a factory reset. Keep in mind that this will erase all data on your watch, so make sure to back up any important information. To perform a factory reset, follow these steps:
- On your Galaxy Fit 2, go to the settings menu and select “About Watch”.
- Tap on “Reset” and then select “Factory reset”.
- Confirm the reset by tapping on “OK”.
Performing a factory reset should resolve any syncing issues you’re experiencing, but remember to set up your watch again afterwards.
By following these troubleshooting steps, you should be able to resolve the Samsung Galaxy Fit 2 syncing issues and get your watch synced with your phone’s Samsung Health app seamlessly.
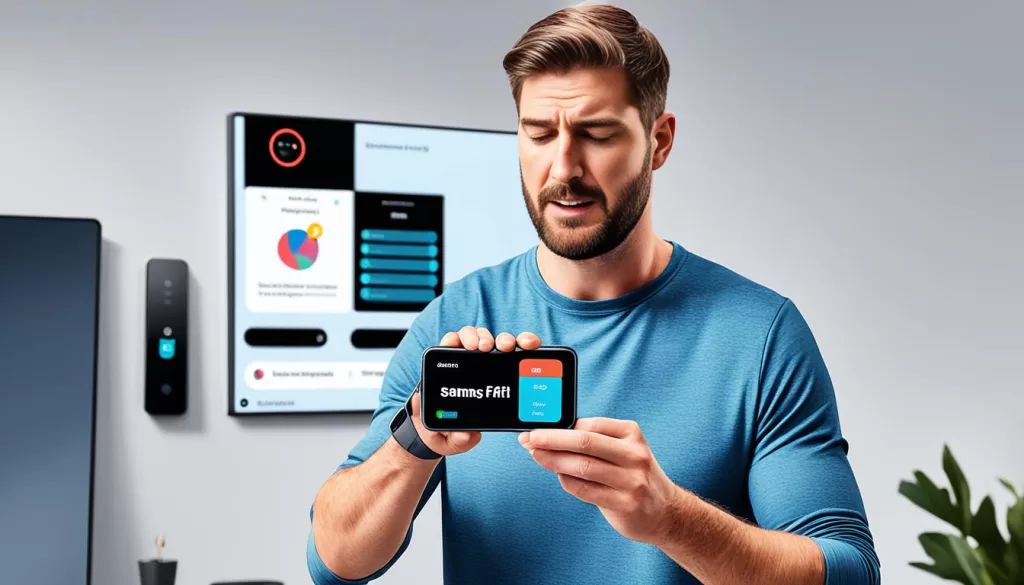
Charging Issues
If your Samsung Galaxy Fit 2 is not charging, it can be quite frustrating. However, there are several troubleshooting steps you can take to address this problem and get your smartwatch charging again.
First, check if the charger is properly connected to a power source. Ensure that the charging points on both the watch and the charging dock are clean and free from any debris or dust. Sometimes, a simple cleaning can improve the charging connection.
If the charging points are clean and the watch still won’t charge, try using a different charger or cable to eliminate any potential issues with the charging equipment. You can also try using the wireless power share feature if available on your device.
If none of these steps work and your Samsung Galaxy Fit 2 still refuses to charge, it may be necessary to replace the charger. Contact Samsung or visit an authorized service center to get a compatible charger for your smartwatch.
Remember, it’s important to resolve charging issues promptly to ensure that your Samsung Galaxy Fit 2 remains powered and functional for your daily activities.
Screen Issues
If the screen of your Samsung Galaxy Fit 2 is not turning on or displaying properly, there are a few steps you can take to troubleshoot the issue.
Restart the Watch
First, try restarting your Galaxy Fit 2. Press and hold the power button until the reboot menu appears. Select “Restart” and wait for your watch to reboot. This simple step can often resolve minor software glitches that may be causing the screen problem.
Change the Watch Face
If the screen is still not turning on, consider changing the watch face. Some watch faces may have compatibility issues or bugs that affect the display. Open the Galaxy Wearable app on your phone, go to the Watch Faces section, and select a different watch face. Check if the screen turns on with the new watch face.
Check Raise-to-Wake Gesture
Ensure that the raise-to-wake gesture is enabled on your Galaxy Fit 2. This feature automatically turns on the screen when you raise your wrist. To check this setting, navigate to the Settings menu on your watch, select “Advanced,” and make sure the “Wake-up gesture” toggle is turned on.
If none of these steps resolve the screen issue and your Samsung Galaxy Fit 2 is still not turning on or displaying correctly, there may be a more significant problem with the hardware or software. In such cases, it is recommended to contact Samsung’s service team for further assistance and support.

Notification Issues
If your Samsung Galaxy Fit 2 is not receiving notifications from your phone, there are a few troubleshooting steps you can take to resolve this problem.
First, restart both your smartwatch and phone to refresh their connection. Sometimes, a simple restart can fix minor connectivity issues.
Next, ensure that notifications are enabled in the Galaxy Wearable app on your phone. Open the app, navigate to the Settings menu, and check if notifications are turned on for the desired apps.
It’s also important to check if there are any power saving or alert restriction modes activated on your watch. These modes may limit the delivery of notifications. Go to the Settings menu on your Galaxy Fit 2 and disable any power-saving options or alert restrictions that you find.
If you’ve tried all these steps and the problem persists, further troubleshooting may be required. It could be worth checking if your phone’s operating system and the Galaxy Wearable app are both up to date. Sometimes, outdated software can cause compatibility issues. Updating to the latest version may help resolve them.
If none of these steps solve the notification problem, it’s advisable to reach out to Samsung’s customer support for further assistance. Their experts will be able to provide personalized troubleshooting guidance and support.
Update Issues
If you’re facing issues with updating your Samsung Galaxy Fit 2 software, we have some troubleshooting steps that may help you resolve the problem.
In case your Galaxy Fit 2 is not updating automatically, try manually initiating the update through the Galaxy Wearable app. Simply open the app and navigate to the “Software Update” section to check for any available updates.
If that doesn’t work, unpairing and repairing your smartwatch to your phone can often resolve update issues. By doing this, you can establish a fresh connection between your devices and ensure a smoother update process.
If all else fails, you may need to perform a factory reset of your Samsung Galaxy Fit 2. Keep in mind that this will erase all data on your smartwatch, so it’s essential to back up any important information beforehand. To perform a factory reset, go to the Galaxy Wearable app, select your device, and navigate to “General”>”Reset”.
If you’ve followed these steps and are still unable to update your Galaxy Fit 2, it is recommended to contact Samsung support for further assistance and guidance.







