Are you facing issues with your Samsung Galaxy Fit 2? Is it not functioning as smoothly as it used to? Perhaps it’s time to consider a factory reset. But wait, what exactly is a factory reset, and how can it help you resolve the problems you’re experiencing?
In this article, we will guide you through the process of factory resetting your Samsung Galaxy Fit 2, providing you with step-by-step instructions and important tips to ensure a seamless reset. Whether you’re dealing with software glitches, unresponsive apps, or simply want to start fresh, a factory reset might just be the solution you’re looking for.
So, are you ready to learn how to factory reset your Samsung Galaxy Fit 2? Let’s dive in!
Key Takeaways:
- A factory reset on your Samsung Galaxy Fit 2 can help resolve various issues and restore your device to its original settings.
- Before performing a factory reset, it is recommended to backup any important data stored on your Gear Fit 2.
- To factory reset, follow the step-by-step instructions provided in this article.
- Performing a factory reset can help fix software glitches, unresponsive apps, and other issues you may be facing with your Samsung Galaxy Fit 2.
- Always ensure you have a clear understanding of the consequences of a factory reset, as it will erase all data on your device.
Troubleshooting Gear Fit 2 Pro Hangs or Freezes
If you’re experiencing issues with your Gear Fit 2 Pro hanging or freezing, don’t panic. There are a few simple steps you can take to resolve the problem. Firstly, try closing the open application that may be causing the hang or freeze. To do this, follow the steps below:
- Swipe down on your Gear Fit 2 Pro screen to access the quick panel.
- Scroll to the ‘Active apps’ icon and tap on it.
- You’ll see a list of open applications. Tap on the app that may be causing the hang or freeze.
- Finally, tap on the ‘Close’ button to exit the application.
If closing the application doesn’t resolve the issue, you can try restarting your Gear Fit 2 Pro. To do this, simply press and hold the power button on the side of your device until the Power options menu appears. From there, select ‘Restart’ to reboot your device.
If the hang or freeze persists even after closing the application and restarting your Gear Fit 2 Pro, you may need to perform a force reset. Please note that a force reset will erase all data on your device, so it’s important to back up any important information beforehand. To force reset your Gear Fit 2 Pro, follow these steps:
- Press and hold the power button for about 7 seconds.
- When the Samsung logo appears, release the power button.
- Your Gear Fit 2 Pro will reset and restart.
Performing a force reset should help resolve most hang or freeze issues on your Gear Fit 2 Pro. If the problem persists, it’s advisable to reach out to Samsung Customer Care for further assistance.
Connecting Galaxy Fit to a Smartphone
To fully utilize the features of your Galaxy Fit, it’s essential to connect it to your smartphone. By following these simple steps, you’ll be able to enjoy a seamless connection between your Galaxy Fit and your smartphone.
Step 1: Install the Galaxy Wearable App
The first step is to download and install the Galaxy Wearable app on your smartphone. You can find this app on the Galaxy Store for Samsung devices or on the Google Play store for other Android devices. The Galaxy Wearable app is compatible with select devices running Android 5.0 or later, with at least 1.5 GB of RAM.
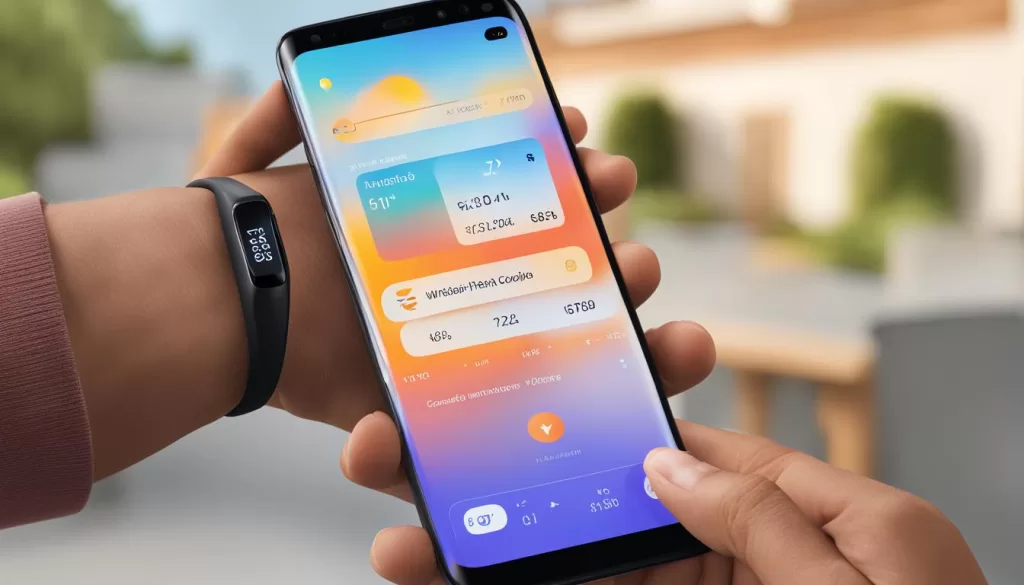
Step 2: Pair your Galaxy Fit with your Smartphone
After installing the Galaxy Wearable app, open it and follow the on-screen instructions to pair your Galaxy Fit with your smartphone. Make sure Bluetooth is turned on both your Galaxy Fit and smartphone. Once the pairing process is complete, your Galaxy Fit will be connected to your smartphone.
Step 3: Customize your Galaxy Fit
Once the connection is established, you can customize and personalize your Galaxy Fit through the Galaxy Wearable app. You can adjust the watch face, install apps, and manage various settings to tailor your Galaxy Fit experience to your preferences.
By connecting your Galaxy Fit to your smartphone, you’ll have access to features like receiving notifications, tracking your fitness activities, and controlling music playback right from your wrist. Stay connected and make the most out of your Galaxy Fit and smartphone combination.
Backing Up Data on Samsung Galaxy Fit 2
Before performing a factory reset or encountering any issues with your Samsung Galaxy Fit 2, it’s important to back up your data. Taking this precaution ensures that you don’t lose any valuable information stored on your device. Fortunately, there are two main methods to back up the data on your Gear Fit 2.
Using Samsung Cloud
Samsung Cloud is a convenient and secure option for backing up your Samsung Galaxy Fit 2 data. It allows you to store your device settings, apps, and other important information in the cloud, making it easily accessible whenever you need it.
To back up your Samsung Galaxy Fit 2 using Samsung Cloud, follow these steps:
- Open the Galaxy Wearable app on your smartphone.
- Navigate to the “Settings” menu.
- Select “Backup and restore.”
- Tap on “Back up settings.”
- Follow the on-screen instructions to complete the backup process.
By following these steps, your Samsung Galaxy Fit 2 data will be securely backed up to Samsung Cloud, ensuring that you can restore it if needed.
Manual Backup
If you prefer a more hands-on approach, you can manually back up your Samsung Galaxy Fit 2 data. This method allows you to have complete control over which files and information you want to back up.
To manually back up your Samsung Galaxy Fit 2 data, follow these steps:
- Connect your Samsung Galaxy Fit 2 to your computer using a USB cable.
- Access the device’s storage on your computer.
- Locate the files and folders containing your desired data.
- Copy and paste the files to a designated backup folder on your computer.
By following these steps, you can create a manual backup of specific files and data on your Samsung Galaxy Fit 2, giving you peace of mind knowing that your information is safely stored on your computer.
Remember, regularly backing up your Samsung Galaxy Fit 2 data is essential for safeguarding against data loss and ensuring a smooth user experience. Whether you choose to use Samsung Cloud or create a manual backup, taking the time to back up your data is a wise decision.
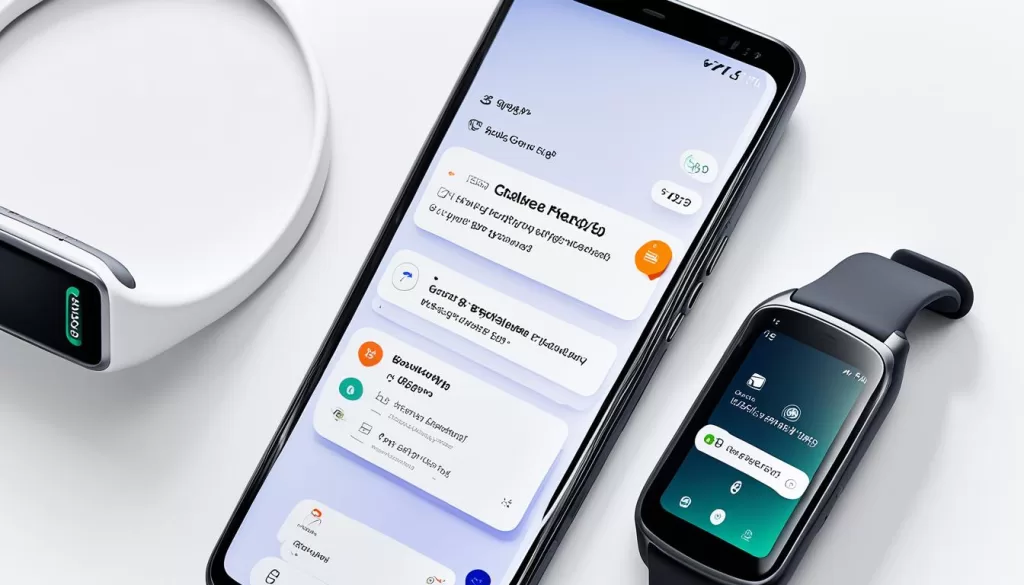
Contacting Samsung Customer Care
If you encounter any issues with your Samsung Galaxy Fit 2 or need further technical assistance, contact Samsung Customer Care. They offer 24/7 support through their hotline at 0800 726 786 or via Live Chat on their website.
The customer care team can provide you with personalized troubleshooting steps and guidance to resolve any problems you may be experiencing with your device. Whether it’s a software glitch, connectivity issue, or hardware malfunction, Samsung’s technical experts are there to assist you.
Don’t hesitate to reach out to their customer support for reliable and efficient assistance. With Samsung Customer Care, you can get the help you need to keep your Samsung Galaxy Fit 2 running smoothly and effortlessly.







