Having the power button on your Samsung device suddenly stop responding can certainly be inconvenient and limiting. You rely on the power button to quickly wake, lock, or reboot your device as needed. When it becomes unresponsive to presses, it takes away that basic but essential functionality.
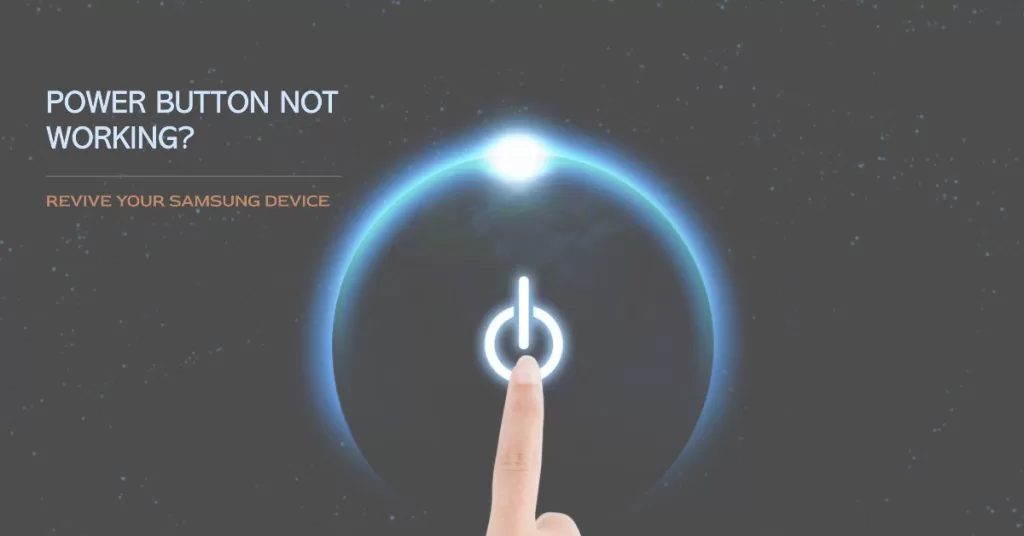
In many cases, you can get your Samsung’s power button working again with a few easy DIY troubleshooting steps. Let’s look at what may cause power button failure and how to fix it.
What Causes Samsung Power Button Malfunctions?
A non-working power button is typically caused by hardware failure, stuck debris or pocket lint, faulty power button logic, or issues with the software handling power controls.
Here are a few common causes of Samsung power button malfunctions:
- Physical damage: If your phone has been dropped or hit, the power button may have been damaged. This can cause the button to stick, become loose, or even break off entirely.
- Water damage: If your phone has been exposed to water, the power button may have become corroded. This can also cause the button to malfunction.
- Software glitches: In some cases, a software glitch can cause the power button to stop working properly. This is usually a temporary problem that can be fixed by restarting your phone or updating your software.
- Dirt and debris: Dirt and debris can sometimes get stuck under the power button, preventing it from working properly.
Fixing Samsung Power Button Malfunctions
By cleaning the button, testing for hardware defects, resetting the device, and using tap gestures, you can often isolate and resolve the issue bringing your power button back to normal function.
Before troubleshooting…
If this is the first time that the Power button malfunctions, restart the phone before performing any of the following solutions.
When you restart your phone, you are essentially turning it off and then back on again. This can help to clear any temporary glitches or errors that may be causing problems with your phone’s software.
- To restart your Samsung phone, simply press and hold the Power button for a few seconds until the phone turns off. Then, press and hold the Power button again to turn the phone back on.
Restarting your phone can help to fix random power button malfunctions in a few ways:
- It can clear any temporary glitches or errors that may be causing the power button to malfunction.
- It can reset the phone’s software and hardware, which can sometimes fix minor problems.
- It can flush the phone’s cache, which can help to improve performance and fix minor problems.
If you are experiencing problems with your Samsung power button, restarting your phone is a good first step to try. It is a quick and easy way to fix minor problems and can often resolve issues with the power button.
If the problem continues after restarting, you may go ahead and try any of these highlighted methods to eliminate common culprits.
Step 1: Clean Power Button for Debris
As a first step, use compressed air to spray out any debris like dust or pocket lint trapped within the power button. Debris can obstruct and jam the button’s physical movement.
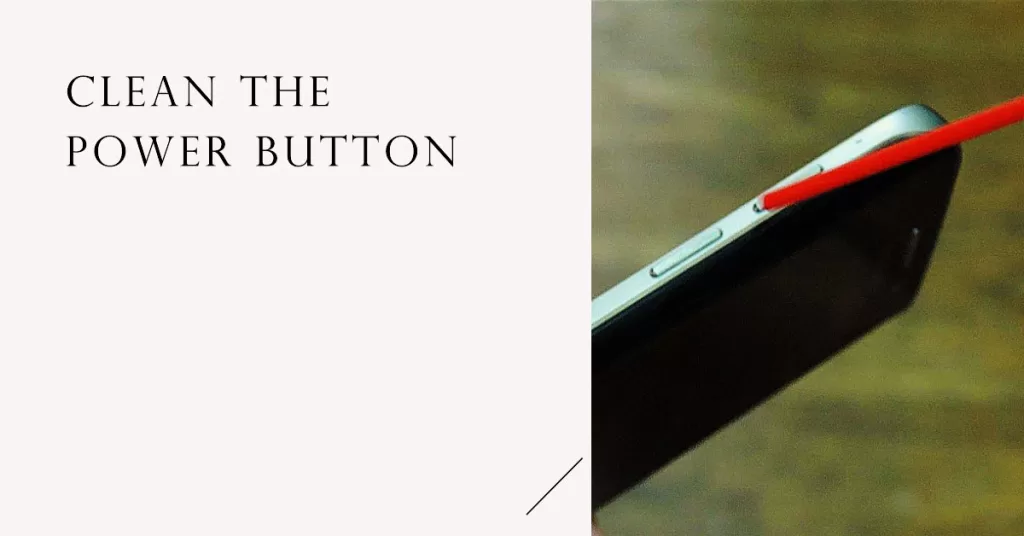
To clean the Samsung power button for debris, you will need the following:
- A soft, dry cloth
- A cotton swab
- Isopropyl alcohol (optional)
Proper Cleaning Instructions:
- Turn off your phone and remove the case.
- Use a soft, dry cloth to wipe away any dust or dirt from the power button and the surrounding area.
- If there is any debris stuck under the power button, you can use a cotton swab to gently remove it.
- If the power button is very dirty, you can dip the cotton swab in a small amount of isopropyl alcohol and then use it to clean the button. Be careful not to get any alcohol inside the phone.
- Once the power button is clean, use a soft, dry cloth to dry it off.
- Put your phone back in its case and turn it on.
Here are some additional tips for cleaning the Samsung power button:
- Be careful not to use any harsh chemicals or abrasive cleaners to clean the power button, as this could damage the phone.
- If you are using isopropyl alcohol, be careful not to get any alcohol inside the phone.
- If the power button is still not working properly after you have cleaned it, you may try the next applicable methods before taking your phone to a Samsung repair center to have it diagnosed and repaired.
Step 2: Test Hardware Function (Hardware Diagnostics)
If cleaning didn’t help, the power button hardware itself could be damaged or defective. At this point, you can try running diagnostic tests on your device.
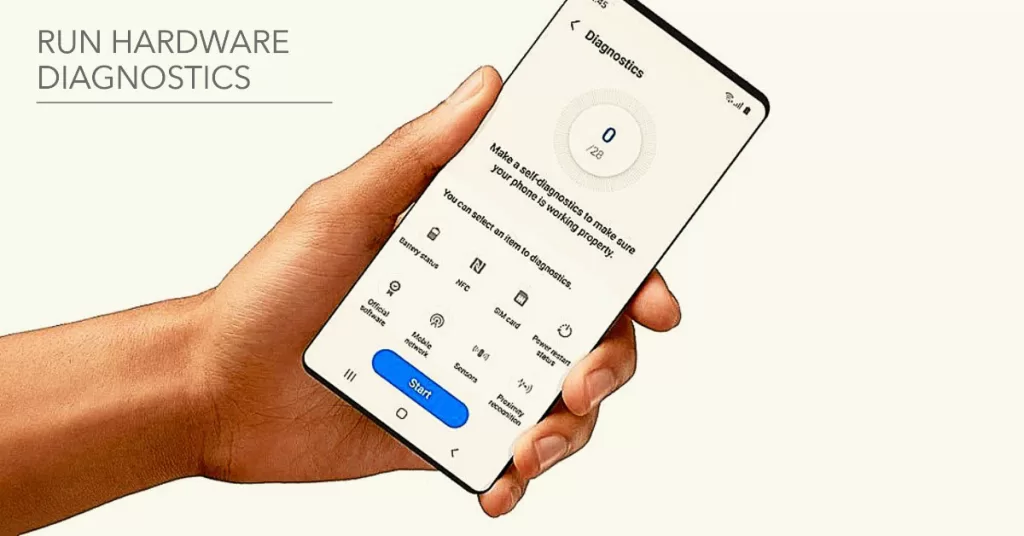
There are two ways to run diagnostics on a Samsung phone:
A. Using the Samsung Members app
- Open the Samsung Members app and tap Get help.
- Tap View tests under Diagnostics.
- To run all of the diagnostic checks, tap Test all.
- Your phone will then run through the checks.
B. Using a secret diagnostic code
- Open the phone app and dial #0#.
- Tap Service.
- Tap Hardware tests.
- Tap Run all tests to run all of the diagnostic checks.
The diagnostic checks will test different components of your phone, such as the display, touchscreen, camera, battery, and sensors.
If any problems are found, the checks will provide you with information about the problem and, in some cases, suggestions for how to fix it.
Step 3: Adjust Tap Gestures
If everything is good with the hardware but the Power button is still erratic, you can try enabling or adjusting the Tap Gestures next.
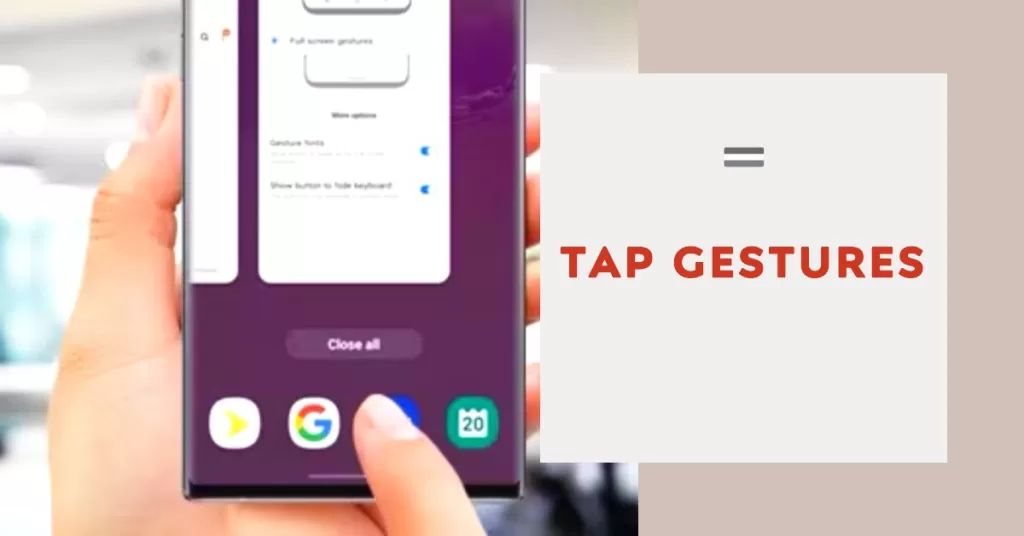
Tap gestures on Samsung phones work by using the phone’s accelerometer and gyroscope to detect taps and swipes. When you tap the screen twice, or swipe up or down, the phone will perform the corresponding action.
Tap gestures can be used to control a variety of features on your Samsung phone, including:
- Turning the screen on and off
- Opening the recent apps menu
- Going back to the previous screen
- Going to the home screen
- Launching specific apps
Tap gestures can also be used to perform more complex actions, such as:
- Taking a screenshot
- Opening the notification panel
- Opening the Quick Settings panel
- Splitting the screen into two windows
- Activating Google Assistant
To enable tap gestures on your Samsung phone, go to Settings > Advanced features > Motions and gestures. Then, toggle on the switches next to the gestures that you want to enable.
How Enabling Tap Gestures can help fix the erratic power button?
Tap gestures can be a helpful way to deal with random power button malfunctions on your Samsung phone. For example, if your power button is not working properly, you can use the double tap to wake gesture to turn on your phone’s screen.
You can also use the swipe up from the bottom gesture to go to the home screen, and the swipe down from the top gesture to open the notification panel.
Here are some additional tips for using tap gestures on your Samsung phone:
- You can adjust the sensitivity of tap gestures by going to Settings > Advanced features > Motions and gestures > Touch sensitivity.
- You can also disable tap gestures for certain apps by going to the app’s settings and toggling off the switch next to Allow tap gestures.
- If you are experiencing problems with tap gestures, try restarting your phone.
Overall, tap gestures are a convenient and powerful way to control your Samsung phone. If your power button is not working properly, tap gestures can be a helpful way to continue using your phone.
Step 4: Use the Side key feature
If your power button is not working, you can use the Side key to turn your phone on and off, as well as to access the power menu.
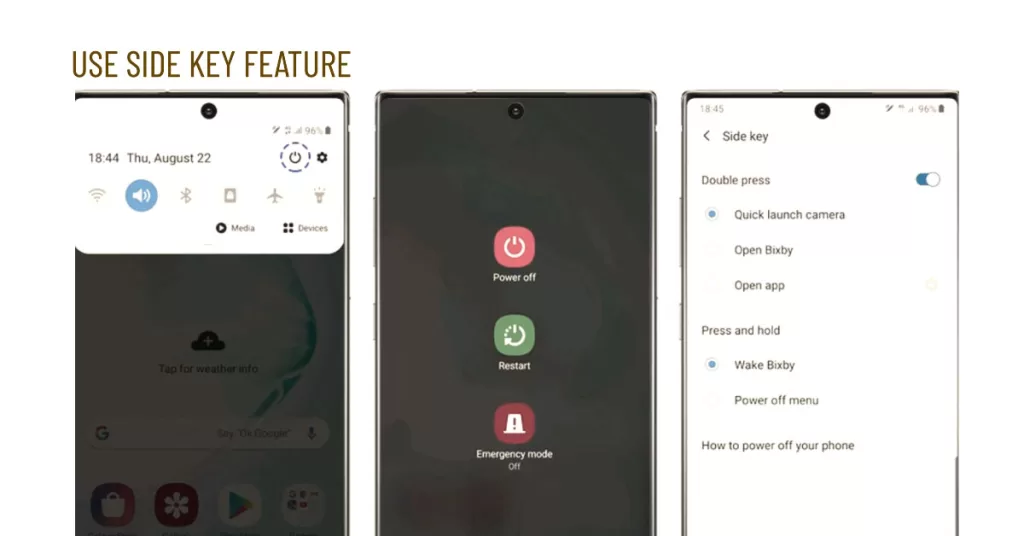
The Side key is a useful feature that can help you to use your Samsung phone more efficiently. It is especially helpful if your power button is not working properly.
- To customize the Side key to perform other actions, such as opening the camera app, taking a screenshot, or launching Google Assistant, go to Settings > Advanced features > Side key then, select the options that you want to assign to the Side key.
Here are some tips for using the Side key on Samsung phones:
- You can customize the Side key to perform different actions, depending on how you press it.
- You can also use the Side key to open the power menu, which allows you to power off or restart your phone, put it into sleep mode, or access other power-related options.
- If your power button is not working properly, you can use the Side key to turn your phone on and off.
- To do this, long press the Side key for a few seconds until the phone turns off. Then, long press the Side key again to turn the phone back on.
Overall, the Side key is a versatile and convenient feature on Samsung phones. It can be used to perform a variety of actions, including turning the screen on and off, opening the power menu, launching apps, and more.
Step 5: Reset All Settings
As a last resort, you may restore all default system configurations on your device by resetting all settings.
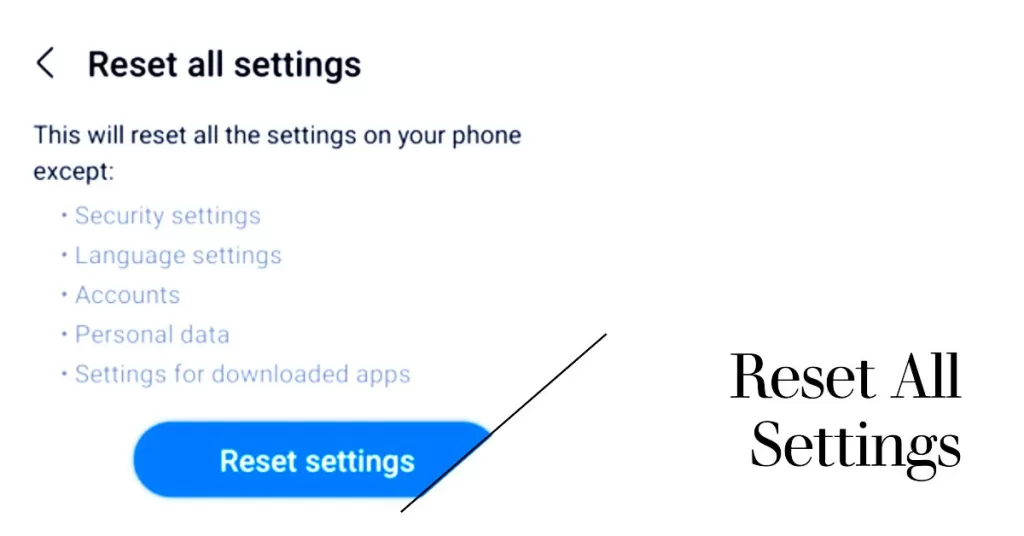
Resetting all settings on a Samsung phone erases all of the personalized settings that you have made to the phone, such as the wallpaper, screen brightness, sound settings, and app permissions. However, it does not erase any of your personal data, such as photos, videos, music, or documents.
- To reset all settings on a Samsung phone, go to Settings > General management > Reset > Reset all settings. Then, tap Reset again to confirm.
Resetting all settings can help to fix random power button malfunctions on a Samsung phone in a few ways:
- It can clear any temporary glitches or errors that may be causing the power button to malfunction.
- It can reset the phone’s software and hardware, which can sometimes fix minor problems.
- It can flush the phone’s cache, which can help to improve performance and fix minor problems.
Preventive Measures To Keep Your Samsung Phone’s Power Button Working Properly
If you’ve managed to get your Samsung phone’s power button to work properly again using the aforementioned solutions, observe the following preventive measures to prevent future malfunctions.
Here are some additional tips to help prevent your Samsung power button from malfunctioning:
- Avoid dropping or hitting your phone.
- Protect your phone from water and moisture.
- Keep your phone’s software up to date.
- Avoid using your phone while it is charging.
- Clean the power button regularly.
If you follow these tips, you can help to keep your Samsung power button working properly for longer.
Repair Options
If all else fails and your Samsung power button is still not working, hardware repair would be your next best option. There’s a good chance that the phone’s hardware has depreciated from constant usage and therefore needs some fixing.
You can visit the nearest Samsung-authorized service center in your place and have your device thoroughly checked.
Don’t let a stubborn power button slow you down! With some simple cleaning, testing, resetting, and gesture adjustments, you can often get your Samsung device’s power key working again smoothly.







