Has your iPhone SE suddenly frozen and become unresponsive? Don’t worry – with the right troubleshooting steps, you can get your iPhone SE working again quickly.
A frozen iPhone SE can be incredibly frustrating. But in most cases, the issue can be resolved by rebooting the device or force restarting it. This guide will walk you through the steps to get your iPhone SE back up and running in no time.
iPhone SE frozen
Determine If It’s a Software or Hardware Issue
The first step is determining whether the issue is a software problem or a hardware problem.
Here’s how to tell the difference:
Software Issues
A software issue will happen suddenly, even when you haven’t dropped the phone or exposed it to water. It may occur right after an app download or iOS update.
Hardware Issues
A hardware issue will happen after physical damage, like dropping the phone or getting it wet. If this is the cause, you’ll need to take it to Apple for repair.
Software issues can often be fixed by rebooting or resetting the phone. So first try the troubleshooting steps below.
Try Restarting Your iPhone SE
Restarting, also called rebooting, will restart the phone’s software and can resolve many issues.
To restart an iPhone SE, press and hold the Side button until the “slide to power off” message appears. Slide to turn off. Then press the Side button again to turn it back on.
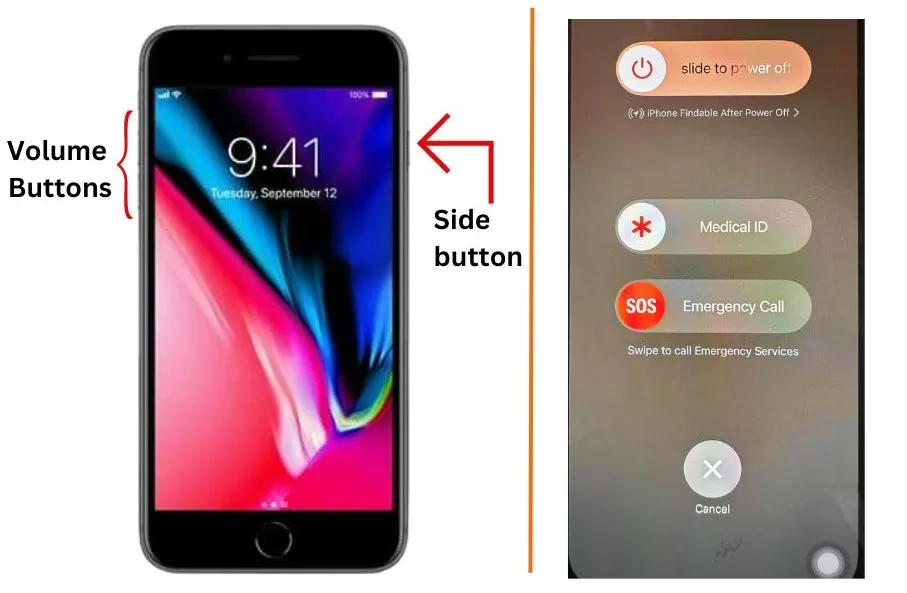
If this fixes your frozen iPhone, you’re all set! If not, move on to the next steps.
Force Restart Your iPhone
If simply restarting your iPhone didn’t work, the next step is to force restart it. This performs a harder reboot.
To force restart an iPhone SE:
- Press and quickly release the Volume Up button.
- Press and quickly release the Volume Down button.
- Press and hold the Side button until you see the Apple logo.
This will force your iPhone to power down and back up. With any luck, this will resolve a frozen screen.
Check for Software Updates
An outdated iOS version can also cause freezing issues. So check to see if any software updates are available.
To check for updates on an iPhone SE:
- Open Settings.
- Tap General.
- Tap Software Update.
- Install any available updates.
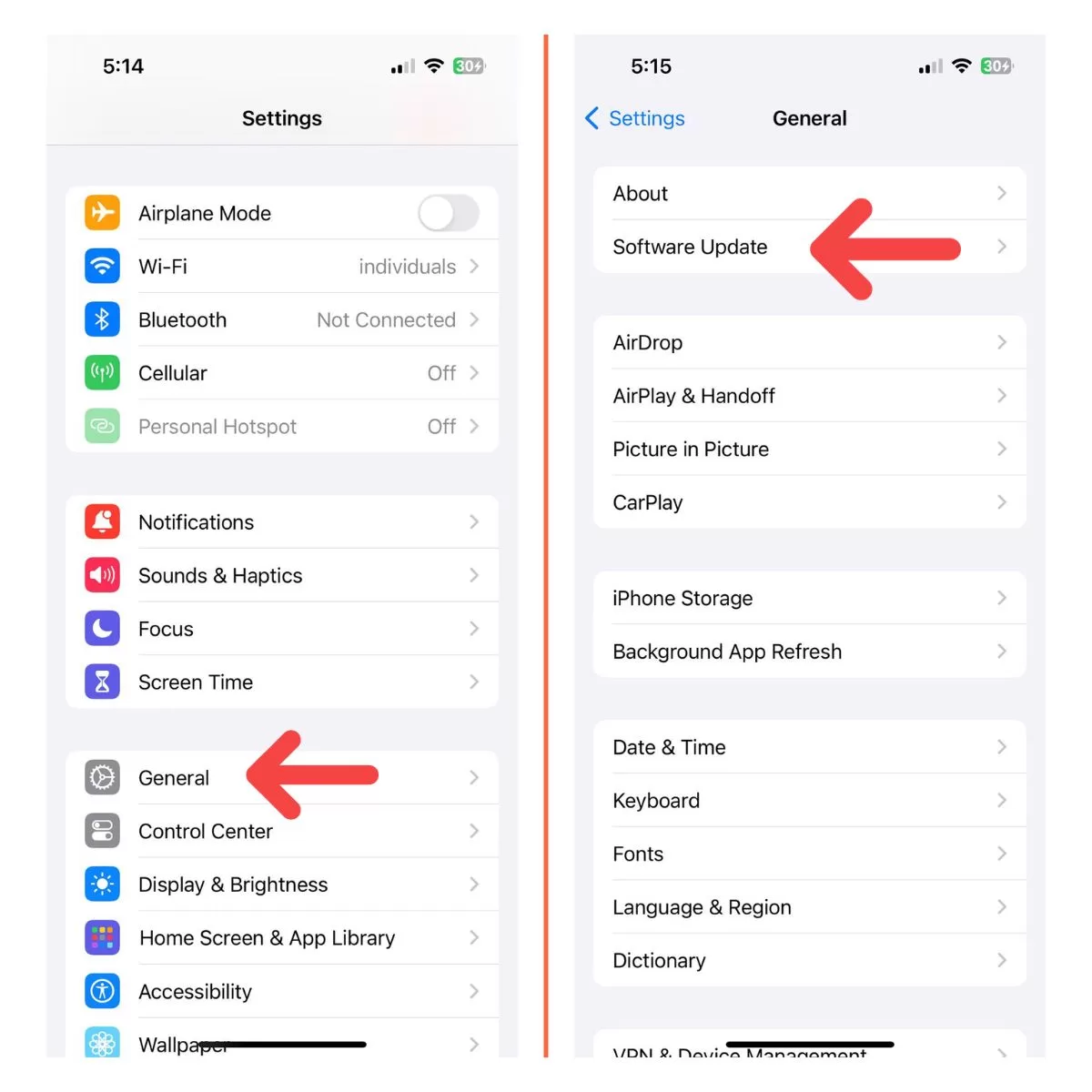
Updating to the latest OS version can often fix performance issues like freezing.
Reset Your iPhone
If your phone is still frozen, resetting your iPhone to factory settings may resolve the issue.
To reset an iPhone SE:
- Open Settings.
- Tap General.
- Tap Transfer or Reset iPhone.
- Tap Reset, then Erase All Content and Settings.
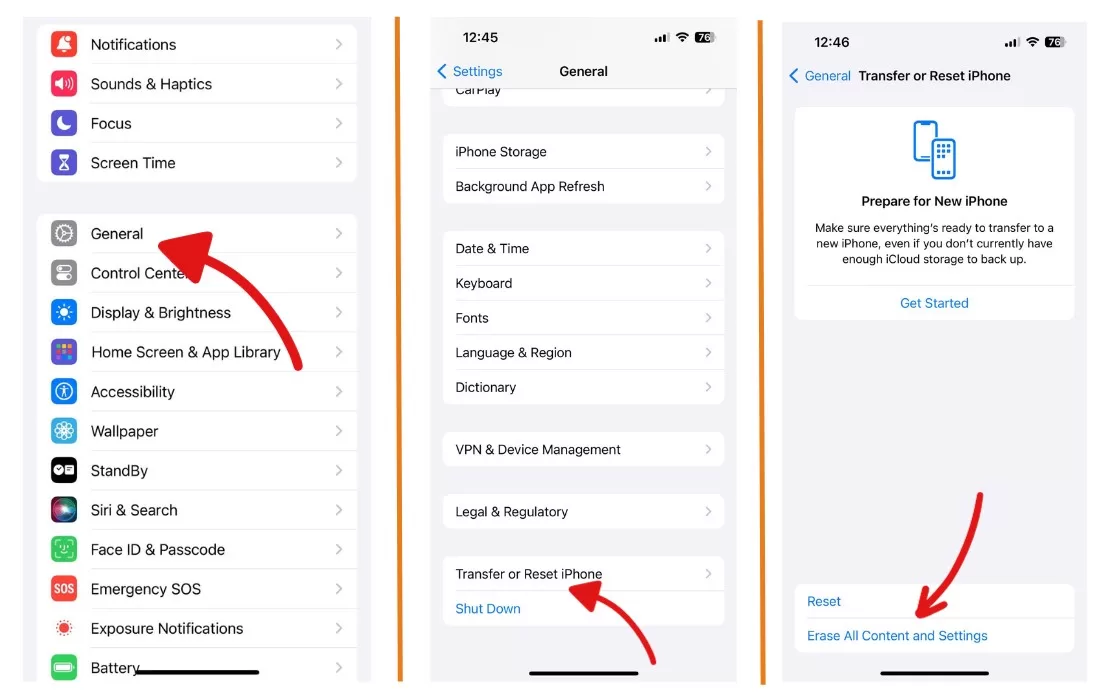
This will wipe your iPhone and restore it to factory settings. Be sure to backup your iPhone before resetting it.
Resetting can fix software issues causing freezing and unresponsiveness.
Charge Your iPhone
Sometimes freezing issues are simply due to a drained battery.

Use a Lightning cable to charge your iPhone for at least one hour before trying to turn it on. This will eliminate the possibility of a battery issue being the cause.
Contact Apple Support
If you’ve tried all of these steps and your iPhone SE is still frozen, it’s time to contact Apple.
You can call Apple Support or visit an Apple Store for assistance. They can run diagnostics to determine if your phone needs repair or replacement.
Apple can also provide troubleshooting tips tailored to your specific situation.
Summary
Freezing is a common issue with iPhones. But with the right troubleshooting, you can get your iPhone SE working again.
First determine if it’s a software or hardware problem. Then try restarting, force restarting, updating software, resetting the phone, and charging the battery.
If all else fails, contact Apple. With their help, you’ll be using your iPhone SE again in no time.







