Are you facing the frustrating issue of your iPhone 11 getting stuck on the Apple logo? You’re not alone. This common problem can be caused by various factors, leaving you feeling helpless and unable to use your device. But fear not, because we have the solution you’ve been searching for.
In this article, we will explore the reasons why your iPhone 11 may be stuck on the Apple logo and provide you with step-by-step methods to fix it. Whether it’s a software glitch, hardware damage, or interrupted updates, we’ve got you covered. Get ready to learn how to bring your iPhone 11 back to life in just 5 minutes.
So, if you’re tired of staring at that stuck logo, wondering if you’ll ever be able to use your iPhone again, keep reading. We have the answers you’ve been waiting for.
Reasons Why iPhone 11 Gets Stuck on The Apple Logo
There can be various reasons why an iPhone 11 gets stuck on the Apple logo. Understanding these reasons can help you troubleshoot and resolve the issue effectively. Here are some common scenarios that may cause your iPhone 11 to freeze on the Apple logo:
Interrupted Updates
During the update process, if there is any interruption like a sudden power loss or network connectivity issue, your iPhone 11 may get stuck on the Apple logo screen.
Corrupted Backups
If you have recently restored your iPhone 11 from a corrupt or incompatible backup, it can lead to the device getting stuck on the Apple logo after a restore process.
Malfunctioning USB Transfers
If there are any issues with the USB connection while transferring files or syncing data, it can cause your iPhone 11 to freeze on the Apple logo.
Jailbreaking
Jailbreaking, which involves modifying the iOS system to gain unauthorized access, can lead to system instability and result in the iPhone 11 getting stuck on the Apple logo.
Hardware Damage
In some cases, hardware damage, such as a faulty power button or damaged internal components, can cause the iPhone 11 to get stuck on the Apple logo screen.
System Glitches
System glitches, including software conflicts or errors, can also be responsible for your iPhone 11 experiencing the stuck logo issue.
Understanding the potential causes can help you identify the most appropriate solution for your specific situation. In the following sections, we will explore various methods to fix the iPhone 11 stuck on Apple logo problem.
Method 1: Force Restart iPhone to Fix iPhone 11 Stuck on Apple Logo
If your iPhone 11 is stuck on the Apple logo, a force restart can often resolve the issue by eliminating minor system or software glitches. Follow these simple steps to force restart your iPhone 11:
- Step 1: Press and release the volume up button.
- Step 2: Press and release the volume down button.
- Step 3: Press and hold the side button until you see the Apple logo disappear and reappear.
The force restart process should reboot your iPhone 11 and effectively fix the stuck Apple logo issue. This method is quick and easy, and it doesn’t involve any data loss. Give it a try first before moving on to other troubleshooting methods.
Note: The image above demonstrates the force restart process. The actual appearance may vary based on your iPhone model and iOS version.
Method 2: Easiest Way to Fix iPhone 11 Stuck on Apple Logo
If your iPhone 11 is stuck on the Apple logo, don’t panic! There’s an easy and efficient solution to fix this issue. Passvers iOS System Recovery is a user-friendly software designed specifically to resolve various iPhone system problems, including the common stuck Apple logo problem.
Passvers iOS System Recovery Features:
- Three repair modes: Passvers iOS System Recovery offers three different repair modes to cater to various iPhone issues, ensuring that you can find the right fix for your stuck logo problem.
- Wide range of iPhone support: This software is compatible with a wide range of iPhone models, including the iPhone 11, ensuring that you can use it regardless of the device you own.
- Straightforward interface: Passvers iOS System Recovery provides a straightforward and user-friendly interface, making it easy for anyone to navigate and use the software without any technical expertise.
- Restore and downgrade iOS versions: In addition to fixing the stuck Apple logo issue, Passvers iOS System Recovery also allows you to restore and downgrade iOS versions if needed, giving you more control over your device.
- Over 50 iOS issue support: Passvers iOS System Recovery is equipped to handle over 50 different iOS issues, ensuring that it is a comprehensive solution for all your iPhone system problems.
By following the step-by-step repair process provided by Passvers iOS System Recovery, you can easily fix your iPhone 11 stuck on the Apple logo without losing any of your valuable data. Don’t let the stuck logo problem hold you back, take advantage of Passvers iOS System Recovery and get your device back to normal in no time.
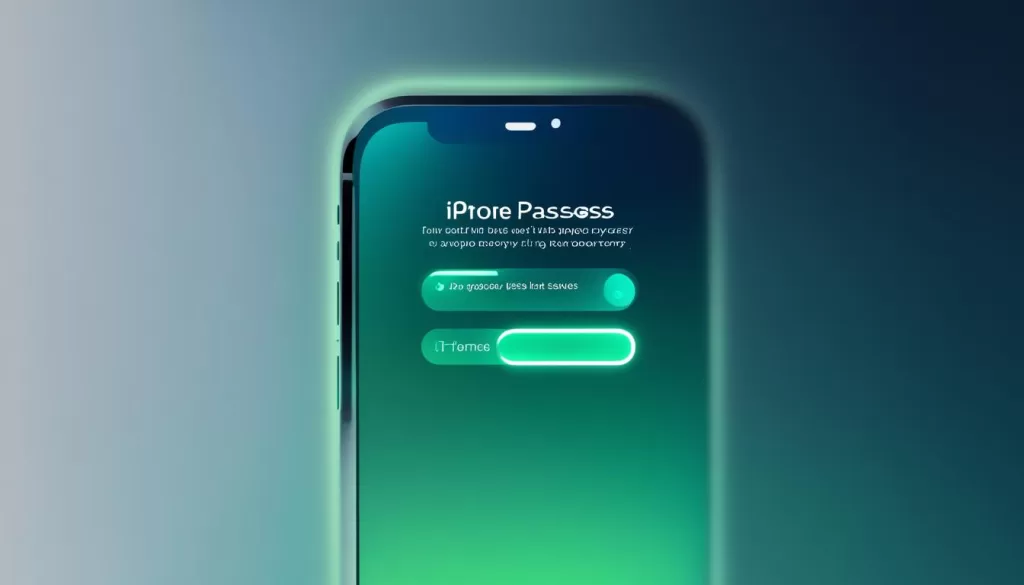
In the next section, we will explore another method to fix the iPhone 11 stuck on the Apple logo issue. Stay tuned!
Method 3: Fix iPhone 11 Stuck on Apple Logo With PhoneRescue for iOS
If you’re facing the frustrating issue of your iPhone 11 being stuck on the Apple logo, PhoneRescue for iOS offers an effective solution. This powerful tool is designed to fix iOS system problems and resolve issues like the stuck logo problem.
PhoneRescue for iOS is compatible with all iPhone models and iOS versions, making it a versatile option for users. It offers two repair modes: Standard Mode and Advanced Mode. Standard Mode is ideal for fixing common system issues without data loss, while Advanced Mode provides a comprehensive repair solution for more serious problems.
In addition to system repair, PhoneRescue for iOS is also equipped with data recovery capabilities. Whether you’ve lost or accidentally deleted files, PhoneRescue can retrieve them from your iOS device, iCloud, or iTunes backups.
To fix your iPhone 11 stuck on the Apple logo using PhoneRescue for iOS, follow these steps:
- Download and install PhoneRescue for iOS on your computer.
- Launch the software and connect your iPhone 11 to the computer using a USB cable.
- Select the “Repair” option from the main interface, and then choose the appropriate repair mode based on your situation (Standard Mode or Advanced Mode).
- Follow the on-screen instructions to put your iPhone 11 into Recovery Mode or DFU Mode.
- Once your device is in the correct mode, PhoneRescue will detect it and display the available repair options.
- Select the repair option that corresponds to the stuck logo issue and let PhoneRescue for iOS work its magic.
- Wait for the repair process to complete, and your iPhone 11 should restart without being stuck on the Apple logo.
With its powerful repair and recovery features, PhoneRescue for iOS is a reliable solution for fixing the iPhone 11 stuck on the Apple logo problem. Give it a try and get your device back to normal in no time.
In the next section, we will explore another method to fix the stuck logo issue by restoring your iPhone 11 in iTunes via Recovery Mode.
PhoneRescue for iOS Features:
| Feature | Description |
|---|---|
| System Repair | Fixes iOS system problems and resolves the iPhone 11 stuck on Apple logo issue. |
| Data Recovery | Recovers lost or deleted data from iOS devices, iCloud, or iTunes backups. |
| Wide Compatibility | Supports all iPhone models and iOS versions. |
| Repair Modes | Offers Standard Mode and Advanced Mode to cater to different repair needs. |
Method 4: Restore Your iPhone 11 in iTunes via Recovery Mode
If force restart doesn’t resolve the stuck logo issue, you can try restoring your iPhone 11 in iTunes via recovery mode. This method involves connecting your device to a computer, entering recovery mode, and then using iTunes to restore your iPhone 11 to its operational state. However, it’s important to note that this process will erase all data on your iPhone 11. To ensure a successful restoration, follow the steps below:
- Make sure you have the latest version of iTunes installed on your computer.
- Connect your iPhone 11 to the computer using a certified Lightning cable.
- Launch iTunes on your computer. If it doesn’t open automatically, open it manually.
- Put your iPhone 11 into recovery mode:
- For iPhone X or later, press and quickly release the volume up button, then press and quickly release the volume down button. Finally, press and hold the side button until you see the recovery mode screen.
- For iPhone 8 or earlier, press and hold the side (or top) button and the volume down button simultaneously until the recovery mode screen appears.
- In iTunes, you’ll see a message stating that “There is a problem with the iPhone that requires it to be updated or restored.” Click on the “Restore” option.
- Follow the on-screen instructions in iTunes to complete the restoration process. It may take some time, so be patient and ensure that your iPhone 11 remains connected throughout the process.
- Once the restoration is complete, your iPhone 11 will restart and you can set it up as a new device or restore from a backup.
Remember, restoring your iPhone 11 via recovery mode will erase all data on the device, so it’s crucial to have a backup beforehand if possible. This method is typically effective in resolving the stuck logo issue and returning your iPhone 11 to normal functioning.
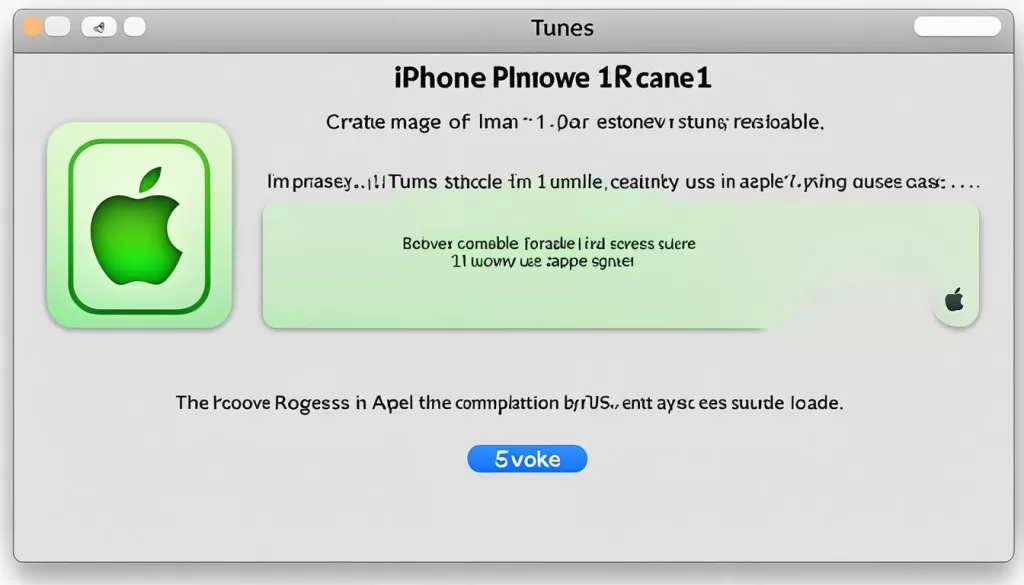
Method 5: Fix iPhone 11 Stuck on Apple Logo With Tenorshare ReiBoot
If you’re experiencing the frustrating issue of your iPhone 11 being stuck on the Apple logo, don’t panic! With Tenorshare ReiBoot, you can easily resolve this problem and get your device back up and running smoothly.
Tenorshare ReiBoot is an intelligent iOS system recovery tool specifically designed to fix various iOS issues, including the iPhone 11 stuck on the Apple logo. Whether it’s a software glitch, system malfunction, or other related problem, Tenorshare ReiBoot has got you covered.
One of the standout features of Tenorshare ReiBoot is its user-friendly click-based interface. Even if you’re not tech-savvy, you can easily navigate through the recovery process with just a few simple clicks.
Key Features of Tenorshare ReiBoot:
- Fixes iPhone 11 stuck on the Apple logo
- Resolves various iOS issues
- User-friendly click-based interface
- No data loss during the recovery process
By following the provided steps and using Tenorshare ReiBoot, you can quickly restore your iPhone 11 to its normal functioning state and say goodbye to the endless Apple logo loop.
Comparison of iOS System Recovery Tools
| Features | Tenorshare ReiBoot | Passvers iOS System Recovery | PhoneRescue for iOS |
|---|---|---|---|
| User-friendly interface | ✓ | ✓ | ✓ |
| Fixes iPhone stuck on Apple logo | ✓ | ✓ | ✓ |
| Data loss during recovery | No | No | No |
| Repair modes | Multiple | Three | Two |
| Supported iOS versions | All | All | All |
Method 6: Restore Your iPhone 11 in iTunes via DFU Mode
If you’re still struggling with your iPhone 11 stuck on the Apple logo, don’t worry. There’s another method you can try: restoring your device in iTunes via DFU (Device Firmware Update) mode. Although this process will erase all data on your iPhone 11, it offers a deep restore that can often fix the stuck logo issue.
To enter DFU mode on your iPhone 11, follow these steps:
- Connect your iPhone 11 to a computer with iTunes installed.
- Press and quickly release the volume up button.
- Press and quickly release the volume down button.
- Press and hold the side button until the screen goes black.
- While still holding the side button, also press and hold the volume down button.
- After 5 seconds, release the side button while continuing to hold the volume down button.
- Keep holding the volume down button until iTunes detects your iPhone 11 in recovery mode.
Once your iPhone 11 is in DFU mode, iTunes will prompt you to restore your device. Follow the on-screen instructions to complete the restoration process. After the restore is finished, your iPhone 11 should be able to function normally again.







