Have you ever encountered a persistent issue on your iPad that just won’t go away no matter what you try? It’s frustrating, isn’t it? But did you know that there’s a powerful solution that can help resolve such problems? The answer lies in performing a hard reset on your iPad.
A hard reset is a troubleshooting technique that can come in handy when a standard restart fails to fix issues on your iPad. But how exactly do you perform a hard reset? And when should you use it? In this article, we’ll guide you through the steps of a hard reset and provide insights into when it’s best to utilize this powerful tool for iPad troubleshooting.
How to Restart Your iPad
A soft restart, also known as a regular restart, is the easiest and first thing to try when experiencing hardware issues with your iPad. To restart your iPad, simply follow these steps:
- Press and hold the on/off button located on the top right corner of the iPad (for iPads with a home button).
- Continue holding the on/off button until the Power Off slider appears on the screen.
- Slide the slider to turn off the iPad.
- Wait for the screen to go dark.
- Press and hold the on/off button again until the Apple logo appears.
Your iPad will start up again and hopefully resolve any hardware issues you were experiencing.
Soft Reset vs. Hard Reset
It’s important to note that a soft reset is different from a hard reset. A soft reset simply restarts the iPad without deleting any data or settings. It’s the first step to try when encountering issues. On the other hand, a hard reset, as explained in the previous section, can troubleshoot more significant hardware problems but doesn’t delete any data either.
| Soft Reset | Hard Reset |
|---|---|
| Restarts the iPad to resolve minor issues | Used when a standard restart doesn’t work and troubleshoots hardware problems |
| Does not delete any data or settings | Does not delete any data or settings |
By performing a soft reset, you can quickly and easily restart your iPad and potentially resolve any hardware issues you may be facing without losing any data or settings.
How to Force Restart Your iPad
If your iPad becomes unresponsive or freezes, a force restart may be necessary. This method can help resolve issues that a regular restart cannot fix. The steps for force restarting your iPad vary depending on the model:
iPads with Face ID (e.g., iPad Pro):
- Press and quickly release the volume up button.
- Press and quickly release the volume down button.
- Hold down the top button until the device restarts.
iPads with Touch ID sensor or home button:
- Press and hold both the home button and top button simultaneously.
- Continue holding until the Apple logo appears on the screen.
Performing a force restart can help overcome software glitches and restore your iPad’s functionality. It’s important to note that force restarting does not delete any data or settings on your device.
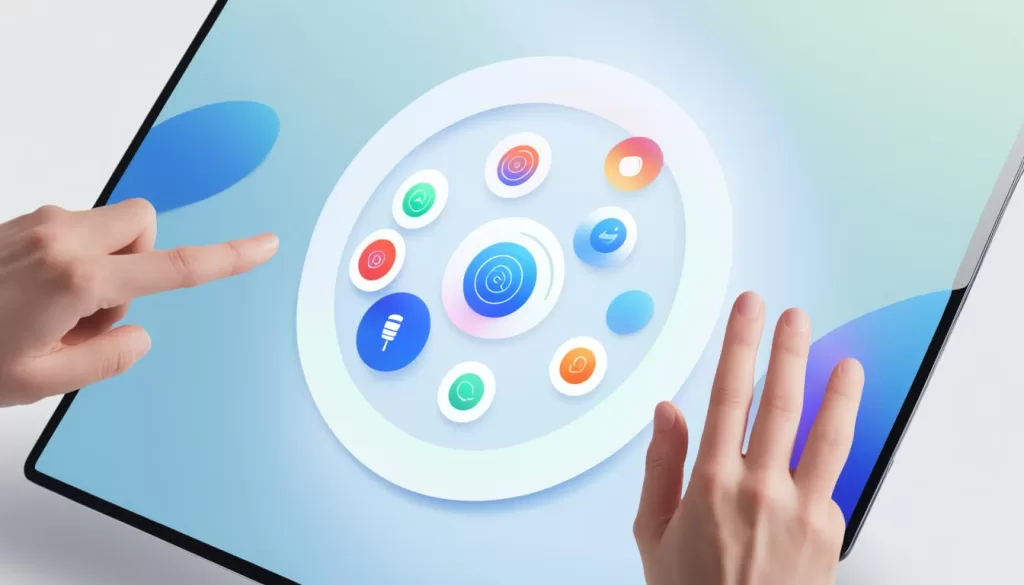
Troubleshooting Tips
In some cases, the force restart may not resolve the issue. Here are a few additional troubleshooting tips to try:
- Ensure your iPad has the latest software update installed.
- Check for any app conflicts by temporarily disabling recently installed or problematic applications.
- Free up storage space by deleting unnecessary files, apps, or media.
If you still encounter problems with your iPad, consider seeking support from Apple or visiting an Apple store for further assistance.
| Issue | Troubleshooting Steps |
|---|---|
| iPad freezes | Perform a force restart. If the problem persists, seek further assistance. |
| iPad unresponsive | Try force restarting the device. If the issue persists, contact Apple support. |
| iPad won’t turn on | Charge your iPad and attempt a force restart. If it still won’t turn on, reach out to Apple for help. |
How to Backup Your iPad
Before performing any reset on your iPad, it’s important to backup your data to prevent any potential loss. You can backup your iPad using iCloud or your computer.
To backup using iCloud, follow these steps:
- Go to Settings
- Select your Apple ID
- Go to iCloud
- Enable iCloud Backup
Make sure your iPad is connected to Wi-Fi and charging. iCloud will automatically back up your iPad when connected to Wi-Fi and charging. You can also manually initiate a backup by selecting “Back Up Now”. This ensures that your data is safe and can be easily restored after the reset.
If you prefer to backup your iPad using your computer, you can use iTunes or Finder (for macOS Catalina and later). Plug your iPad into your computer using the appropriate cable and open iTunes or Finder. Select your iPad and choose the option to backup your device. This will create a backup of your iPad on your computer.
Remember to regularly backup your iPad to ensure your data is always protected.
By backing up your iPad, you can have peace of mind knowing that your data is safe and secure. Whether you choose to backup using iCloud or your computer, it’s an essential step before performing any reset or troubleshooting on your device.
How to Factory Reset Your iPad
A factory reset is a more drastic step that wipes all data and settings on your iPad, returning it to its original out-of-the-box state. Before performing a factory reset, make sure to backup your iPad as mentioned in the previous section.
To factory reset your iPad, follow these steps:
- Go to Settings on your iPad.
- Select General.
- Scroll down and select Reset.
- Choose the option to Erase All Content and Settings.
- Follow the prompts to confirm the reset and enter your passcode.
After the reset, your iPad will be in its original setup state as when it was first purchased.
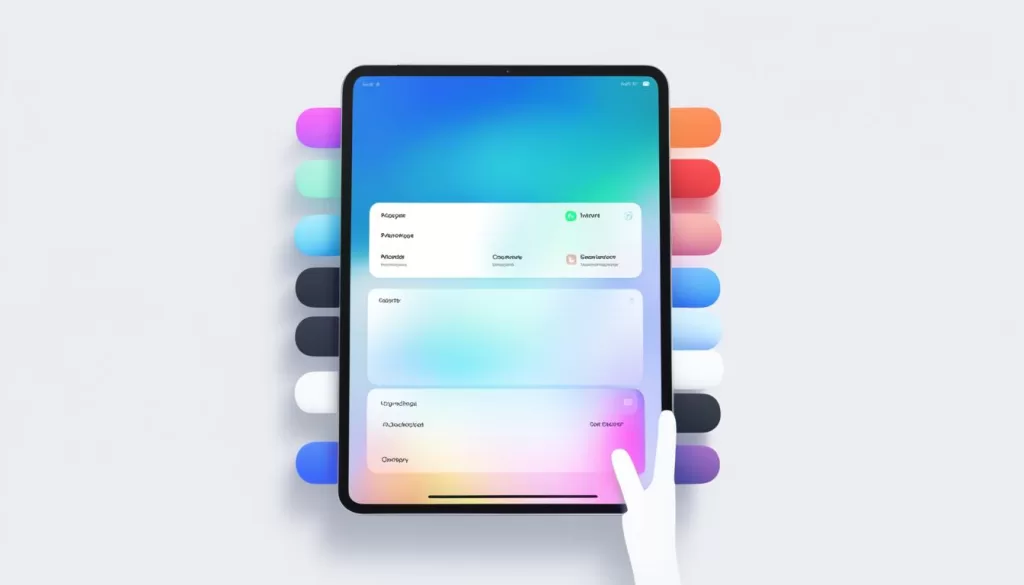
Resetting iPad Without Password
If you are locked out of your iPad and don’t have access to the passcode, there are methods to reset the device. For iPads with Face ID, you can press and hold the top button and a volume button to turn off the device. While still holding the top button, connect the iPad to a computer. This will prompt the Recovery Mode screen to appear, allowing you to reset the iPad. For iPads with a home button, follow similar steps by pressing and holding the top button, connecting to a computer, and using the Recovery Mode screen to reset the device. Keep in mind that resetting without a password will erase all data.
Additional Tips and FAQs
When troubleshooting issues with your iPad, it’s important to consider a few additional tips to resolve common problems. Firstly, make sure that you have the latest software version installed on your device. Updating your iPad’s software can often fix bugs and improve overall performance.
If your iPad is frozen or unresponsive, a force restart might do the trick. As mentioned earlier, press and quickly release the volume up button, then the volume down button. Finally, hold the top button until the device restarts. This should help unfreeze your iPad and get it back up and running.
If the issue persists or your iPad won’t turn off, consider seeking professional assistance. Consult Apple support or visit an Apple store near you for further guidance. They have the expertise to diagnose and resolve complex problems with your device.
It’s worth noting that performing a hard reset or factory reset can potentially resolve certain issues. However, it’s always recommended to back up your data before attempting any reset to avoid any data loss. You can back up your iPad using iCloud or your computer, ensuring that your important files and settings are safely stored.







