Are you experiencing the Instagram freezing iPhone XR issue? When an internet-operated app like Instagram keeps crashing after an iOS update on Apple iPhone XR, first thing you need to check the stability of your internet connection. If there’s no issue with your internet connection, troubleshoot your iOS device using the tweaks mapped out below.
Dealing with Instagram Freezing iPhone: A Comprehensive Guide
Instagram has gained its popularity in the social media world over the past few years. It allows everyone to share photos, videos and stories. These enticing features that the app offers are being hindered by issues. Some encounters sudden crashing while using the app. This malfunction could be caused by a system error or in-app glitches.
Luckily, this common issue can be fixed easily with simple workarounds. We researched some of them and put together in this article to help you fix the problem. If you have an iPhone XR with Instagram app keeps crashing after iOS 13 update, read on to find out how you can deal with it.
Before we move on to our troubleshooting, if you happen to find this post while looking for a solution to a different problem, then visit our iPhone XR Help Guides page for we have already addressed some of the most common issues with this device. We may have already published articles that could help you fix your problem. Find issues that are similar to yours and feel free to use our solutions.

Possible causes of Instagram freezing iPhone XR issue
- Software Glitches: Instagram freezing can be triggered by software glitches within the app itself. These glitches may arise from coding errors or conflicts with the iOS version.
- Insufficient Device Storage: When your iPhone is running low on storage, it can hinder the smooth functioning of applications, including Instagram, leading to freezing and lagging issues.
- Outdated App Version: Running an outdated version of the Instagram app can cause compatibility issues with the latest iOS updates, resulting in performance hiccups and freezing problems.
- iOS Compatibility Issues: Instagram freezing can occur due to compatibility conflicts between the app and the iOS version running on your iPhone. Incompatibility can lead to instability and unresponsiveness within the app.
Troubleshooting Instagram freezing iPhone XR issue
In this particular post, you will learn several ways on how to effectively troubleshoot your iPhone XR with Instagram that started to keep on crashing after the iOS 13 update. Most of the time, this problem is just with the app but we also have to rule out the possibility that it’s caused by a firmware problem. So, here are the things you should do to try and fix this problem…
First solution: Refresh Instagram app on your iPhone XR.
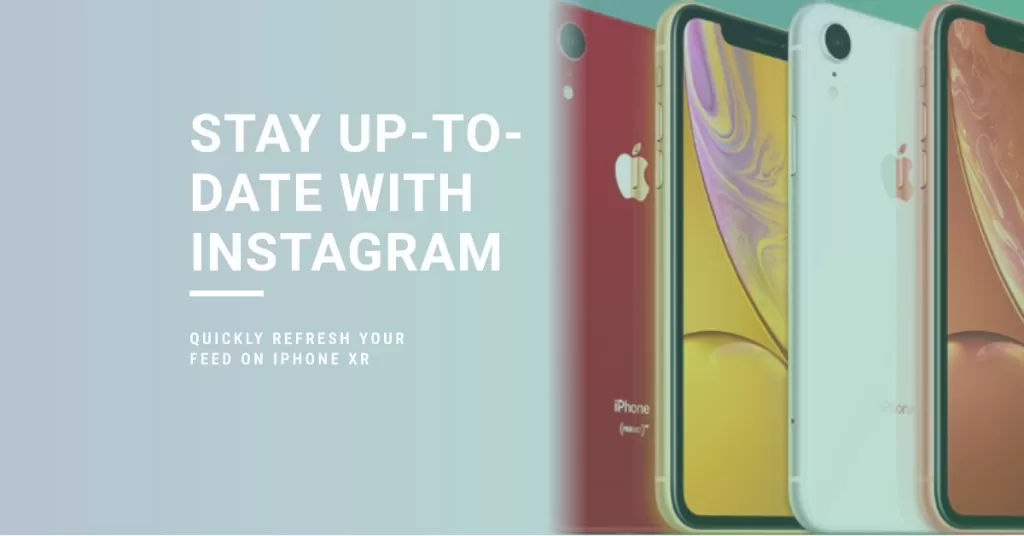
If you’ve recently opened the Instagram app and left it suspended in the background, it could be the reason why it crashes. Bugs can easily accumulate if you’ve been keeping the apps running in the background for an extended period. In order to make sure that your app is working at its optimum performance, you can quit and restart it. Clearing the app in the background allows a quick refresh and removes minor glitches that’s causing the issue. Here’s how it’s done:
- From the Home screen, swipe your finger up and then pause.
- Swipe left or right and search for the Instagram app preview.
- Then swipe up on the app preview to close.
You can perform the same steps to clear all apps that are running in the background. Doing so will remove conflicts that may affect the Instagram app to perform better. Once all apps are cleared, relaunch the Instagram app and check if it still crashes or not anymore.
ALSO READ: Apple iPhone XR swipe up not working after the iOS 13 update
Second solution: Reboot your iPhone XR.

Usually, it’ll take time for your phone to adjust on the new software installed. That’s why issues are commonly observed a few moments after successfully updating your software. This could be due to software bugs and glitches embedded on the new version. Rebooting your phone allows proper implementation of the changes and could expedite the process. Here are some ways for you to try.
You can reboot your phone through soft reset. Here’s how:
- Press and hold the Power/Side button and either of the Volume buttons simultaneously for a few seconds.
- Release both buttons once Slide to Power off prompt appears on the screen.
- Drag the Power off slider to the right to turn off your phone.
- After 30 seconds, press and hold the Power/Side button again until you see the Apple logo.
An alternative option is a force restart. This provides the same benefits as a soft reset. Doing so will clear dump cache that could hinder proper performance, resulting in issues such as Instagram app that keeps crashing. This will also refresh your phone’s system, allowing a smooth transition and could elevate your phone’s performance. Here’s how to execute it:
- Press and release the Volume Up button quickly.
- Press and release the Volume Down button quickly.
- Finally, press and hold the Power/Side button until the Apple logo appears on your screen.
Just allow your phone to complete the reboot process. Once it’s up and running, re-open your Instagram app and check if it’s working as intended.
ALSO READ: How to fix an Apple iPhone XR that is stuck on recovery mode after iOS 13
Third solution: Reset network settings on your iPhone.
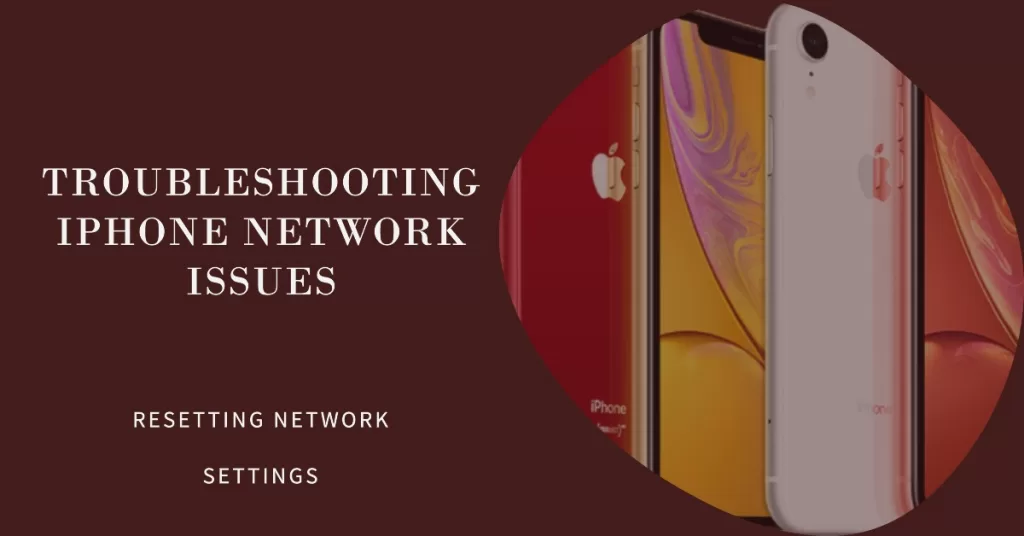
Proper network settings are also needed for Instagram app to work properly. If the settings have been misconfigured or incorrectly altered, this may cause relevant symptoms to occur. Major iOS update like iOS 13 not only implements great features but can also override settings. This may be the reason why your Instagram app keeps crashing after the iOS update. Doing a reset network settings will ensure that your phone is getting proper settings by deleting all customized network settings and reverting them to default values and options. If you want to give this a shot, here are the steps:
- Access Settings from the Home screen.
- Tap General.
- Scroll down to and then select Reset.
- Tap the Reset Network Settings option.
- Enter your device passcode once prompted.
- Then tap to confirm network settings reset.
Your phone should automatically restart once the reset process is completed. Once it reboots completely, re-establish connections such as Wi-Fi and see if the Instagram issue has been rectified.
Fourth solution: Uninstall then reinstall Instagram app on your iPhone.
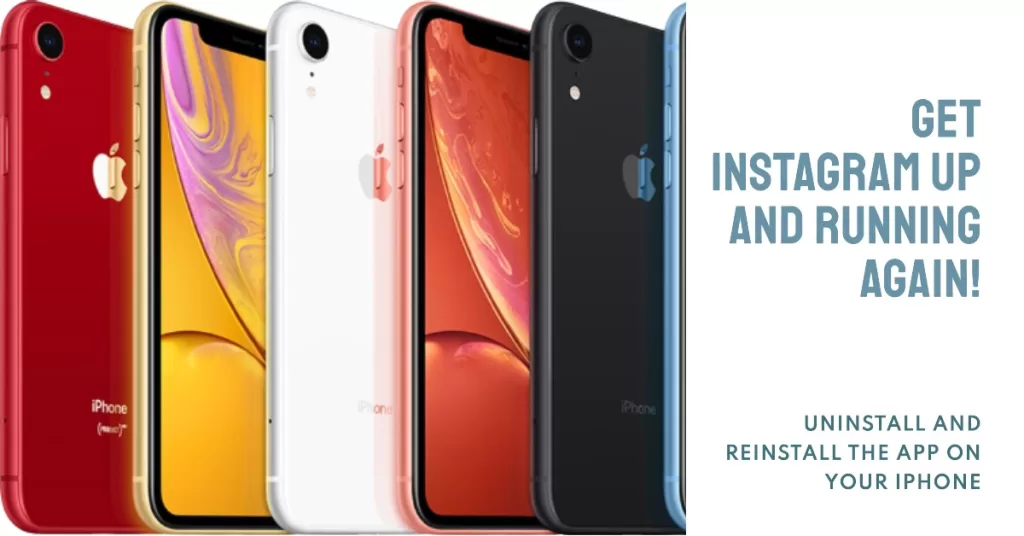
You might be dealing with a corrupted app if the preceding solutions did not fix the problem. To rule this out, you can uninstall the erratic Instagram app and reinstall it to remove flaws that may have been affecting it to perform well. Doing so will also remove errant cache that may have been affecting the platform’s performance. There are two ways for you to delete third-party apps from your iPhone XR. You can carry out the usual method from the Home screen or access the apps directory from your iPhone storage.
- To uninstall the app, simply press and hold the Instagram app until you see the icons jiggling. Tap the X on the Gmail app icon then select Delete if prompted to confirm deletion of the app.
- To delete the app from settings, simply go to Settings > General > iPhone Storage menu, then tap Instagram app. Just select Delete to proceed in deleting it.
After deleting the Instagram app, reboot your iPhone XR. After it reboots, reconnect to the Internet and then go to the Apple store to re-download and install the latest version of Instagram app for your device. Then relaunch it and then sign-in, if necessary, to check if you can use it without an issue.
ALSO READ: Apple iPhone XR has no Internet after the iOS 13 update. Here’s the fix.
Fifth solution: Factory reset your Apple iPhone XR.

If your Instagram app still crashes after re-installing it, there might be a fatal system error inflicted by the new software update that’s causing the issue. If that’s the case, you’ll need an advanced solution to deal with the complex problem. Performing a factory reset or master reset will wipe out all contents and data on your device and restore the default configuration. This should be good enough to handle stubborn glitches that’s causing the problem. However, it is advised to create backups of your important files via iTunes or iCloud beforehand. If you’re ready, here’s how to factory reset your iPhone XR:
- Access Settings from the Home screen.
- Tap General.
- Scroll down to and then select Reset.
- Tap the Erase all contents and settings option.
- Enter your device passcode once prompted.
- Then tap to confirm all settings reset.
Once the reset is done, your iPhone will restart automatically and then apply default factory settings. Just set it up like a new one to use the phone again. Enable features like WiFi and then re-download the Instagram app to check if it fixes the issue.
If the problem persists after performing all the solutions above, you can escalate this matter to Apple support. They can provide you with more information as well as official recommendations for the issue. Another option is to contact Instagram support and have this matter investigated by them. They can use the data that you’ll provide to fix the issue permanently.
Connect with us
We are committed to helping our readers fix the problems with their phones as well as learn how to properly use their devices. So, if you have other issues, you may visit our Help Guides page so you can check by yourself the articles we’ve already published that contain solutions to common problems. Also, we do create videos to demonstrate how things are done on your phone. Visit our Youtube Channel and please subscribe to it. Thanks.







