Is your visual voicemail not working on iPhone 12? This can be a frustrating issue, but there are a few easy troubleshooting steps you can try. In this article, we’ll show you three ways to get your visual voicemail working again in no time.
How to fix Visual Voicemail Not Working on iPhone 12
Visual voicemail on iPhone allows you to see the list of voicemail messages without the need to listen to prior messages or instructions. It is a convenient way to choose which one you would want to listen to or delete.
If this is the first time that you can’t use the visual voicemail on your iPhone 12, contact your carrier provider and verify if the service is active on their end. Make sure to ask them for any ongoing system maintenance that may have been affecting the voicemail service.
If everything is good on their end but you still have a visual voicemail not working on iPhone 12, try these simple procedures that I have mapped out below.
1. Restart your iPhone 12
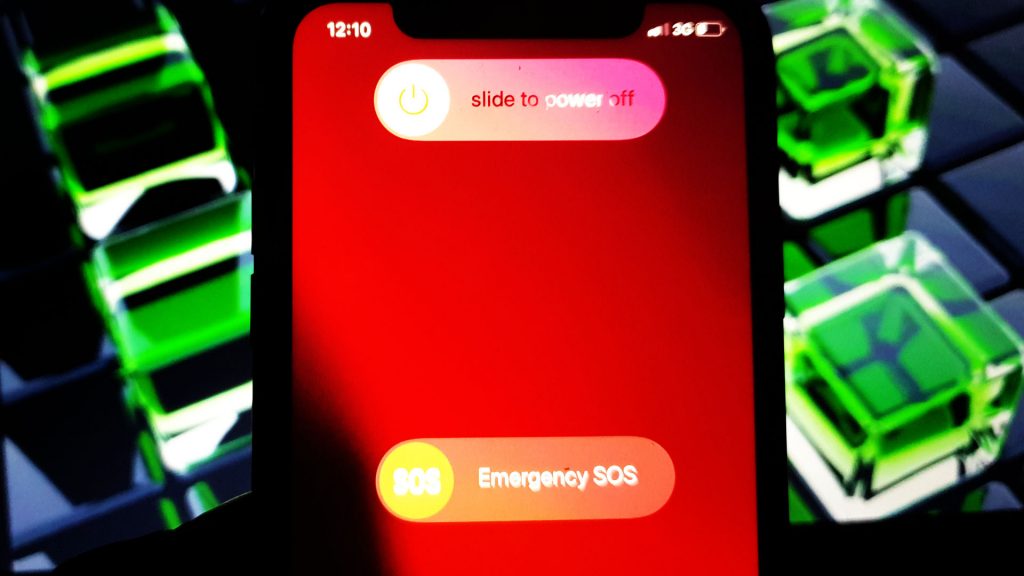
This should be the very first thing to do whenever a service or feature is not working on your device or if it experiences some glitches, just like the visual voicemail not working. It is very easy to perform and has been proven effective in providing remedies to a lot of smartphone issues.
You can either perform a soft reset on iPhone 12 by:
- Press and hold the Power/Side button and either of the Volume buttons simultaneously for a few seconds.
- Release both buttons once the Slide to Power off prompt appears on the screen.
- Drag the Power off slider to the right to turn off your phone.
- After 30 seconds, press and hold the Power/Side button again until you see the Apple logo.
Or a force restart:
- Press and release the Volume Up button quickly.
- Press and release the Volume Down button quickly.
- Lastly, press and hold the Side button for a few seconds until you see the Apple logo.
Both methods should provide the same benefits and there’s no harm if you will give both a shot.
2. Enable and Disable Airplane Mode
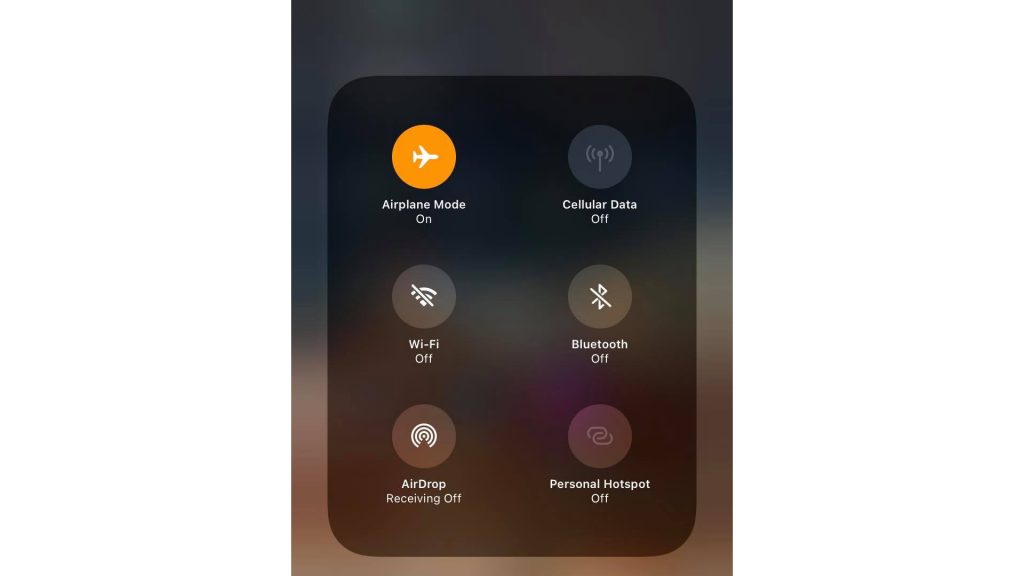
This procedure is necessary to address connectivity-related problems. It will clear glitches caused by glitches on the connections by turning off the radio transmissions on the device. It should provide a quick connection refresh that might resolve the visual voicemail issue on your iPhone 12.
- Access Settings from the Home screen.
- Check Airplane mode. If toggle is currently turned on, tap on it to switch it off. If not, tap the toggle to turn it on.
- While the Airplane mode is enabled, perform a soft reset on your device.
- Wait for your phone to go back online after the reset then access Settings > Airplane mode. Tap the switch to disable the feature.
If the phone’s connections have resumed, check the visual voicemail if it is working properly.
3. Reset Network Settings
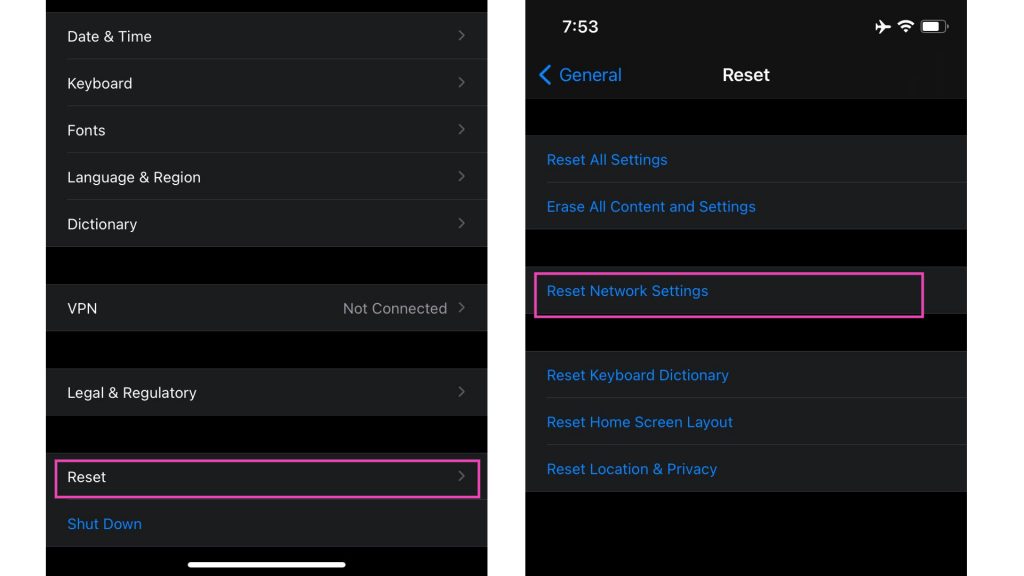
Removing the possibility of an invalid network configuration is essential in treating connection problems on your iPhone 12. There are instances that some network settings could be misconfigured and would cause problems such as visual voicemail not working. This procedure should not affect your personal files, so no need to worry about creating a backup.
- Access Settings from the Home screen.
- Tap General.
- Scroll down to and then select Reset.
- Tap the Reset Network Settings option.
- Enter your device passcode once prompted.
- Then tap to confirm network settings reset.
Once the reset has been completed, check if you are able to use the visual voicemail feature this time.
4. Check for iOS Updates
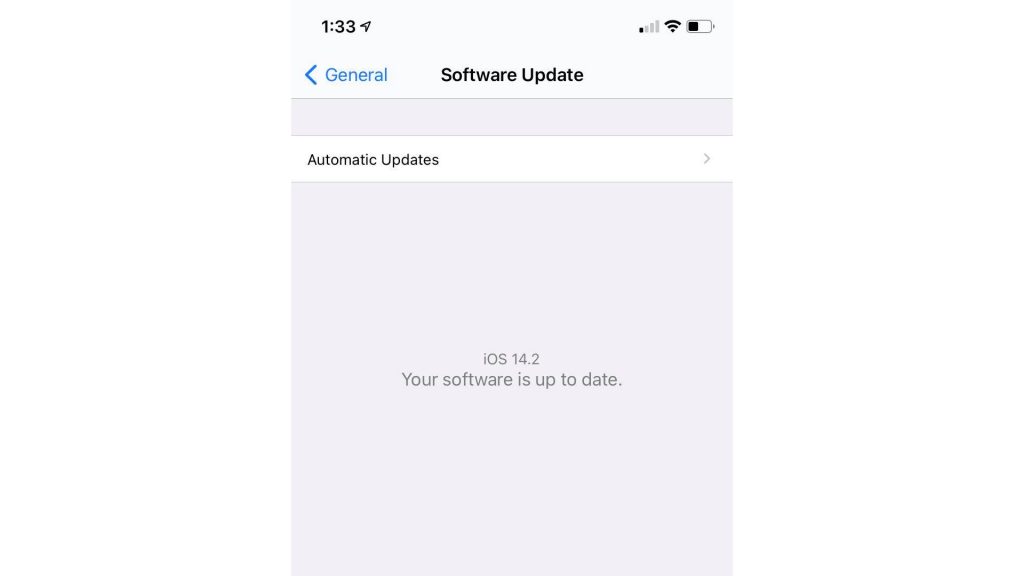
There might be an update on your iPhone that is pending and needs to be installed. It is important to check for a software update as it cures reported issues and one of them might be the visual voicemail not working. If you haven’t checked it yet, follow these steps:
- Access Settings from the Home screen.
- Go to and select General.
- Tap on Software Update.
- Wait for the “Checking for Update” prompt to complete.
- If there’s an available software update, read its description. Tap on Download and Install to apply the update on your device.
Just check the visual voicemail feature if it starts working after updating the software on your iPhone 12.
5. Factory Reset
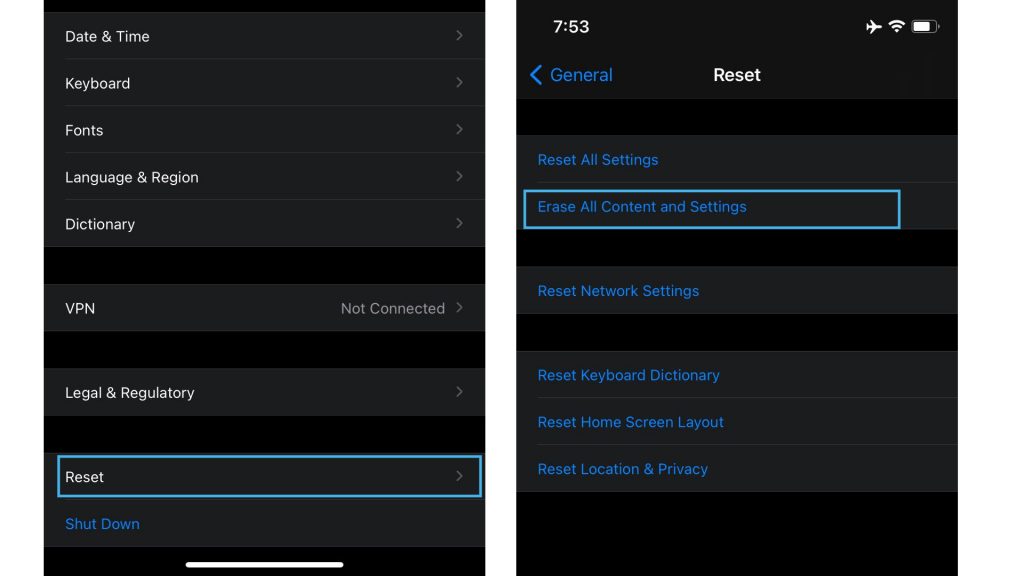
Erasing all contents and settings on the iPhone 12 might be your last resort if the problem persists up to this point. There could be a bigger glitch that lingers on the phone’s system and hinders the visual voicemail to work properly. Since you will lose your personal details and important files, create a backup first before you proceed with a factory reset on your iPhone 12.
To create a backup via iTunes:
- Prepare a Mac or Windows computer with the latest iTunes installed.
- Connect your iPhone to the computer using the Apple-supplied USB/lightning cable.
- Open iTunes on your computer. Then allow iTunes to sync with your iPhone and backup files.
Once you are ready, here’s how you can do a factory reset:
- Access Settings from the Home screen.
- Tap General.
- Scroll down to and then select Reset.
- Tap the Erase all contents and settings option.
- Enter your device passcode once prompted.
- Then tap to confirm all settings reset.
Set up your phone after the factory reset and enable important features such as cellular data and check if the visual voicemail has been working already.
Still Getting a Not Working Visual Voicemail on iPhone 12
If the issue is still there after performing the procedures provided above, then it is time to report this case to Apple support. Just inform them about the solutions that you’ve tried and that you’ve contacted your carrier provider already about the visual voicemail not working on iPhone 12.
If you want a faster action, you can also visit the nearest Apple service center in your area and get official recommendations on how to fix this problem.
Also Read: How to Fix Youtube Keeps Crashing on iPhone 12
We also have our Youtube channel if you need to watch troubleshooting videos for the issues on your smartphone. Feel free to subscribe and we would appreciate it greatly if you would give our videos a thumbs up. Thank you.







