Americans spend over five hours a day on their smartphones, which can lead to the accumulation of cache and cookies that negatively impact the iPhone’s storage space. Cache is the temporary storage of data, like parts of a website, that helps the browser perform faster. Clearing the cache regularly is important to maintain optimal browsing performance on your iPhone. In this step-by-step guide, we will show you how to clear the cache on your iPhone 13.
Key Takeaways:
- Cache and cookies can accumulate on your iPhone 13, negatively impacting storage space and browsing performance.
- Regularly clearing the cache can help free up storage space and improve the performance of apps and websites.
- Clearing the cache can ensure that you are viewing the most up-to-date content from websites.
- We will provide step-by-step instructions on how to clear the cache in Safari and Chrome, as well as how to clear app cache on your iPhone 13.
- Follow our guide to effectively manage the cache on your iPhone 13 and enhance your browsing experience.
Why Clear Cache on iPhone
Clearing the cache on your iPhone can provide several benefits. First, it helps free up storage space on your device by removing unnecessary temporary files. This ensures that you have enough space for important apps and files. Second, clearing the cache can improve the performance of the apps by forcing them to rebuild the cache with fresh data. This can help resolve any glitches or crashes that you may be experiencing. Lastly, clearing the cache ensures that you are viewing the most up-to-date content from websites by fetching the latest data instead of relying on outdated versions.
To further optimize your iPhone 13, it is important to know how to free up storage. In addition to clearing the cache, you can also delete unused apps and files, manage your photo and video storage, and utilize cloud storage options. By effectively managing your iPhone 13’s storage, you can ensure smoother performance and enhance your overall user experience.
How to Free Up Storage on iPhone 13
If you’re looking to free up storage space on your iPhone 13, follow these simple steps:
- Review and delete unused apps: Go through your apps and uninstall any that you no longer use. This will not only free up storage space but also declutter your home screen.
- Clear out media files: Transfer photos and videos to your computer or use a cloud storage service like iCloud or Google Photos to backup and delete them from your phone.
- Manage app data: Check which apps are using the most storage and delete unnecessary data. For example, you can clear cache data in social media apps like Facebook or Instagram.
- Utilize cloud storage: If you have a lot of files or documents, consider using cloud storage services like iCloud, Google Drive, or Dropbox to store them instead of keeping them on your device.
- Regularly perform updates: Keep your iPhone 13 updated with the latest iOS version, as updates often come with storage optimization improvements.
By following these steps, you can effectively free up storage space and ensure your iPhone 13 runs smoothly.
Done!
How to Clear Cache in Safari on iPhone
If you’re wondering how to clear the cache on your iPhone 13, specifically in Safari, you’ve come to the right place. Clearing the cache in Safari can help improve the browser’s performance and free up storage space on your device. Follow these simple steps to clear the cache in Safari:
- Open the “Settings” app on your iPhone 13.
- Scroll down and tap on “Safari.”
- Within the Safari settings, scroll down and tap on “Clear History and Website Data.”
- A pop-up window will appear, asking you to confirm the action. Tap on “Clear History and Data” to proceed.
Once you’ve completed these steps, Safari will clear the cache, cookies, browsing history, and any other website data stored on your iPhone. It’s important to note that clearing the cache will remove any saved login information, so you may need to re-enter your usernames and passwords on websites that require authentication.
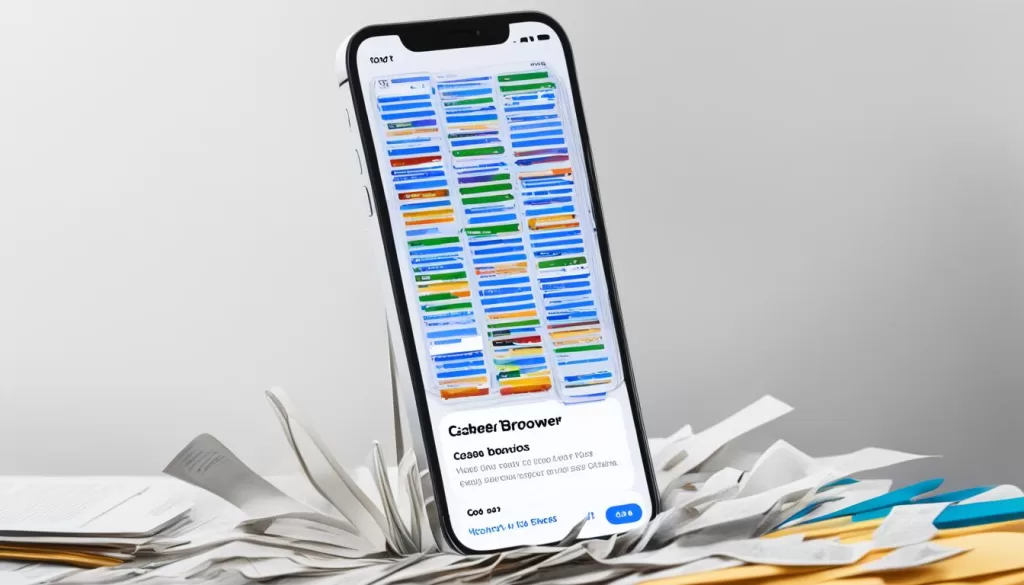
By regularly clearing the cache in Safari, you can ensure that your browsing experience remains smooth and efficient, while also optimizing the storage space on your iPhone 13.
How to Clear Cache in Chrome on iPhone
If you use Google Chrome as your preferred browser on your iPhone 13, you can also clear the cache to improve performance. Here’s how:
Clearing Cache in Chrome on iPhone 13
- Launch the Google Chrome app on your iPhone 13.
- Tap on the three dots menu icon at the bottom-right corner of the screen.
- From the dropdown menu, select “Settings”.
- Scroll down and tap on “Privacy”.
- Choose “Clear Browsing Data” and select the timeframe for which you want to clear the cache.
- Make sure the “Cached Images and Files” option is checked. You can also choose to clear other browsing data like cookies and browsing history if desired.
- Tap on “Clear Browsing Data” to confirm.
Clearing the cache in Google Chrome can help enhance the browser’s performance and provide you with a smoother browsing experience on your iPhone 13.
| Benefits of Clearing Cache in Chrome | Instructions |
|---|---|
| 1. Free up storage space | Clearing the cache removes temporary files, freeing up valuable storage space on your iPhone 13. |
| 2. Improve app performance | Clearing the cache forces apps to rebuild their cache with fresh data, resolving any glitches or crashes. |
| 3. Ensure up-to-date content | Clearing the cache ensures that you’re viewing the most recent content from websites, fetching the latest data instead of relying on outdated versions. |
By regularly clearing the cache in Google Chrome, you can optimize your browsing experience and make the most out of your iPhone 13’s performance.
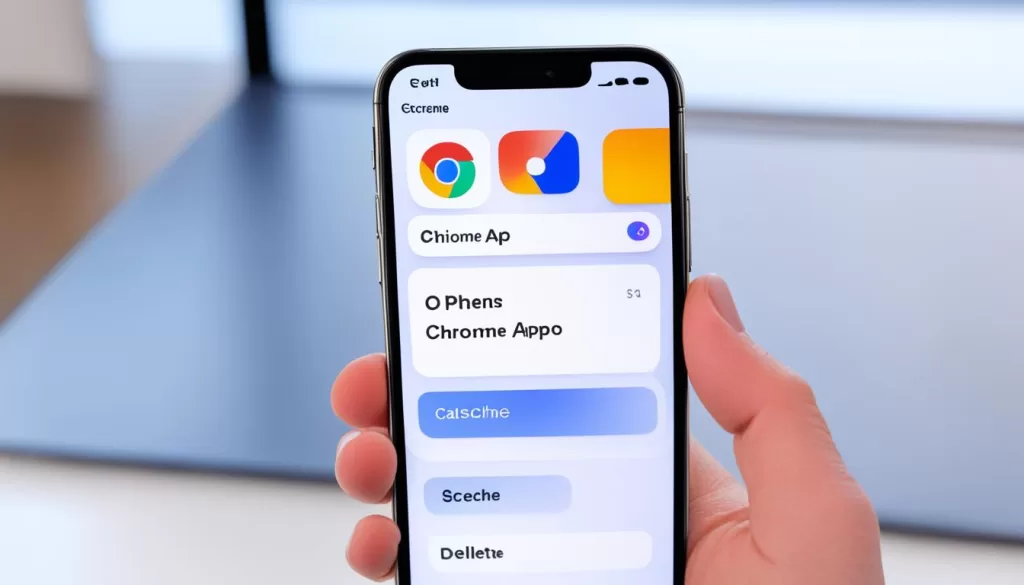
How to Clear App Cache on iPhone
Is your iPhone 13 running out of storage space? Clearing the app cache can help you free up valuable storage and improve the overall performance of your apps. Here’s a step-by-step guide on how to clear the app cache on your iPhone 13:
1. Open the “Settings” app on your iPhone 13.
2. Scroll down and tap on “General”.
3. Tap on “iPhone Storage”.
4. In the list of apps, you’ll see the amount of space each app is taking up. Tap on the app that you want to clear the cache for.
5. On the app’s storage screen, you’ll find an option to “Offload App” or “Delete App”. Tap on “Offload App” to remove the app from your device but keep its documents and data. Or, tap on “Delete App” to completely remove the app and all its data from your iPhone 13.
That’s it! By following these steps, you can efficiently clear the app cache on your iPhone 13, creating more storage space and potentially improving the performance of your favorite apps.







