Voice to text, also known as dictation, allows you to speak into your iPhone and have it converted into written text. This handy feature can help you save time typing messages, emails, notes and more. Here is a step-by-step guide to turning on voice to text on your iPhone.
1. Check Dictation is Available on Your iPhone Model
Dictation is available on iPhone models XS and later running at least iOS 12.
To check your model and iOS version go to Settings > General > About. If your iPhone supports dictation, proceed to the next steps.
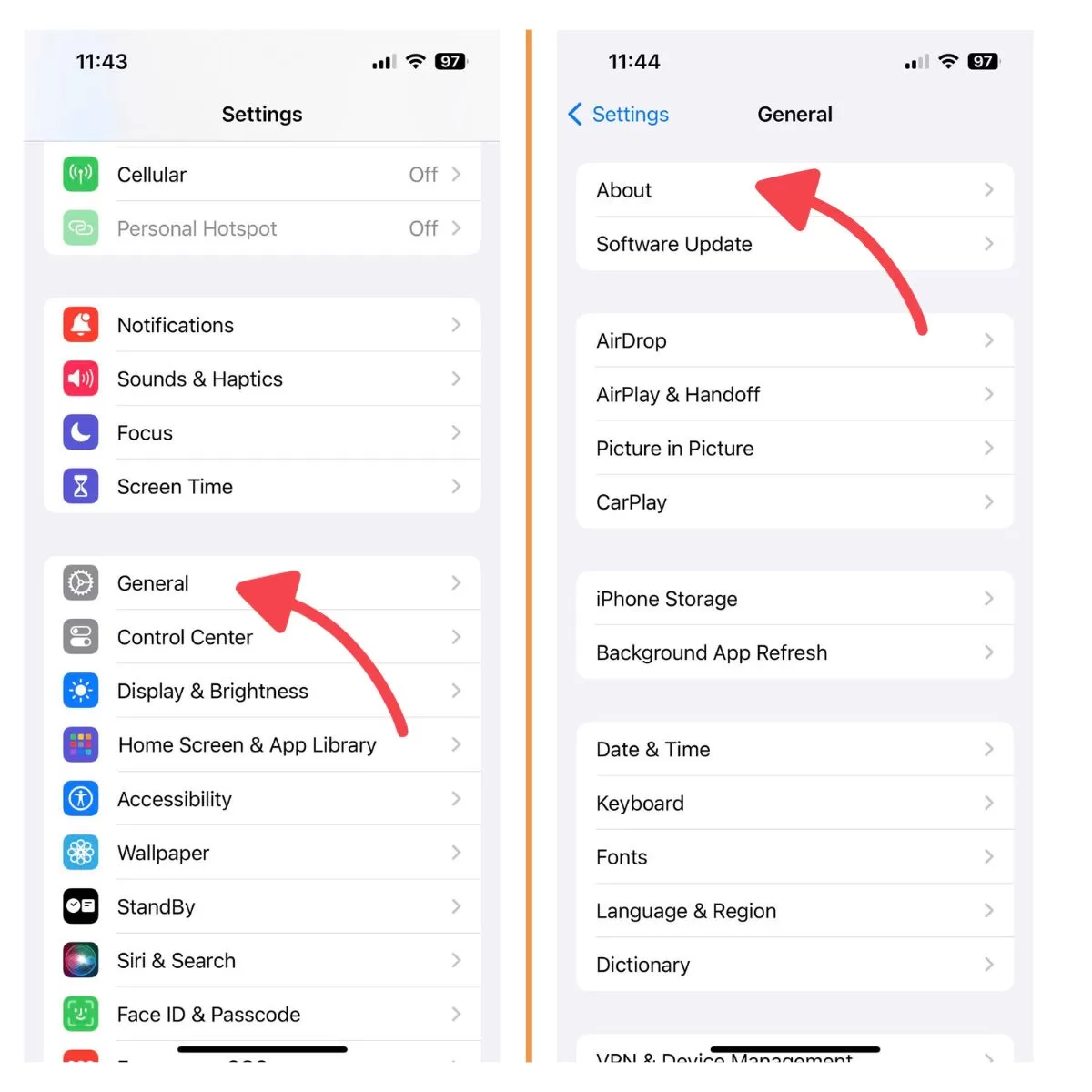
2. Enable Dictation in Your iPhone Settings
Enabling dictation on your iPhone allows you to effortlessly convert your speech into written text.
To turn on dictation:
- Open Settings app on your iPhone.
- Tap on General.
- Select Keyboard.
- Turn on the switch next to Enable Dictation.
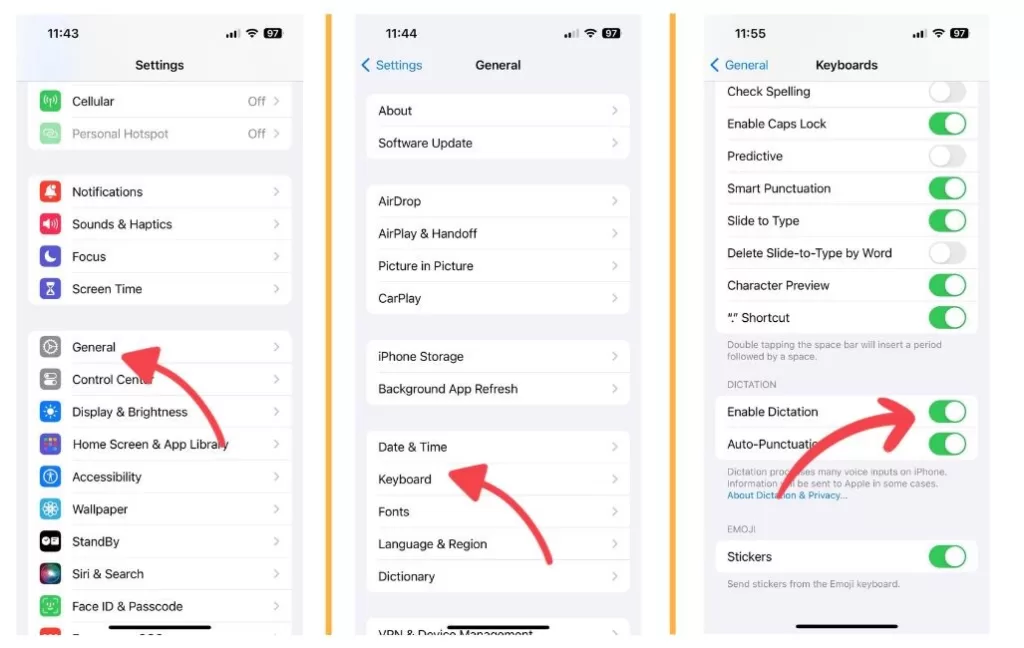
Dictation is now activated and ready to use across your iPhone apps.
3. Find the Microphone Icon to Start Dictating
To start dictating, look for the microphone icon in text fields. This icon may appear in different locations depending on the app:
- In Messages, it is next to the text box.
- In Notes, it is on the keyboard.
- In Mail, it is also on the keyboard.
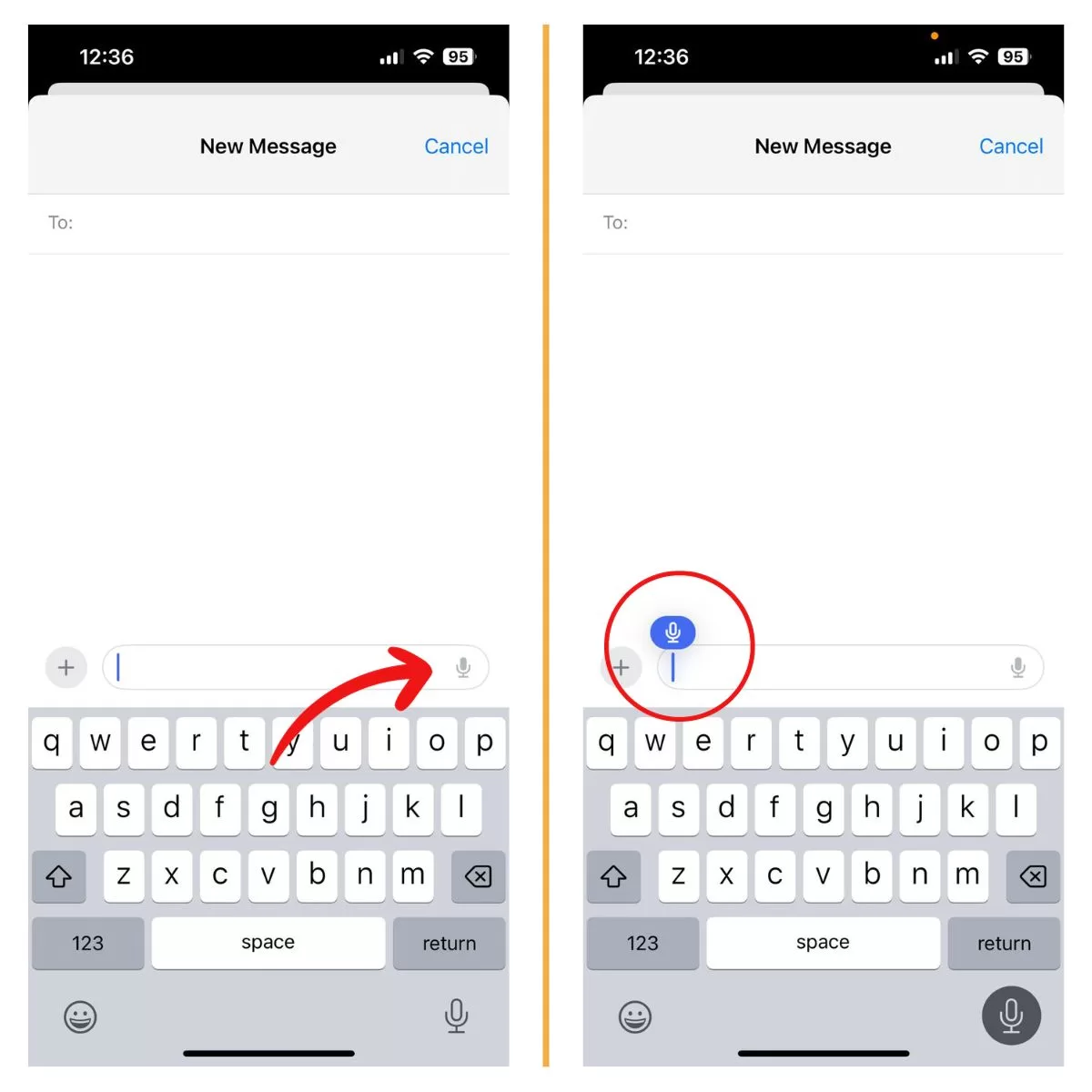
Tap the mic and start speaking. Your speech will be converted into text.
4. Know When to Stop Dictating
Dictation will automatically stop listening after 30 seconds of silence.
You can also tap the microphone icon again to stop dictating. This is useful if you want to edit the text or switch back to typing.
5. Edit Your Dictated Text
After dictating your text on your iPhone, you can easily edit it for accuracy or to make any necessary changes.
- Tap words to select them.
- Double tap to select sentences.
- Tap and hold to move the cursor.
- Dictated text can be deleted, formatted, copied/pasted etc.
6. Add Punctuation using Voice Commands
Speak punctuation in your dictation to automatically insert them:
- “period” or “full stop”
- “comma”
- “question mark”
- “exclamation mark”
- “colon”
- “semicolon”
- “open quote”
- “close quote”
7. Insert Emojis with Your Voice
You can say the name of an emoji to insert it into your text. For example, “smiley face emoji”.
Try other popular ones like:
- Crying emoji
- Heart emoji
- Thumbs up emoji
- Laughing emoji
8. Use Voice Dictation to Message Contacts
Dictation is great for quickly sending Messages. Here’s how:
- Open Messages and select a contact.
- Tap the microphone icon next to the text box.
- Say your message aloud.
- Tap Send or continue dictating.
9. Dictate Notes and Reminders
You can also use dictation to quickly jot down Notes and Reminders on your iPhone:
- Open Notes or Reminders app.
- Tap the microphone icon on the keyboard.
- Dictate your note or reminder.
- Tap Done when finished.
10. Search Your iPhone Using Your Voice
Dictation makes searching on your iPhone hands-free.
- Go to the iPhone’s Search page (swipe down on home screen).
- Tap the microphone icon.
- Say your search terms out loud.
- Tap a search result to open it.
11. Disable Dictation When Not Needed
Disabling dictation on your iPhone when not needed can help prevent accidental voice input and conserve battery life.
To turn off dictation:
- Go to Settings > General > Keyboard.
- Toggle off Enable Dictation.
Now the microphone icon will disappear across your iPhone apps.







