Are you experiencing issues with your Fitbit Charge 5 that a simple restart hasn’t resolved? Syncing problems, unresponsiveness, or tracking issues can be frustrating, but there may be a solution. Have you considered a factory reset?
A factory reset can help resolve persistent problems with your Fitbit Charge 5, but it’s important to understand the implications. A factory reset will erase all stored data, including apps, personal information, and settings. So, before you proceed with a reset, make sure to back up any important data that you want to keep.
Now, let’s dive into the step-by-step guide to factory resetting your Fitbit Charge 5.
Key Takeaways:
- A factory reset can help resolve persistent issues with your Fitbit Charge 5.
- Before proceeding with a reset, back up any important data to avoid losing it.
- A factory reset will erase all stored data, including apps, personal information, and settings.
- Follow the step-by-step guide provided to perform a factory reset on your Fitbit Charge 5.
- Consider a reset if you have tried restarting your device, but the problems persist.
Factory Resetting the Fitbit Charge 5
Here’s a step-by-step guide on how to factory reset your Fitbit Charge 5. First, swipe down from the clock screen to find the Settings app. Then, open the Settings app and scroll down to find the Restart Device option. Tap on Restart Device and confirm the restart. Wait for your device to turn off and on again. This will effectively perform a factory reset on your Fitbit Charge 5, erasing all stored data and returning it to its original factory settings.
If you’re experiencing issues with your Fitbit Charge 5 that a simple restart hasn’t resolved, a factory reset may be necessary. Keep in mind that performing a factory reset will delete all stored data, so be sure to back up any important information beforehand.
Factory Resetting Other Fitbit Devices
In addition to the Fitbit Charge 5, different Fitbit models have their own factory reset methods. Knowing how to reset your specific Fitbit device can come in handy when you encounter issues that can’t be resolved with a simple restart. Here are some common methods for factory resetting other Fitbit models:
Fitbit Versa 3 and Sense
If you own a Fitbit Versa 3 or Sense, the factory reset process is straightforward. Start by swiping down from the clock screen to access the Settings app. Scroll down until you find the About option, then tap on it. From there, select the Factory Reset option and follow the on-screen instructions to initiate the reset.
Fitbit Ionic
To factory reset your Fitbit Ionic, start by pressing and holding the back and bottom buttons until you see the Fitbit logo on the screen. Release the buttons, then swipe down and tap on Settings. Scroll down and select the About option, then tap on Factory Reset. Confirm the reset, and your Fitbit Ionic will be restored to its factory settings.
Fitbit Inspire HR and Inspire
If you have a Fitbit Inspire HR or Inspire, you can perform a factory reset by following these steps. Swipe left on the clock face until you see the Settings app, then tap on it. Scroll down and select the About option, then tap on Factory Reset. Confirm the reset, and your Fitbit Inspire HR or Inspire will be reset to its original settings.
Remember, performing a factory reset will erase all data stored on your Fitbit device, including apps, personal information, and settings. If you want to back up any important data before resetting, make sure to do so beforehand.
Once you’ve factory reset your Fitbit device, you can set it up again as if it were new. This can help resolve any persistent issues and ensure your Fitbit is functioning optimally.
To learn about resetting other Fitbit models, continue reading the next section.
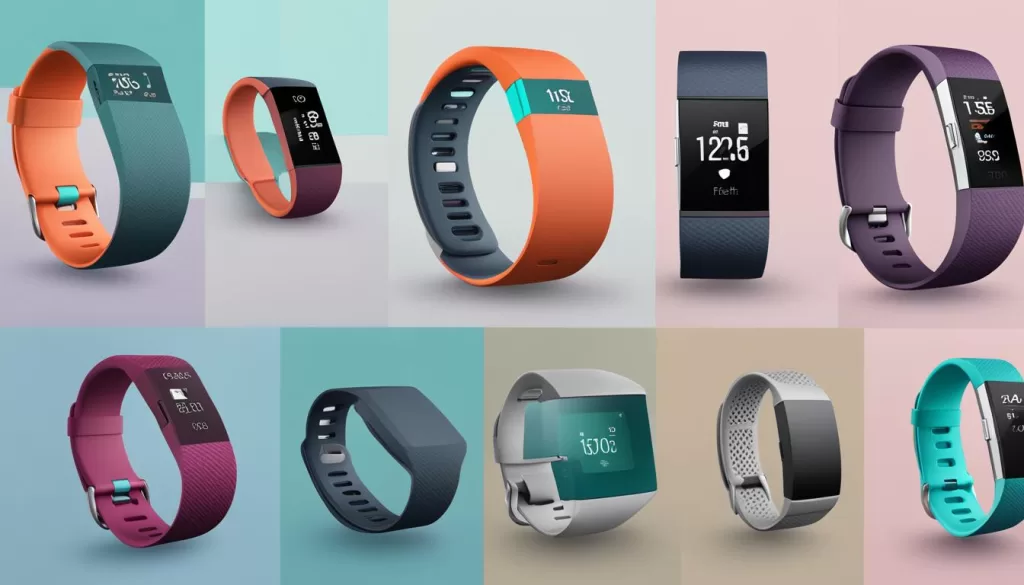
Resetting Fitbit Ace 2 and Ace 3
If you own a Fitbit Ace 2 or Ace 3 and need to reset it, here’s what you can do. Firstly, connect your Ace 2 or Ace 3 to the charging cable and ensure it’s plugged in. Then, open the Settings app on your device and scroll until you find the Clear User Data option. Tap on it and hold the screen for three seconds when prompted. Your tracker will vibrate, indicating that the factory reset has been performed and your child’s data has been wiped.
Resetting Fitbit Inspire 2
If you need to reset your Fitbit Inspire 2, follow these simple steps to restore it to its factory settings.
1. Open the Settings app on your Fitbit Inspire 2.
2. Look for the Clear User Data option within the Settings menu.
3. Tap on Clear User Data.
4. Hold the screen for three seconds when prompted.
5. Your Fitbit Inspire 2 will vibrate, indicating that the factory reset has been successfully performed.
By resetting your Fitbit Inspire 2, you will remove all stored data and restore the device to its original state. Remember to back up any important information before initiating the reset.

Resetting your Fitbit Inspire 2 can be a useful troubleshooting step if you are experiencing any issues with the device or if you simply want to start fresh. Following these instructions will allow you to perform a factory reset quickly and easily.
Resetting Fitbit Aria Series
If you own a Fitbit Aria or Aria 2, here’s how you can reset them. For the Fitbit Aria, follow these steps:
- Remove the batteries from the device.
- Wait for 10 seconds.
- Reinsert the batteries back into the device.
Note: This method will perform a factory reset on your Fitbit Aria, erasing all stored data and returning it to its original factory settings.
Now, if you have a Fitbit Aria 2, the reset process is slightly different:
- Remove the batteries from the device.
- Locate the small button above the battery slots.
- While pressing the button, reinsert the batteries back into the device.
- Continue to press the button for at least 10 seconds.
Note: It’s important to press and hold the button for the specified duration to ensure a successful factory reset. This will erase all data on your Fitbit Aria 2 and restore it to its original factory settings.
By following these steps, you can easily reset your Fitbit Aria or Aria 2 and resolve any issues you may be experiencing.
Resetting Older Fitbit Devices
If you own an older Fitbit device like the Flex, Surge, or Blaze, the factory reset methods may vary compared to the newer models. However, these general steps can guide you through the process:
1. Begin by accessing the Settings menu on your Fitbit device. The exact method may differ depending on the device, but typically there is a dedicated button or a specific combination of buttons to press.
2. Once you are in the Settings menu, navigate to the section that allows you to perform a factory reset. Look for options like “Reset” or “Restore to Factory Settings”. It’s crucial to note that performing a factory reset will erase all data and restore your device to its original settings.
3. Follow the on-screen instructions to confirm the factory reset. Your older Fitbit device will restart and go through the reset process.
Remember, if you’re unsure about the factory reset steps for your specific Fitbit model, it’s always a good idea to consult the official Fitbit support documentation or contact their customer support for detailed instructions.







