Are you frustrated with the connectivity issues between your Apple Watch Series 7 and your iPhone? Do you find it annoying when you don’t receive notifications, messages, or calls on your watch? If so, you’re not alone. Many Apple Watch users have experienced this problem, and it can be quite bothersome.
But fear not! In this article, we will guide you through the steps to troubleshoot and resolve the issue of your Apple Watch Series 7 not connecting to your phone. Whether you see the dreaded red iPhone icon or the red X icon on your watch face indicating the disconnection, we’ve got you covered.
So, are you ready to regain seamless connectivity between your Apple Watch Series 7 and your iPhone? Let’s dive in and fix this frustrating issue!
Key Takeaways:
- If your Apple Watch Series 7 is not connecting to your iPhone, follow these troubleshooting steps.
- Make sure both your watch and your iPhone are running the latest software updates.
- Restarting both devices and resetting sync data can help resolve the connectivity issue.
- If all else fails, reach out to Apple Support or visit an Apple Store for further assistance.
Troubleshooting Apple Watch Series 7 Connection Issues
If you’re facing connectivity problems between your Apple Watch Series 7 and iPhone, don’t worry. We’ve got you covered with some troubleshooting steps to help you resolve these issues and get your devices connected again.
If your Apple Watch Series 7 is not pairing with your phone, follow these steps:
- Restart both your Apple Watch Series 7 and iPhone. Sometimes, a simple restart can solve the problem by refreshing the connection between the two devices.
- Ensure Bluetooth is enabled on both devices. Check if Bluetooth is turned on in the settings of your Apple Watch Series 7 and iPhone. Make sure they are within range of each other.
- Reset network settings on your iPhone. Go to the settings of your iPhone, select “General,” then “Reset,” and choose “Reset Network Settings.” After this, set up your Apple Watch Series 7 again and attempt to pair it with your iPhone.
- Update the software on both devices. Check for any available software updates on your Apple Watch Series 7 and iPhone. Updating to the latest software version can often resolve compatibility issues.
- Forget and re-pair your devices. On your iPhone, go to “Bluetooth” settings, find your Apple Watch Series 7, and select the “i” icon next to it. Choose “Forget This Device,” then restart both devices and try pairing them again.
If you’re still experiencing Bluetooth problems or the troubleshooting steps above didn’t work, there may be a more complex issue. In such cases, it’s advisable to contact Apple Support or visit an Apple Store for further assistance.
Remember, keeping your Apple devices updated and performing regular troubleshooting can help maintain a seamless connection between your Apple Watch Series 7 and iPhone, ensuring you never miss a beat.

How to Unpair and Erase Apple Watch Series 7 Without iPhone
If you’re unable to unpair your Apple Watch Series 7 from your paired iPhone, there are alternative methods you can try.
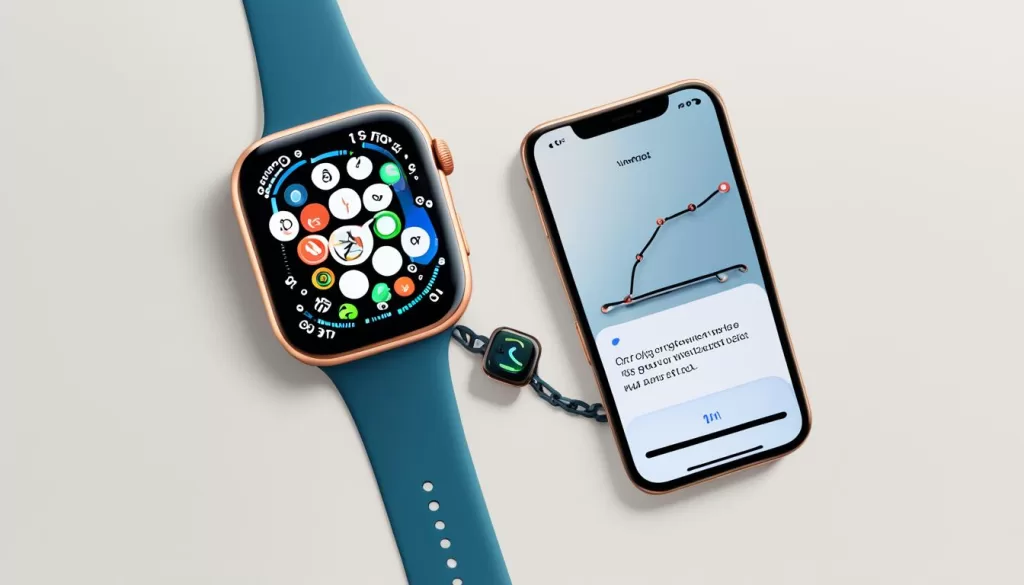
If you no longer have access to the iPhone that your Apple Watch Series 7 is paired with, don’t worry. You can still unpair and erase your watch without needing the paired iPhone.
To do this, you can follow these simple steps:
- Start by pressing and holding the side button on your Apple Watch Series 7 until the Power Off slider appears.
- Next, swipe right on the Power Off slider to reveal the Erase All Content and Settings option.
- Tap on Erase All Content and Settings.
- You may be asked to confirm your action by entering your Apple ID password.
- Once confirmed, your Apple Watch Series 7 will begin the unpairing process and erase all of its content.
This method allows you to reset and prepare your Apple Watch Series 7 for a new pairing without needing your iPhone. However, keep in mind that this will remove all data and settings from your watch, so make sure you have a backup if necessary.
After the unpairing process is complete, you can then proceed to pair your Apple Watch Series 7 with a new iPhone by following the appropriate steps for setup.
Remember, it’s always recommended to have your Apple Watch Series 7 paired with an iPhone for full functionality and to access all of its features. However, in cases where you don’t have access to the paired iPhone, this method provides a solution to unpair and reset your watch.
Check for Software Updates and Toggle Bluetooth/Wi-Fi
To ensure smooth connectivity between your Apple Watch Series 7 and iPhone, it’s crucial to keep both devices updated with the latest software. Regular software updates typically include bug fixes and improvements that can address connection issues. Here’s how you can check for software updates:
Step 1: Update Apple Watch Series 7 Software:
To check for software updates on your Apple Watch Series 7:
- Make sure your Apple Watch is connected to Wi-Fi and charged to at least 50%.
- Open the Settings app on your Apple Watch.
- Scroll down and tap General.
- Tap Software Update.
- If an update is available, tap Download and Install.
- Follow the on-screen instructions to complete the update.
Step 2: Toggle Bluetooth and Wi-Fi on Apple Watch Series 7:
If you’re still experiencing connectivity issues, try toggling Bluetooth and Wi-Fi on your Apple Watch Series 7:
- On your Apple Watch, swipe up from the bottom of the watch face to access the Control Center.
- Tap on the Bluetooth icon to turn it off, wait a few seconds, and then tap it again to turn it back on.
- Repeat the same process for the Wi-Fi icon.
Toggling Bluetooth and Wi-Fi can help refresh the connections and resolve any temporary glitches that may be affecting the connectivity of your Apple Watch Series 7.
Restart Both Devices and Reset Sync Data
If the previous steps haven’t resolved the connectivity issue between your Apple Watch Series 7 and iPhone, you can try restarting both devices and resetting the sync data on your Apple Watch Series 7. Sometimes, a simple restart can help resolve any temporary glitches or software conflicts.
To restart your Apple Watch Series 7, follow these steps:
- Press and hold the side button until the power menu appears.
- Drag the Power Off slider to turn off your watch.
- After your watch is turned off, press and hold the side button again until the Apple logo appears, indicating that your watch is restarting.
Once your Apple Watch Series 7 has restarted, you can proceed to reset the sync data. This will erase the data that is currently synced between your watch and iPhone:
- On your Apple Watch Series 7, go to the Settings app.
- Scroll down and tap on “General”.
- Scroll down again and tap on “Reset”.
- Tap on “Erase Apple Watch Content and Settings”.
- Enter your passcode if prompted and confirm the reset.
After resetting the sync data, you can pair your Apple Watch Series 7 with your iPhone again and set it up as a new device. This process will sync your watch with your iPhone and hopefully resolve any connectivity issues you were experiencing.
Contact Apple Support or Visit an Apple Store
If you’ve followed all the troubleshooting steps and your Apple Watch Series 7 still won’t pair with your iPhone, it’s time to reach out to Apple Support or visit an Apple Store for further assistance. These professionals are trained to diagnose and resolve hardware issues that may be causing the connection problem.
When contacting Apple Support, be prepared to provide them with details about the steps you’ve already taken to troubleshoot the issue. This will help them better understand the problem and provide you with more targeted solutions.
If possible, it’s recommended to schedule an appointment at an Apple Store so that an Apple technician can examine your devices in person. They may run diagnostics tests on your Apple Watch Series 7 and iPhone to identify any underlying hardware issues. They can then offer a suitable solution or recommend repair options if necessary.
Remember, contacting Apple Support or visiting an Apple Store is the best course of action when you’ve exhausted all troubleshooting methods on your own. They have the expertise to address Apple Watch Series 7 hardware issues and help you regain seamless connectivity between your watch and iPhone.







