Are you frustrated with your Apple Watch SE not connecting to your phone? Don’t worry, you’re not alone. Many users experience connectivity issues with their Apple Watch SE, but there are solutions to get your watch back in sync with your phone.
Whether you’re dealing with a stalled pairing process, the need to unpair your watch, or a complete reset without a paired iPhone, this article will guide you through the troubleshooting steps to fix the connectivity issues between your Apple Watch SE and your phone.
Key Takeaways:
- Unpairing your Apple Watch from your paired iPhone using the Watch app can help resolve connectivity issues.
- If you don’t have the paired iPhone with you, you can still reset your Apple Watch without it.
- If the pairing process stalls, resetting your Apple Watch can help establish a connection.
- Make sure Airplane Mode is off and Wi-Fi and Bluetooth are enabled on your iPhone.
- If all else fails, consider unpairing and pairing your Apple Watch and iPhone again.
Steps to Unpair Apple Watch from Paired iPhone
To unpair your Apple Watch from your paired iPhone, follow these simple steps:
Step 1: Open the Watch App
Begin by opening the Watch app on your iPhone. You can find the Watch app among your other apps or by swiping down on your Home screen and using the search function.
Step 2: Navigate to the My Watch Tab
Once you have the Watch app open, navigate to the “My Watch” tab. This is where you’ll find all the settings and options related to your Apple Watch.
Step 3: Select Your Watch
At the top of the “My Watch” tab, you’ll see a section labeled “All Watches.” Tap on this section, and you’ll see a list of all the Apple Watches that are paired with your iPhone. Select the watch you want to unpair from the list.
Step 4: Unpair Your Apple Watch
After selecting your Apple Watch, you’ll see an “i” button next to its name. Tap on this button to access more options and settings for your watch. Scroll down until you find the “Unpair Apple Watch” option and tap on it.
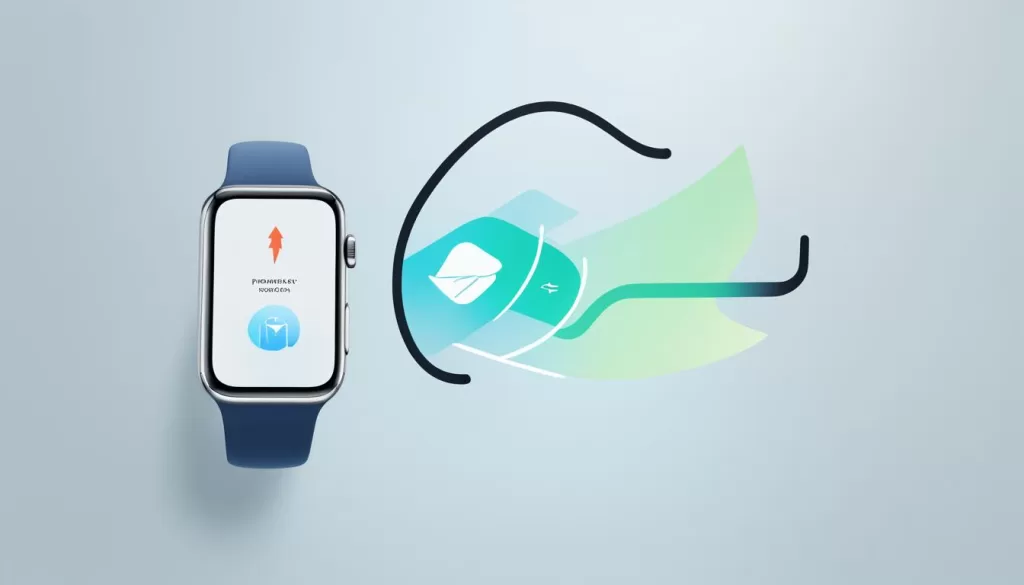
Step 5: Confirm the Unpairing
A confirmation message will appear, asking if you want to unpair your Apple Watch from your iPhone. Confirm the unpairing by tapping on the appropriate button.
Step 6: Wait for the Process to Complete
Once you’ve confirmed the unpairing, your Apple Watch will begin the process of disconnecting from your iPhone. This may take a few moments, so be patient and wait for the process to complete.
After unpairing, you will have successfully disconnected your Apple Watch from your paired iPhone. You can now go ahead and pair your Apple Watch SE with your iPhone again, if desired.
Resetting Apple Watch Without a Paired iPhone
If you don’t have your paired iPhone with you, don’t worry, you can still reset your Apple Watch SE. This process will erase all the content and settings on the watch, but don’t fret, it will still be protected by Activation Lock to ensure your data stays secure.
To reset your Apple Watch without a paired iPhone, follow these simple steps:
- Open the Settings app on your Apple Watch SE.
- Navigate to General > Reset.
- Tap on Erase All Content and Settings.
- Confirm the reset by selecting Erase All when prompted.
Once the reset process is complete, your Apple Watch will be restored to its factory settings. You can then pair it again with a new iPhone or the same iPhone by entering the Apple ID and password used to set it up.
It’s important to note that resetting your Apple Watch will remove all data, apps, and settings, so be sure to back up any important information before proceeding.
Now that you know how to perform a reset without a paired iPhone, you can confidently troubleshoot any issues with your Apple Watch SE and get it back up and running smoothly.
Resolving Stalled Pairing Process
If you encounter a problem where the Apple Watch pairing process stalls, don’t worry, there’s a simple solution. By resetting your Apple Watch SE, you can get the process back on track and successfully pair it with your iPhone. Here’s how you can do it:
Step 1: Enter Pairing Mode
Make sure your Apple Watch is in pairing mode. If it’s not, you can manually enter pairing mode by pressing and holding the side button until the Apple logo appears.
Step 2: Reset Your Apple Watch
Press and hold the Digital Crown on your Apple Watch and continue holding until the option to reset appears on the screen. Tap on “Reset” and wait for your Apple Watch to complete the process. This may take a few moments.

Step 3: Try Pairing Again
After your Apple Watch has reset, you can go ahead and attempt to pair it with your iPhone again. Follow the on-screen instructions to complete the pairing process. This should help resolve any issues that were causing the pairing process to stall.
By following these simple steps, you can easily resolve the issue of your Apple Watch SE pairing process stalling. Enjoy the seamless connection between your Apple Watch and iPhone!
Additional Troubleshooting Steps
If the previous steps didn’t resolve your connectivity issues with your Apple Watch SE, don’t worry. There are a few more troubleshooting steps you can try to get your watch connected to your iPhone seamlessly.
First, ensure that Airplane Mode is turned off on your iPhone. Additionally, make sure that both Wi-Fi and Bluetooth are enabled on your iPhone. These settings are crucial for establishing a stable connection between your Apple Watch and iPhone.
If you’ve checked the settings and the connection is still not working, try restarting both your Apple Watch and iPhone. This simple step can help refresh their connections and potentially resolve any temporary glitches.
Another important troubleshooting step is to check for software updates on both your Apple Watch SE and iPhone. Keeping both devices up to date with the latest operating system can often fix compatibility issues and improve overall performance.
If none of the previous steps work, consider unpairing your Apple Watch from your iPhone and then pairing them again. This process can help establish a fresh connection and resolve any persistent syncing issues you might be experiencing.
If despite trying all these troubleshooting steps you continue to experience problems with the connection between your Apple Watch SE and iPhone, it’s recommended to contact Apple Support for further assistance. They can provide more specific guidance tailored to your situation and help you get your devices working seamlessly together.







