If you’re experiencing the frustration of your Apple Watch Series 3 not syncing with your phone, you’re not alone. Many users have encountered this issue, which can hinder the seamless integration and functionality of your device. But don’t worry, we’ve got you covered with a comprehensive guide to troubleshooting and fixing the Apple Watch Series 3 won’t connect to phone issue.
Whether it’s a Bluetooth connection problem, a pairing issue, or a syncing obstacle, we’ll walk you through the step-by-step process to resolve the problem and get your Apple Watch Series 3 back in sync with your phone.
Key Takeaways:
- Apple Watch Series 3 not connecting to your phone is a common issue that many users face.
- Insufficient memory can be a possible reason for the syncing problem.
- Unpairing and erasing your Apple Watch Series 3 may be necessary to resolve certain connection issues.
- Resetting your Apple Watch Series 3 without a passcode is possible, but you’ll need to enter the original Apple ID and password.
- If troubleshooting steps don’t work, consider seeking professional assistance or visiting a repair shop.
Why is Apple Watch Series 3 not syncing with phone?
One possible reason for the Apple Watch Series 3 not syncing with your phone is insufficient memory. Many users have reported encountering problems when trying to update their Series 3 watch due to this issue. In such cases, unpairing the watch, completely erasing it, and then pairing and restoring the backup can resolve the problem after an update. Simply unpairing and pairing again may not be sufficient.
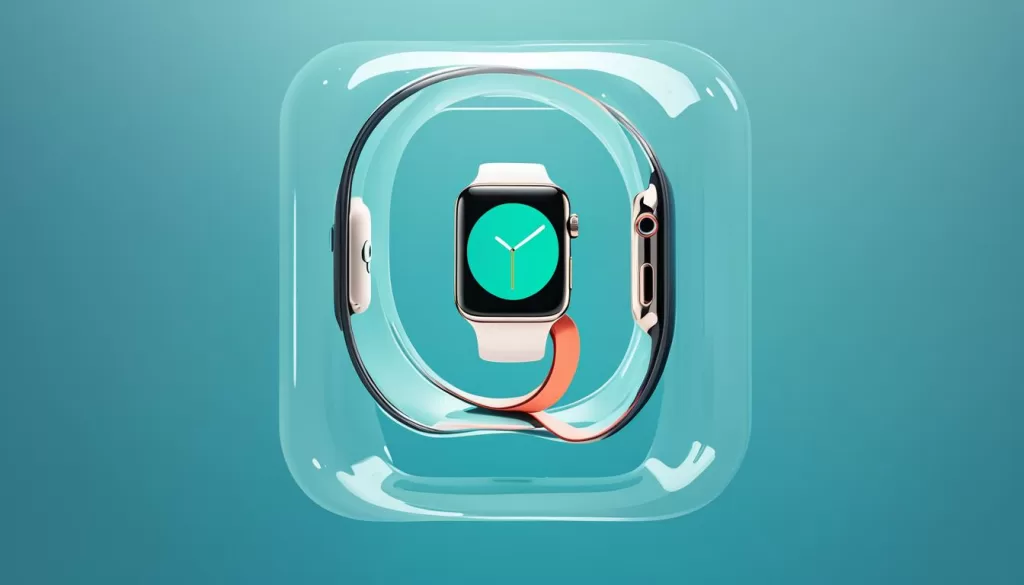
If you’re facing difficulties with the syncing process, it could be due to the limited storage capacity of your Apple Watch Series 3. When your watch is running out of memory, it may struggle to maintain a consistent connection with your phone, leading to syncing issues. In these cases, unpairing the watch, performing a complete erase, and then restoring from a backup can help resolve the problem. This process ensures that your watch starts fresh, optimizing the syncing process and improving overall performance.
To unpair and erase your Apple Watch Series 3, you can follow these steps:
Unpair and erase Apple Watch Series 3
1. Open the Watch app on your iPhone.
2. Tap the “My Watch” tab and then tap “All Watches” at the top of the screen.
3. Find the watch you want to unpair and tap the “i” button next to it.
4. Tap “Unpair Apple Watch” and confirm the unpairing.
5. Wait for the watch to unpair completely.
Once the watch is unpaired, you can pair it again and restore from a backup. This process will give your Apple Watch Series 3 a fresh start, resolving any syncing issues that may have occurred.
How to unpair and erase your Apple Watch Series 3
To unpair and erase your Apple Watch Series 3, follow these simple steps:
-
Open the Watch app on your iPhone.
-
Tap the “My Watch” tab and then select “All Watches” at the top of the screen.
-
Find the watch you want to unpair and tap the “i” button next to it.
-
Tap “Unpair Apple Watch” and confirm the unpairing.
-
Wait for the watch to unpair completely.
Once the unpairing process is complete, you can either pair your Apple Watch Series 3 again or proceed with troubleshooting the connection issue.

Why Unpairing and Erasing Your Apple Watch Series 3 is Important
Unpairing and erasing your Apple Watch Series 3 is necessary in certain situations. By doing so, you ensure a clean slate and help resolve any connection issues or software-related problems that may be affecting your device. It also allows you to start fresh and restore your watch from a backup, if needed.
How to reset Apple Watch Series 3 without a passcode
If you have forgotten your passcode and need to reset your Apple Watch Series 3, don’t worry. There is a way to regain access to your device. Here’s what you can do:
1. Place your Apple Watch on its charger
Make sure your Apple Watch is connected to its charger. This will ensure that your watch has enough power to complete the reset process.
2. Press and hold the side button
Locate the side button on your Apple Watch and press it down. Continue holding it until you see the screen with the power button in the upper-right corner.
3. Let go of the side button and press and hold the Digital Crown
Release the side button and then press and hold the Digital Crown, the circular button on the side of your Apple Watch. Keep holding it until you see the red “Reset” button.
4. Tap on “Reset” and confirm the reset
Once you see the red “Reset” button, tap on it. You will be prompted to confirm the reset. Make sure you want to proceed, as this action cannot be undone. After confirming, your Apple Watch Series 3 will begin the reset process.
After the reset, your Apple Watch will still be protected by Activation Lock. This security feature prevents unauthorized access to your watch and requires the Apple ID and password that were used to set it up. To pair your watch again, you’ll need to enter the same Apple ID and password.
Note:
If you have forgotten your Apple ID or password, you may need to contact Apple Support for assistance in resetting your Apple Watch Series 3 with Activation Lock.
How to troubleshoot Apple Watch Series 3 connection issues
If you’re encountering connection issues with your Apple Watch Series 3, don’t worry. There are several troubleshooting steps you can take to resolve these problems. Follow the steps below to troubleshoot and fix the Apple Watch Series 3 connection issues you may be experiencing. By addressing these issues, you can ensure that your Apple Watch is seamlessly connected to your iPhone for optimal functionality.
-
Ensure that both your Apple Watch and iPhone are within range of each other. Make sure that your Apple Watch and iPhone are in close proximity to establish a stable connection between the two devices.
-
Check that Airplane Mode is off and that Wi-Fi and Bluetooth are on your iPhone. Open the “Settings” app on your iPhone and ensure that Airplane Mode is turned off. Additionally, verify that Wi-Fi and Bluetooth are both enabled, as they are necessary for the Apple Watch Series 3 to connect to your iPhone.
-
Restart both your Apple Watch and iPhone. Sometimes, a simple restart can help resolve connectivity issues. Restart your Apple Watch by pressing and holding the side button until the power slider appears. Slide the power off, then press and hold the side button again until the Apple logo appears. For your iPhone, press and hold the power button, then slide to power off. After a few seconds, press and hold the power button again until you see the Apple logo.
-
If the connection issue persists, unpair your Apple Watch from your iPhone and then pair them again. Open the Watch app on your iPhone, go to the “My Watch” tab, and tap on your Apple Watch. Tap the “i” button next to your watch and select “Unpair Apple Watch.” Confirm the unpairing process. Afterwards, follow the necessary steps to pair your Apple Watch and iPhone again.
If none of the troubleshooting steps above resolve the connection issues with your Apple Watch Series 3, it’s recommended to contact Apple Support for further assistance. They can provide additional guidance and solutions to help you fix any persistent Bluetooth connection problems.
Remember, by implementing these troubleshooting methods, you can quickly resolve Apple Watch Series 3 connection issues and enjoy the full range of features and functionalities offered by your device.
What to do if Apple Watch Series 3 still won’t connect to phone
If you have followed all the troubleshooting steps and your Apple Watch Series 3 still won’t connect to your phone, it may be time to seek professional assistance. Taking your watch to a reputable repair shop can help you identify and resolve any underlying hardware or software issues that may be causing the problem.
Highly trained technicians at the repair shop will have the expertise to diagnose the connection problem and provide you with a solution. Whether it’s a faulty Bluetooth chip or a software glitch, they will be able to address the issue effectively.
It’s important to choose a repair shop that specializes in Apple products and has a good reputation. This will ensure that your Apple Watch Series 3 is in capable hands and receives the best possible care. Remember, attempting to fix the problem yourself or going to an unauthorized repair shop may void your warranty.







