Are you frustrated by an unresponsive screen on your Amazfit GTR 3 smartwatch? It can be incredibly frustrating when your device doesn’t work as expected, especially when you rely on it for tracking your fitness goals and staying connected. But fear not, there are steps you can take to address this issue and restore the functionality of your Amazfit GTR 3 screen.
In this guide, we will walk you through troubleshooting steps for resolving the unresponsive screen problem on your Amazfit GTR 3. Whether it’s a connection issue, software glitch, or settings-related problem, we’ve got you covered. Say goodbye to the frustration and get your smartwatch back on track.
Key Takeaways
- Check your connection and notification settings to ensure proper connectivity.
- Clear Bluetooth sharing data and reinstall the Zepp app if necessary.
- Ensure that your settings are correct and keep your app and firmware updated.
- Troubleshoot step data inaccuracy and heart rate data issues.
- Tackle battery draining and other connectivity problems head-on.
Check Connection and Notifications Settings
If you’re encountering issues with the screen of your Amazfit GTR 3 smartwatch being unresponsive, troubleshooting is essential. In this section, we’ll guide you through the steps to check your connection and notification settings to resolve the problem.
First and foremost, make sure that your watch is properly connected to your phone. Double-check that you’re using the correct password and username. If the connection issue persists, consider switching from Wi-Fi to a 3G/4G cellular network as it may provide a more stable connection.
Additionally, it is crucial to ensure that you have enabled app notifications in the Zepp app. This allows your phone to send notifications to your smartwatch. Don’t forget to check if Bluetooth is enabled on your phone as well, as this is a requirement for establishing a connection between your devices.
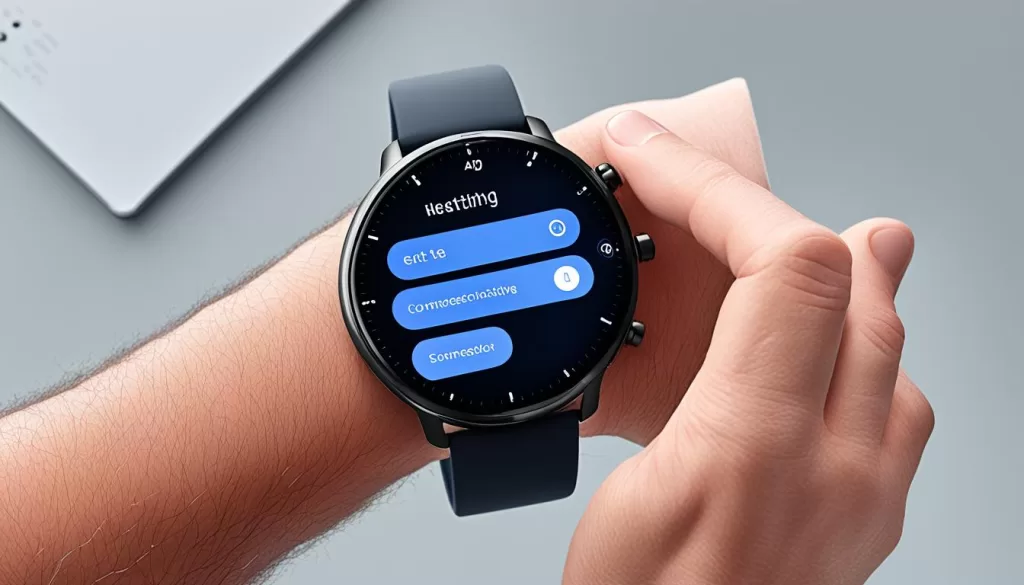
Clear Bluetooth Sharing Data and Reinstall the Zepp App
If you’re still experiencing issues with your Amazfit GTR 3 screen not working, clearing the Bluetooth sharing data and reinstalling the Zepp app may help resolve the problem.
To begin, clear the Bluetooth sharing data by following these steps:
- Go to your phone’s settings.
- Select “Apps” or “Applications”.
- Find and tap on the Zepp app.
- Choose “Storage” or “Storage & cache”.
- Click on “Clear data” or “Clear storage”.
Once you have cleared the Bluetooth sharing data, proceed with reinstalling the Zepp app using the following instructions:
- Uninstall the Zepp app from your phone.
- Visit the Google Play Store or App Store on your device.
- Search for “Zepp” and select the official app.
- Download and install the app on your phone.
After reinstalling the Zepp app, restart your phone. This step helps ensure that any remaining cache or data from the previous installation is cleared entirely.
If the issue persists even after clearing data and reinstalling the app, it may be necessary to contact Amazfit’s customer service team or refer to their support documentation for further assistance.
Fixing your Amazfit GTR 3 screen is vital to enjoy all the features and functionalities of your smartwatch. By following these troubleshooting steps, you can hopefully resolve the screen not working issue and have your watch operating smoothly again.

Ensure Proper Settings and Updates
To ensure that your Amazfit GTR 3 is functioning properly, it’s important to check and adjust certain settings on your phone. Make sure the notification bar is enabled, as this allows your watch to display notifications from your phone. Additionally, ensure that silent mode is disabled, as it may interfere with the responsiveness of your watch’s display.
If you find that your watch’s screen is frozen or unresponsive, try logging out of the Zepp app and then logging back in. This can help refresh the connection between your phone and watch, potentially resolving any display issues you may be experiencing.
Another troubleshooting step you can take is to update both the Zepp app and the firmware on your watch. Manufacturers often release updates to address bugs and improve performance, so keeping your devices up to date can help resolve any compatibility issues or software glitches that may be causing the unresponsiveness of the display.
Troubleshooting Step Data Inaccuracy and Heart Rate Data Issues
If you are experiencing inaccuracies with step data or heart rate measurements on your Amazfit GTR 3, there are a few troubleshooting steps you can take to improve the accuracy of your data.
Check Wrist Position and App Settings
First, ensure that your watch is properly positioned on your wrist. The Amazfit GTR 3 should be worn snugly, with the heart rate sensors in contact with your skin. Avoid wearing the watch too loosely, as it may affect the accuracy of the data collected.
Additionally, check the settings in the Zepp app. Make sure that you have entered your height correctly to ensure accurate step data. Incorrect height settings can result in inaccurate step counts and distance measurements.
Avoid Irregular Movements
When checking your heart rate on the Amazfit GTR 3, try to minimize any irregular movements. Sudden movements or excessive shaking can impact the heart rate measurements. Keep your wrist steady and refrain from any vigorous activities while checking your heart rate.
Clean the Heart Rate Sensor
The heart rate sensor on the back of the Amazfit GTR 3 can accumulate dirt and sweat over time, which can affect its accuracy. Clean the sensor regularly with a soft, lint-free cloth to remove any debris. This will ensure better contact with your skin and more accurate heart rate measurements.
Ensure Clear Access to Light Sensors
The Amazfit GTR 3 uses light sensors to measure heart rate and other data. Make sure the light sensors on the back of the device are not obstructed by clothing or accessories. Ensure that the watch is in direct contact with your skin to allow the light sensors to function properly.
If you have followed these troubleshooting steps and are still experiencing issues with step data inaccuracy or heart rate measurements on your Amazfit GTR 3, it may be necessary to contact customer support for further assistance.
Battery Draining Quickly and Other Connectivity Problems
If you’ve noticed that your Amazfit GTR 3 smartwatch is suffering from fast battery drain, there are a few troubleshooting steps you can take to improve its battery life. Firstly, consider turning off unnecessary features such as continuous heart rate monitoring and notifications. These features can significantly impact the battery performance of your watch. Additionally, try utilizing Airplane mode when you don’t need Bluetooth or Wi-Fi connectivity, as this can help conserve power and reduce battery consumption.
Another common issue faced by Amazfit GTR 3 users is connectivity problems, specifically when the watch keeps disconnecting from the phone or struggles to pair with it. To address this, start by turning off and on Bluetooth on your phone. This simple step can often restore a stable connection. Additionally, ensure that your watch is kept close to your phone during the pairing process, as excessive distance may weaken the Bluetooth signal. Moreover, check for any possible interference from other Bluetooth devices nearby, as they can disrupt the connection.
By following these troubleshooting steps, you can address battery drain issues and improve the connectivity of your Amazfit GTR 3 smartwatch, enhancing your overall user experience. Remember, if the problems persist, it’s always recommended to reach out to the Amazfit customer service for further assistance and guidance.







