Have you ever experienced the frustration of trying to use your Amazfit Bip U Pro, only to find that the screen is unresponsive? It’s a common issue that many users face, and it can be incredibly frustrating.
But fear not! In this article, we will explore some simple troubleshooting steps that can help you fix the screen unresponsiveness problem on your Amazfit Bip U Pro. Whether it’s a frozen screen, a touchscreen that won’t work, or an unresponsive display, we have you covered.
So, let’s dive in and get your Amazfit Bip U Pro back to its normal functioning!
Key Takeaways:
- Screen unresponsiveness is a common issue faced by Amazfit Bip U Pro users.
- Force restarting the device can help resolve the problem.
- Ensure that the device is charged and up-to-date with the latest software.
- Check app notifications settings and enable Bluetooth for seamless functionality.
- Verify that the phone’s notification bar is working correctly.
Force Restart Amazfit Bip U Pro
Is your Amazfit Bip U Pro frozen or not responding to touch? Don’t worry, there’s a simple solution to fix this issue. One of the initial steps you can take is to force restart your device. By following these instructions, you can get your Amazfit Bip U Pro back to normal functioning.
To force restart the Amazfit Bip U Pro:
- Locate the power button on the side of your watch.
- Press and hold the power button for 10 to 20 seconds.
- Release the button once you see the Amazfit logo appear on the screen.
This force restart process will prompt your Amazfit Bip U Pro to restart. In many cases, it can resolve the issue of a frozen screen or unresponsiveness to touch. It provides a fresh start for your device, allowing it to function properly again.
Remember to try this force restart method if you encounter a frozen screen or unresponsive touch on your Amazfit Bip U Pro. It’s a quick and effective way to troubleshoot and resolve the issue without any complicated procedures.
Now that you know how to force restart your Amazfit Bip U Pro, let’s move on to the next section to explore more troubleshooting steps to fix common issues.
Image relevant to Force Restart Amazfit Bip U Pro
Charge and Update Amazfit Bip U Pro
If your Amazfit Bip U Pro is experiencing slow performance or unresponsiveness, it may be due to a low battery or outdated software. To resolve these issues and ensure optimal performance, follow these steps:
- Charge Your Device: Connect your Amazfit Bip U Pro to a power source and ensure that it is fully charged. A low battery can cause the watch to respond slowly or become unresponsive.
- Update Software: To address touchscreen issues and improve overall performance, it is essential to have the latest software version installed on your Amazfit Bip U Pro. Check for any available updates in the settings of the Zepp or Amazfit app and install them accordingly.
By ensuring that your Amazfit Bip U Pro is fully charged and running the latest software, you can alleviate issues with slow performance, unresponsiveness, and battery drain.
Check App Notifications Settings
When it comes to receiving alerts and notifications on your Amazfit Bip U Pro, the app notifications settings play a crucial role. To ensure that you never miss an important notification, it’s essential to check and adjust these settings in the Zepp or Amazfit app.
According to reliable sources, the process involves enabling app alerts and selecting the desired apps for alert notifications. By doing so, you ensure that notifications from the apps you care about are properly displayed on your Amazfit Bip U Pro.
In addition to enabling app alerts, it’s worth checking if your watch is in Do Not Disturb (DND) mode. When DND mode is active, notifications will not appear on your watch’s screen. By disabling DND mode, you allow notifications to be displayed as they come in.
So, to make sure you receive all your app notifications on the Amazfit Bip U Pro:
Step 1: Enable App Alerts
Open the Zepp or Amazfit app and navigate to the settings for app notifications. Make sure app alerts are enabled for a seamless notification experience.
Step 2: Select Desired Apps
Choose the specific apps for which you want to receive notifications on your watch. This way, you’ll only get alerts from the apps that matter to you the most.
Step 3: Disable Do Not Disturb (DND) Mode
If your watch is in DND mode, toggle it off to allow notifications to appear on the screen. This ensures that you stay informed without missing any important updates.
By following these steps and adjusting the app notifications settings, you can optimize your Amazfit Bip U Pro experience and enjoy seamless access to all your notifications.
Ensure Bluetooth is Enabled
In order for the Amazfit Bip U Pro to function properly, it is important to have Bluetooth enabled on your mobile phone. Bluetooth allows the watch to establish a seamless connection with your phone, enabling you to receive notifications and alerts directly on your wrist. If Bluetooth is disabled, you may encounter connectivity issues, resulting in delays in displaying notifications and a potentially unresponsive device.
To enable Bluetooth on your Amazfit Bip U Pro, follow these simple steps:
- On your Amazfit Bip U Pro, swipe down from the watch face to access the quick settings menu.
- Tap on the “Settings” icon, which resembles a gear.
- Scroll down and select “Bluetooth”.
- Toggle the Bluetooth switch to the “On” position.
Ensuring that Bluetooth is also enabled on your mobile phone is equally important. Follow the steps below to enable Bluetooth on your phone:
- Go to the Settings menu on your mobile phone. The exact location of the Bluetooth settings may vary depending on your device.
- Locate the Bluetooth option and tap on it.
- Toggle the Bluetooth switch to the “On” position.
Once Bluetooth is enabled on both your Amazfit Bip U Pro and your mobile phone, the watch will be able to establish a stable connection and deliver notifications seamlessly. Remember to keep both devices within close proximity to maintain a reliable Bluetooth connection.
In case you encounter any Bluetooth connectivity issues, it is advisable to perform a quick restart of both your Amazfit Bip U Pro and your mobile phone. This can help resolve any temporary glitches that may be affecting the Bluetooth connection. If the problem persists, consider updating the firmware on your watch and checking for any software updates on your mobile phone as well.
In summary, enabling Bluetooth on both your Amazfit Bip U Pro and your mobile phone is essential for a smooth and uninterrupted experience. By having Bluetooth enabled, you can ensure that your watch remains connected to your phone, allowing you to stay updated with notifications and alerts conveniently.

Check Phone Notification Bar
The phone’s notification bar is a crucial component for relaying alerts and notifications to your Amazfit Bip U Pro. If you’re experiencing issues with the notification bar on your phone not working properly, it can prevent your watch from displaying any notifications. To troubleshoot this problem, follow the steps below:
Step 1: Check App Notifications
Start by going to your phone’s settings and locating the app notifications section. Make sure that notifications for the relevant apps are enabled. If they are already enabled, try toggling them off and on again to refresh the settings.
Step 2: Reboot Your Phone
After adjusting the app notifications, reboot your phone. This can help clear any temporary glitches or conflicts that may be affecting the notification bar.
Step 3: Restart Zepp or Amazfit App
If the issue persists, try restarting the Zepp or Amazfit app on your phone. This can help refresh the connection between the app and your Amazfit Bip U Pro, potentially resolving any notification bar-related problems.
By ensuring that the phone’s notification bar is functioning correctly, you can ensure that notifications are properly transmitted to your Amazfit Bip U Pro and stay up-to-date with important alerts and messages.
Run Zepp or Amazfit App in the Background
In order for your Amazfit Bip U Pro to receive and display notifications seamlessly, it is crucial to ensure that the Zepp or Amazfit app is running in the background. By following simple steps in the Zepp or Amazfit app settings, you can optimize the performance of your device. To access these settings, navigate to Profile > My Device > Bip U Pro.
Enable App Background Running
Once you have accessed the app settings, make sure to enable the option for the app to run in the background. This will allow the Zepp or Amazfit app to continuously monitor for incoming notifications and effectively transmit them to your Amazfit Bip U Pro. By doing so, you can ensure that notifications are promptly displayed on your watch, eliminating any unresponsiveness issues or notifications not appearing.
Enabling app background running on your Amazfit Bip U Pro is a simple yet effective way to optimize its performance and ensure a seamless experience with receiving and displaying notifications.
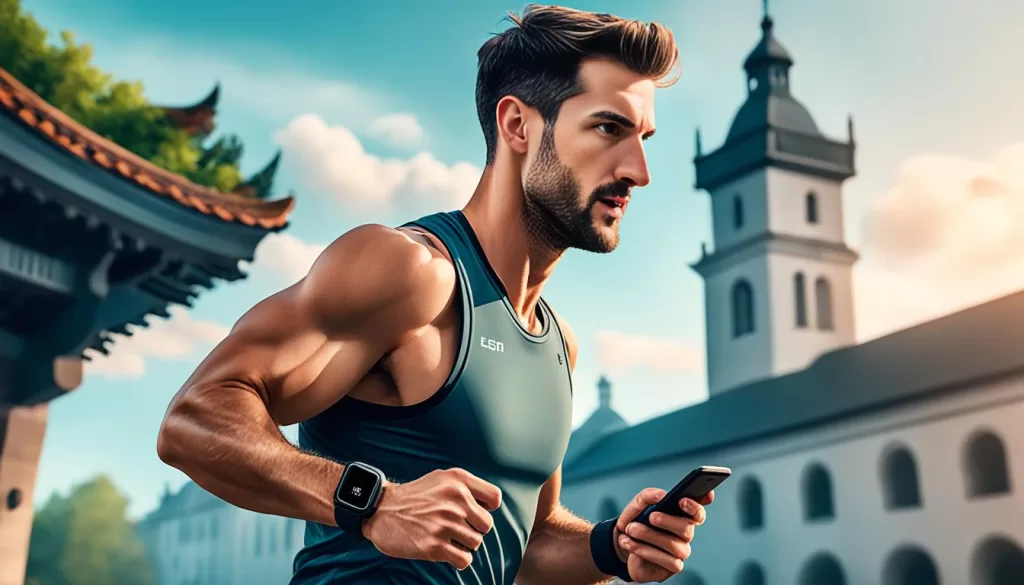
Troubleshoot iPhone Settings
If you are using an iPhone with the Amazfit Bip U Pro, there are specific settings that you need to check. To ensure that you receive notifications on your watch, follow these steps:
Step 1: Enable Notifications
Go to your iPhone Settings and navigate to Notifications. Here, you will find a list of all your installed apps. Look for Zepp or any specific apps that you want to receive notifications from. Toggle on the notifications for these apps to allow them to send alerts to your Amazfit Bip U Pro.
Step 2: Check Amazfit App Settings
Open the Amazfit app on your iPhone and ensure that the necessary settings are enabled to receive notifications effectively. This may include granting permission for the app to access your notifications or selecting the specific types of notifications you want to receive on your watch. Make sure to customize these settings according to your preferences.
Troubleshooting iPhone Settings
If you are still not receiving notifications on your Amazfit Bip U Pro, try the following troubleshooting steps:
- Restart your iPhone to refresh its settings and connections.
- Make sure that your iPhone and your Amazfit Bip U Pro are connected via Bluetooth and within range.
- Check for any software updates for both your iPhone and the Amazfit app, and install them if available.
- Reset the Bluetooth connection between your iPhone and the watch by unpairing and pairing them again.
By following these troubleshooting steps, you should be able to resolve any issues with your Amazfit Bip U Pro not receiving notifications from your iPhone.







