Are you facing connectivity issues with your Amazfit GTR 2? Is it refusing to connect to your phone? If you’re frustrated with the constant disconnection, don’t worry. We’ve got you covered with some simple solutions to fix this problem.
Connecting your Amazfit GTR 2 to your phone seamlessly is essential for enjoying all its features and functionalities. So, if you’re wondering what you can do to resolve this connection problem, read on to discover the troubleshooting steps that can help you get your Amazfit GTR 2 back online.
Check Battery Level and Restart
If you’re facing connectivity issues with your Amazfit GTR 2 and it’s not pairing with your phone, there are a few troubleshooting steps you can take to resolve this problem. Before attempting any of these steps, it’s important to ensure that your Amazfit GTR 2 is fully charged. A low battery level can sometimes prevent the device from establishing a stable connection with your phone.
If you’ve confirmed that the Amazfit GTR 2 is fully charged and it still won’t connect to your phone, the next step is to restart both the watch and your phone. Restarting these devices can help clear any temporary glitches or conflicts that may be hindering the Bluetooth connection between them.
To restart your Amazfit GTR 2, press and hold the power button until the device turns off. Then, press and hold the power button again to turn it back on.
To restart your phone, refer to your device’s user manual or perform a quick internet search for the specific instructions based on your phone’s make and model. Once both devices are restarted, try pairing them again to see if the connection issue is resolved.
Having Trouble? Check Your Bluetooth Settings
If you’re still experiencing difficulties with the Bluetooth connection between your Amazfit GTR 2 and phone, it’s worth checking your phone’s Bluetooth settings to ensure that they are properly configured. You can access the Bluetooth settings in your phone’s settings menu.
Make sure that Bluetooth is enabled on your phone and that it’s set to discoverable or visible to other devices. Additionally, ensure that there are no other devices connected to your phone via Bluetooth that might be interfering with the pairing process.
If you’ve gone through these steps and the Amazfit GTR 2 is still not pairing with your phone, don’t worry. There are more troubleshooting solutions to explore, which will be covered in the upcoming sections.

Force Quit and Reopen Amazfit App
If the previous steps didn’t solve the connectivity issue, force quit the Amazfit app on your phone and reopen it. Sometimes, a simple app refresh can resolve connection problems.
If you’re experiencing difficulties connecting your Amazfit GTR 2 to the app, follow these troubleshooting steps:
Step 1: Force Quit the Amazfit App
To force quit the Amazfit app on your phone, follow these instructions:
iOS:
- Swipe up from the bottom of the screen and hold.
- Swipe left or right to locate the Amazfit app.
- Swipe it up or off the screen to force quit.
Android:
- Go to your phone’s recent apps menu by tapping the square or multitask button.
- Swipe left or right to locate the Amazfit app.
- Swipe it left or right, or tap the X button, to force quit.
Step 2: Reopen the Amazfit App
After force quitting the app, reopen it to establish a fresh connection with your Amazfit GTR 2. Follow these instructions:
iOS:
- Tap on the Amazfit app icon on your home screen.
- Wait for the app to load and attempt to connect to your watch.
Android:
- Tap on the Amazfit app icon in your app drawer or home screen.
- Wait for the app to load and attempt to connect to your watch.
By force quitting and reopening the Amazfit app, you can often resolve any connectivity issues that may be preventing your Amazfit GTR 2 from pairing with your phone. If the problem persists, try the next troubleshooting step.
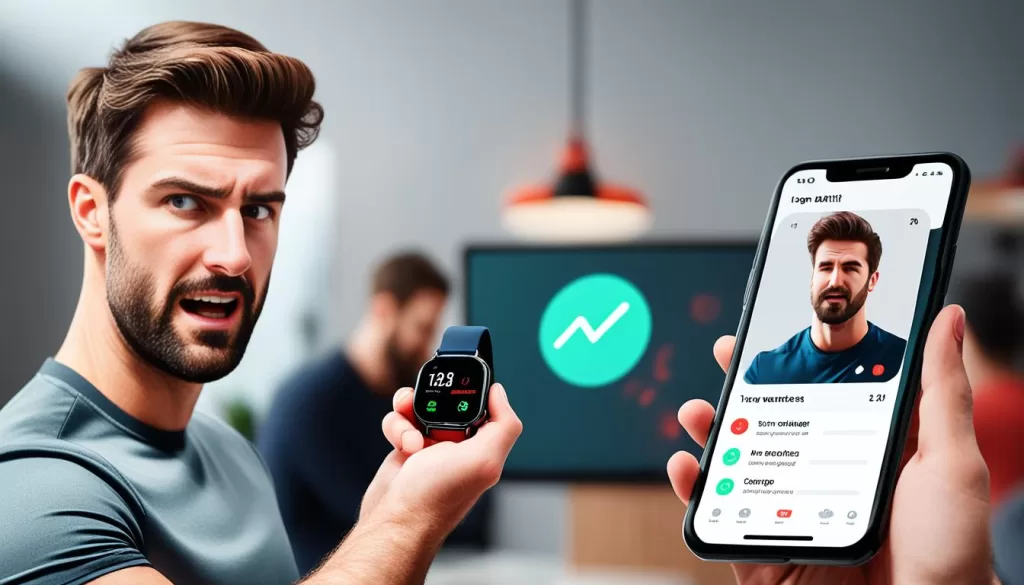
Turn Off and On Bluetooth on Your Phone
If you’re encountering Bluetooth connectivity issues with your Amazfit GTR 2 and it won’t pair with your phone, one potential solution is to turn off the Bluetooth on your phone and then turn it back on. This simple step can help establish a fresh connection between your phone and the Amazfit GTR 2, resolving any pairing troubles you may be experiencing.
In order to turn off Bluetooth on your phone, follow these steps:
For Android devices:
1. Open the settings on your phone
2. Locate and tap on the “Bluetooth” option
3. Toggle the Bluetooth switch to the “Off” position
For iOS devices:
1. Open the settings on your iPhone
2. Tap on “Bluetooth”
3. Toggle the Bluetooth switch to the “Off” position
Once you have turned off Bluetooth, wait for a few seconds and then turn it back on. After that, try pairing your Amazfit GTR 2 with your phone again. This simple troubleshooting step can often resolve Bluetooth pairing issues and restore the connection between your Amazfit GTR 2 and your phone.
Remember, turning off and on Bluetooth on your phone is just one potential solution. If you’re still experiencing connectivity issues after trying this step, there are other troubleshooting methods you can explore.
Clear Bluetooth Cache and Data (Android) or Remove Device (iOS)
If you’re facing connectivity issues with your Amazfit GTR 2 and it won’t sync with your phone, clearing the Bluetooth cache and data on your Android device or removing the device on iOS can help resolve the problem. Follow the instructions below based on your device’s operating system:
Clear Bluetooth Cache and Data on Android:
If you’re using an Android device, you can try clearing the Bluetooth cache and data to resolve any connectivity issues:
- Open the Settings app on your Android device.
- Select Application Management or similar, depending on your device.
- Tap More Application or All.
- Scroll down and find Bluetooth Shared.
- Tap on it and then select Clear Data.
Clearing the Bluetooth cache and data will remove any stored data related to Bluetooth connections on your device. After clearing the cache and data, try pairing your Amazfit GTR 2 with your Android phone again.
Remove Device on iOS:
If you’re an iOS user, removing the Amazfit GTR 2 device from your phone’s Bluetooth settings can help resolve connection problems:
- Open your phone’s Settings.
- Navigate to the Bluetooth setting.
- Find the entry for your Amazfit GTR 2 device and swipe left on it.
- Tap Forget or Remove Device.
Removing the Amazfit GTR 2 device from your iOS Bluetooth settings will ensure a fresh pairing when you try to connect the device again.
If your Amazfit GTR 2 still won’t sync with your phone after following these steps, don’t worry. There are additional troubleshooting options available. Keep reading to explore more solutions.
Seek Technical Support
If none of the above solutions work, it’s recommended to seek technical support from Amazfit for further assistance in troubleshooting Amazfit GTR 2 connection issues. Amazfit’s technical experts are well-equipped to handle various problems and provide personalized solutions to fix Amazfit GTR 2 connection problems.
When reaching out to technical support, make sure to provide them with your user ID and a detailed description of the problem you are facing with your Amazfit GTR 2. This will help them better understand the issue and provide you with accurate troubleshooting steps.
Amazfit’s technical support team has extensive knowledge and experience in dealing with connectivity problems, and they will guide you through the process of resolving the Amazfit GTR 2 connection issues you’re experiencing. Whether it’s a software glitch, a compatibility issue, or any other technical concern, their expertise will ensure a prompt and effective solution.
Remember, seeking technical support is often the best course of action when you have exhausted all troubleshooting options on your own. Their professional assistance will save you time and effort, allowing you to enjoy a seamless connection between your Amazfit GTR 2 and your phone once again.







