If you’re experiencing issues with syncing data on your Amazfit GTR 2 smartwatch, you’re not alone. Many users have reported encountering problems with their Amazfit GTR 2 not syncing properly. But fret not, because there are several troubleshooting steps you can try to resolve this frustrating issue.
To troubleshoot Amazfit GTR 2 sync issues, start by updating the app to the latest version. This can ensure that any bugs or glitches causing the syncing problem are resolved. Additionally, clearing the Bluetooth cache on your phone can help establish a clean connection between the watch and the app.
If updating the app and clearing Bluetooth cache doesn’t solve the syncing issue, you can try removing and re-pairing the Amazfit GTR 2. This can help establish a fresh connection between your watch and phone, potentially resolving any syncing problems.
Sometimes, simply toggling Bluetooth on and off can help refresh the connection and improve syncing. Rebooting both the Amazfit GTR 2 watch and your phone can also clear temporary glitches or errors that may be affecting the synchronization.
If the syncing issue persists, try logging out of the Amazfit GTR 2 app and reopening it. This can refresh the connection between the app and the watch and potentially resolve any syncing problems.
If none of these steps work, consider submitting feedback through the Amazfit GTR 2 app to assist the developers in troubleshooting the problem. You may also try uninstalling and reinstalling the app on your phone, as this can sometimes fix software-related issues impacting syncing.
Remember to exhaust all possible solutions in order to determine the cause of the syncing issue and find a resolution. Keep in mind that factors such as battery level or interference from other Bluetooth devices may also contribute to the problem.
Key Takeaways:
- Update the Amazfit GTR 2 app to the latest version.
- Clear the Bluetooth cache on your phone.
- Remove and re-pair the Amazfit GTR 2.
- Toggle Bluetooth on and off.
- Reboot the Amazfit GTR 2 watch and your phone.
Update the App and Clear Bluetooth Cache
To troubleshoot the syncing issue with your Amazfit GTR 2 smartwatch, the first step is to update the Amazfit GTR 2 app to its latest version. This ensures that any bugs or glitches causing the problem are resolved. To do this, follow the instructions provided by the app developer to update the app on your device.
Updating the app is important as it allows for smoother communication between your phone and the watch. Once you have updated the app, proceed to clear the Bluetooth cache on your phone. This helps establish a clean connection between the watch and the app.
To clear the Bluetooth cache on your phone, you can follow these general steps:
Clear Bluetooth Cache on Android:
- On your Android device, go to “Settings”.
- Scroll down and find “Apps” or “Applications” (the exact name may vary depending on your device).
- Within the “Apps” or “Applications” menu, locate and tap on the Amazfit GTR 2 app.
- Tap on “Storage” or “Storage & cache”.
- Within the storage menu, tap on “Clear cache” to clear the Bluetooth cache associated with the app.
Clear Bluetooth Cache on iOS:
- On your iOS device, go to “Settings”.
- Scroll down and select “General”.
- Tap on “iPhone Storage”.
- Scroll down and find the Amazfit GTR 2 app.
- Tap on the app and select “Offload App”. Confirm the action.
- Once the app is offloaded, tap on it again and select “Reinstall App”.
Clearing the Bluetooth cache on your phone can help eliminate any temporary conflicts or issues that may be disrupting the syncing process. After updating the app and clearing the cache, attempt to sync your data again to see if the issue persists.
Remove and Re-Pair the Amazfit GTR 2
If updating the app and clearing Bluetooth cache doesn’t resolve the issue, try removing the Amazfit GTR 2 from the Bluetooth settings on your phone. For iOS devices, tap on the settings icon, go to Bluetooth settings, and forget all the devices. For Android devices, go to the Bluetooth settings and clear the Bluetooth cache. After removing the device, re-pair it with your phone to establish a fresh connection.
If you’re still facing trouble with data syncing on your Amazfit GTR 2, it may be necessary to remove the device from your phone’s Bluetooth settings. This process helps eliminate any conflicting connections and allows you to start afresh. For iOS users, access your settings, navigate to Bluetooth settings, and select the option to forget all devices. Android users can accomplish similar results by clearing the Bluetooth cache within their Bluetooth settings. After removing the Amazfit GTR 2, the next step is to re-pair the device with your phone. This will establish a new connection and hopefully resolve any syncing issues you were experiencing.
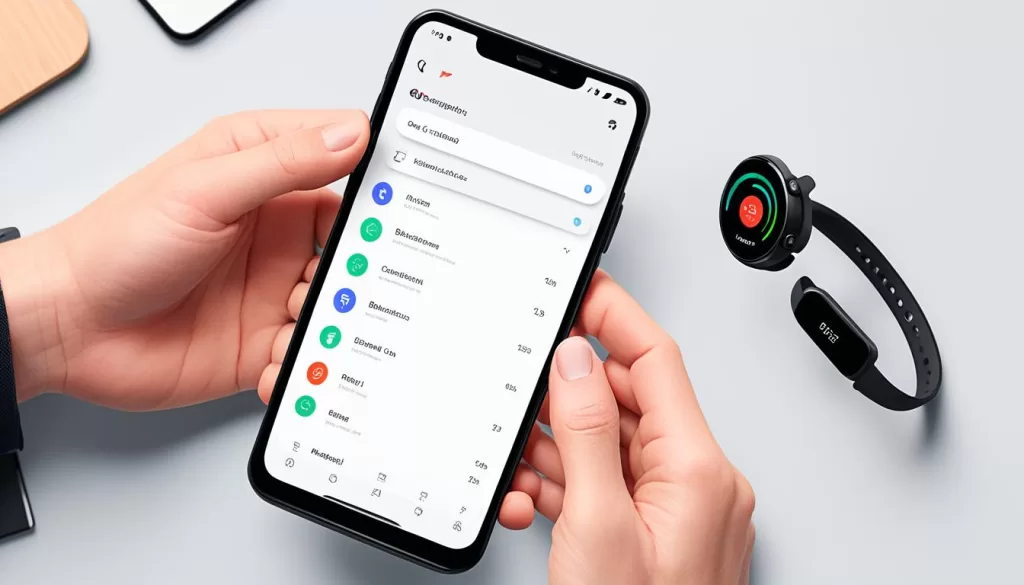
Toggle Bluetooth On and Off
Sometimes, when you’re facing syncing issues with your Amazfit GTR 2 smartwatch, a simple solution can make all the difference. Toggling Bluetooth on and off on your phone can help refresh the connection and improve syncing.
To toggle Bluetooth on and off, follow these steps:
- Open your phone’s settings.
- Find the Bluetooth settings.
- Toggle off the Bluetooth option.
- Wait for a few seconds.
- Toggle the Bluetooth option back on.
This will initiate a fresh connection between your phone and the smartwatch, potentially resolving any syncing issues you’re experiencing. Remember to wait a few seconds after toggling off Bluetooth before turning it back on.
If the syncing problem persists, don’t worry. There are several other troubleshooting steps you can try to get your Amazfit GTR 2 data syncing properly.
Reboot the Watch and Phone
If you’re still facing issues with syncing data on your Amazfit GTR 2 watch, consider rebooting both the watch and your phone. This simple step can often resolve temporary glitches or errors that might be affecting the synchronization.
To reboot the Amazfit GTR 2 watch, press and hold the power button until the device turns off. Wait for a few seconds, and then press the power button again to turn it back on.
To restart your phone, locate the power button and press it until the restart option appears on the screen. Tap on the restart option to initiate the reboot process.
Once both devices have restarted, try syncing your data again and see if the issue has been resolved.
Why Rebooting Helps
Rebooting your Amazfit GTR 2 watch and phone can be beneficial for several reasons. Firstly, it clears any temporary files or processes that may be causing synchronization issues. Secondly, it refreshes the device’s system and software, potentially resolving any software-related bugs. Lastly, a reboot can help establish a clean connection between the watch and the phone, improving the data syncing process.
Log Out and Re-Open the App
If you’re still facing issues with syncing data on your Amazfit GTR 2, it’s time to try a simple yet effective troubleshooting step. Log out of the Amazfit GTR 2 app and then reopen it. This process can help create a fresh connection between the app and the watch, potentially resolving any syncing problems you may be experiencing.
To log out of the app, follow these steps:
- Open the Amazfit GTR 2 app on your phone.
- Go to the account settings or profile section.
- Find the “Log Out” or similar option and tap on it.
Once you’ve successfully logged out, close the app completely and then reopen it. This action will initiate a new connection between the app and your Amazfit GTR 2 watch. The syncing issue might be resolved after this process.
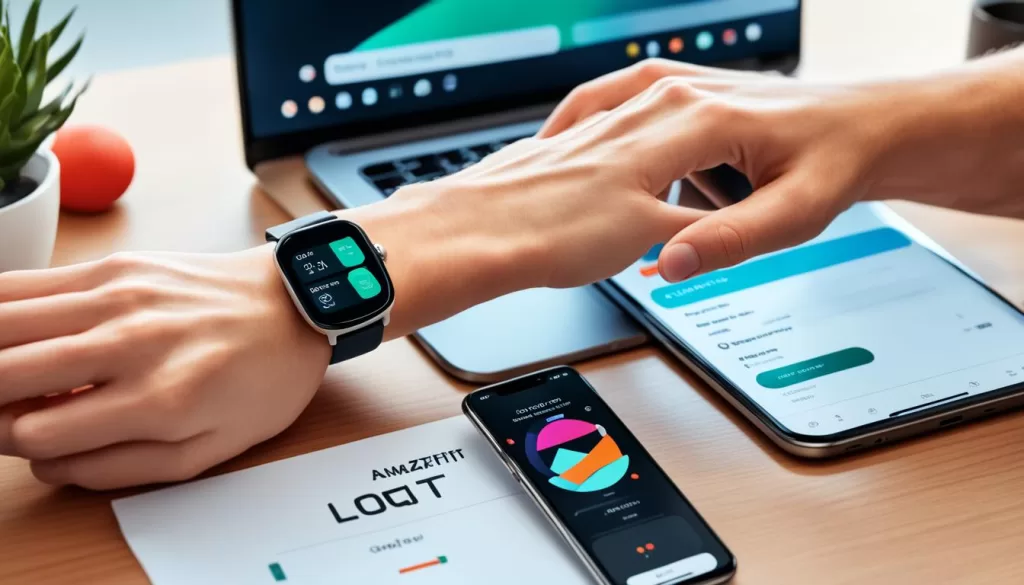
Submit Feedback and Uninstall/Reinstall the App
If none of the previous steps have resolved the syncing issue with your Amazfit GTR 2, it’s time to consider submitting feedback through the Amazfit GTR 2 app. This feedback can provide valuable information to the developers and assist in troubleshooting the problem. To submit feedback, open the app and navigate to the settings menu. Look for the option to provide feedback or report a problem, and provide detailed information about the syncing issue you are experiencing.
Additionally, you can try uninstalling and reinstalling the Amazfit GTR 2 app on your phone. This can sometimes fix any software-related issues that may be impacting the syncing process. To uninstall the app, go to your phone’s settings, find the applications or apps manager, locate the Amazfit GTR 2 app, and select uninstall. Once the app is uninstalled, visit the app store on your phone, search for Amazfit GTR 2, and reinstall the app.
Remember to sign in again with your account details after reinstalling the app. This step can help refresh the app’s connection with your Amazfit GTR 2 watch and potentially resolve any syncing problems.
Additional Troubleshooting Steps
If you’re still experiencing problems with syncing data on your Amazfit GTR 2 smartwatch, don’t worry. There are a few additional troubleshooting steps you can try to resolve the issue and get your sync back on track.
First, reboot both your phone and your watch. Sometimes, a simple restart can help clear any temporary glitches or errors that may be hindering the sync process.
If that doesn’t work, try clearing the Bluetooth cache and data on your phone. This can help refresh the Bluetooth connection and improve the syncing capabilities between your devices.
Another option is to turn off and on the Bluetooth feature on your phone. This can also help establish a stable connection and overcome any connection issues that may be causing the sync failure.
Lastly, consider logging out of the Amazfit GTR 2 app on your phone and then logging back in. This can refresh the connection between the app and the watch, potentially resolving any syncing problems.
By following these additional troubleshooting steps, you can troubleshoot Amazfit GTR 2 data sync issues and solve Amazfit GTR 2 sync failure. Remember, it’s important to exhaust all possible solutions in order to determine the cause of the syncing issue and find a resolution.







