If you’re facing a problem with your Amazfit Bip U Pro not syncing data properly, there are a few steps you can take to resolve the issue. Troubleshooting the syncing problem can help ensure that you can track your fitness data seamlessly and make the most of your Amazfit Bip U Pro.
First, make sure you have the latest version of the Amazfit app installed on your smartphone. Keeping the app up to date can help resolve any existing bugs or compatibility issues that may be causing the syncing problem.
If you’ve already updated the app and are still experiencing syncing issues, try removing all connected devices from your phone’s Bluetooth settings. This includes any other fitness trackers or smartwatches that may be connected. After removing the devices, toggle the Bluetooth feature on your phone off and then back on.
Rebooting both your watch and your phone can also help resolve syncing problems. Simply turn off your Amazfit Bip U Pro and power it back on. Similarly, power off your phone and then turn it back on. These basic troubleshooting steps can often refresh the connection and resolve any temporary glitches that may be affecting the syncing process.
If the syncing issue persists, try logging out of the Amazfit app and then logging back in. This helps establish a fresh connection between your watch and the app. After logging back in, try reconnecting your Amazfit Bip U Pro to the app and check if the data syncing is functioning properly.
If none of the above steps have worked, you can try clearing the Bluetooth cache on your phone. Instructions for clearing the Bluetooth cache may vary depending on your device, but you can usually find this option in the Bluetooth settings of your phone.
Another troubleshooting option is to uninstall and reinstall the Amazfit app on your phone. This can help resolve any software-related issues that may be affecting the syncing process. After reinstalling the app, go through the setup process again and connect your Amazfit Bip U Pro to the app to check if the data syncing is working correctly.
Key Takeaways:
- Ensure you have the latest version of the Amazfit app installed on your smartphone.
- Remove all connected devices from your phone’s Bluetooth settings and toggle Bluetooth on and off.
- Reboot your Amazfit Bip U Pro and your phone to refresh the connection.
- Log out of the Amazfit app and then log back in to establish a fresh connection.
- Clear the Bluetooth cache on your phone if the syncing issue persists.
Update the App and Check Bluetooth Settings
To fix any syncing issues with your Amazfit Bip U Pro, it’s important to keep the Amazfit app updated to the latest version. Updating the app ensures that you have access to the most recent bug fixes and features. Simply check your phone’s app store for any available updates and install them.
Once you’ve updated the app, it’s also crucial to check your phone’s Bluetooth settings. Make sure to remove all previously connected devices to start with a clean slate. If you’re using an iOS device, navigate to your Bluetooth settings, tap on the Bluetooth option, and then tap the “i” icon next to your Amazfit Bip U Pro. From there, forget all devices. For Android users, find the Bluetooth settings on your phone and clear the Bluetooth cache.
By following these steps, you’ll reset your Bluetooth connections and often resolve any syncing issues you may encounter. It’s a simple yet effective troubleshooting method that can make a significant difference.
Reboot Watch and Phone
Sometimes a simple reboot can fix syncing problems. Reboot your Amazfit Bip U Pro by turning it off and then on again. Similarly, reboot your phone by powering it off and then on. This can help to refresh the connection and resolve any temporary glitches that may be causing the data syncing issue.
Rebooting your devices is a quick and easy troubleshooting step that often resolves syncing problems. By restarting your Amazfit Bip U Pro and phone, you allow them to reset and establish a fresh connection, which can help resolve any minor software or connection issues.
To reboot your Amazfit Bip U Pro, simply press and hold the power button until the device powers off. Once it’s off, press the power button again to turn it back on.
To reboot your phone, press and hold the power button until the power options menu appears. Then, select the option to power off your phone. Wait for a few seconds, and then press the power button again to turn it back on.
Once both devices have been rebooted, check if the data syncing issue with your Amazfit Bip U Pro has been resolved.
Log Out and Log Back In
If you’re still facing issues with data syncing on your Amazfit Bip U Pro, logging out and logging back into the Amazfit app can often help resolve the problem. This simple step helps establish a fresh connection between your watch and the app, potentially resolving any syncing problems you’re experiencing.
To log out of the Amazfit app, follow these steps:
- Open the Amazfit app on your phone.
- Navigate to the settings or profile section of the app.
- Look for the option to log out or sign out.
- Tap on the log out or sign out option to log out of the app.
Once you’ve successfully logged out, proceed to log back into the app using your Amazfit account credentials. This will establish a new connection between your watch and the app.
After logging back in, make sure to try reconnecting your Amazfit Bip U Pro to the Amazfit app and check if the data syncing issue has been resolved. If the problem persists, continue with the troubleshooting steps outlined in the previous sections.
Submit Feedback and Clear Cache
If you’re still facing syncing issues with your Amazfit Bip U Pro, don’t worry. There are a couple of steps you can take to address the problem.
To begin with, you can submit feedback from both your watch and the Amazfit app. This allows you to provide a detailed report of the issue you’re experiencing, helping the support team better understand and assist in resolving the data syncing problem.
Next, clearing the cache of the Amazfit app can help remove any temporary data that might be causing conflicts with the syncing process. Simply follow these instructions to clear the app cache:
Clearing the Amazfit App Cache
To clear the app cache:
- Open the Settings on your phone.
- Find and tap on the “Apps” or “Applications” option.
- Scroll down until you find the Amazfit app and tap on it.
- Select the option that says “Storage” or “Storage and cache.”
- Tap on “Clear cache” to remove the temporary data.
After clearing the cache, try syncing your Amazfit Bip U Pro again to see if the issue has been resolved.
Remember, submitting feedback and clearing the app cache are additional troubleshooting steps that can help in resolving syncing problems. If you’ve tried these steps and the issue persists, continue reading to explore further solutions.
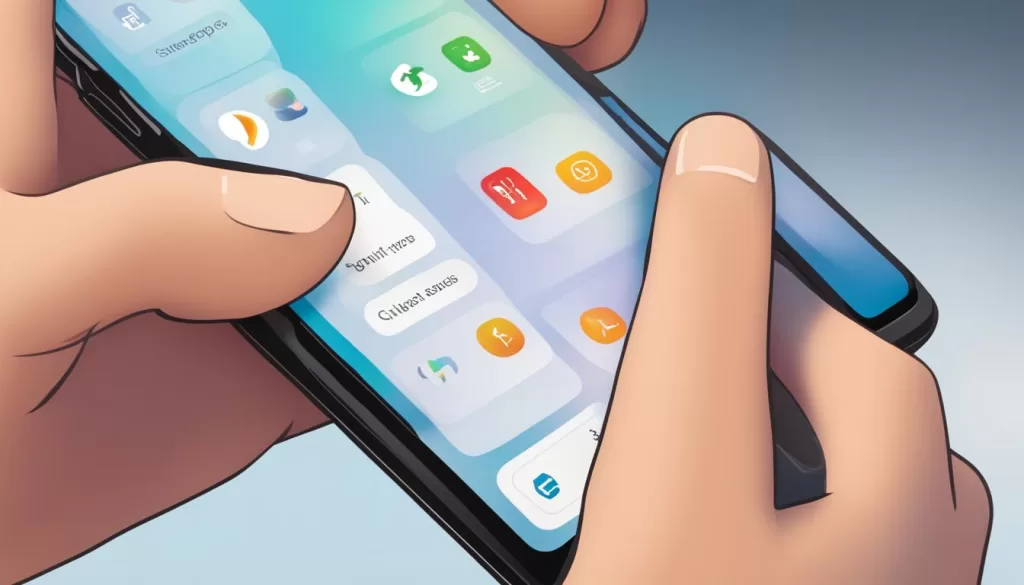
Uninstall and Reinstall the App
If none of the previous troubleshooting steps have resolved the syncing issue with your Amazfit Bip U Pro, you can try uninstalling the Amazfit app from your phone and reinstalling it. This can help in resolving any software-related problems that may be causing the syncing issue.
To uninstall the app, follow these steps:
- On your phone, go to the app drawer and find the Amazfit app icon.
- Press and hold the app icon until a menu appears.
- Tap on the “Uninstall” option from the menu.
After uninstalling the app, you can proceed to reinstall it:
- Open the Google Play Store or Apple App Store on your phone.
- Search for “Amazfit” in the search bar.
- Tap on the app from the search results to open its store page.
- Tap on the “Install” button to download and install the app.
Once the app is installed, open it and go through the initial setup process. Make sure to grant any necessary permissions and follow the instructions provided by the app. Once you have completed the setup process, connect your Amazfit Bip U Pro to the app and check if the data syncing is working correctly.
If the syncing issue persists even after reinstalling the app, there may be other underlying factors causing the problem. In such cases, you may need to reach out to the Amazfit support team for further assistance.
Factory Reset the Watch
If all else fails to resolve the syncing issue on your Amazfit Bip U Pro, you can try performing a factory reset on the watch. This process will restore the watch to its original settings and eliminate any potential software issues that might be causing the syncing problem.
However, it’s important to note that a factory reset will erase all the data on your watch, so make sure to backup any important information before proceeding. Here’s how you can factory reset your Amazfit Bip U Pro:
- Open the Settings menu on your watch.
- Navigate to the System section.
- Select the option for “Factory Reset” or “Reset Watch.”
- Follow the on-screen instructions to confirm the reset.
After the factory reset is completed, you’ll need to reconnect your watch to the Amazfit app and check if the syncing issue has been resolved.
Remember that a factory reset should be your last resort, as it will erase all data on your watch. Make sure to troubleshoot and explore other options before opting for a factory reset.
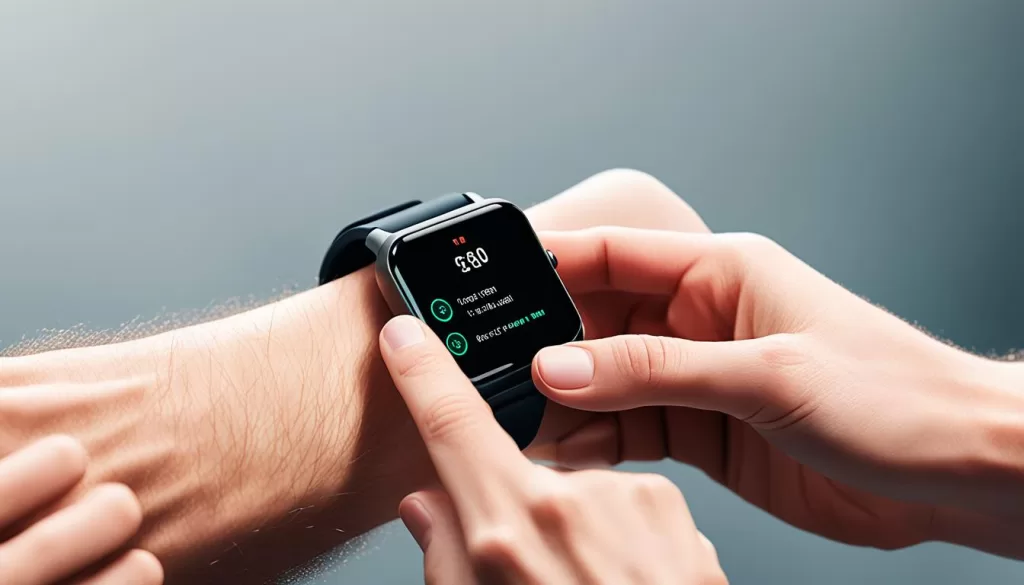
Switch to Amazfit App
If you’ve been struggling with data syncing problems while using the MiFit app on your Amazfit Bip U Pro, switching to the official Amazfit app might be the solution. By installing the Amazfit app on your phone and following the setup process, you can sync your watch with the new app and potentially resolve compatibility issues.
This change of app can provide a more stable syncing experience and may help overcome the data syncing problems you’ve been facing. And don’t worry about losing your previous data. It should already be synced to the cloud and accessible through the new Amazfit app.
To make the switch, head to your app store, search for “Amazfit,” and download the official Amazfit app. Once installed, log in with your existing account or create a new one, and then follow the setup process to connect your Amazfit Bip U Pro to the app. Once connected, you can start syncing your data seamlessly and continue enjoying the full functionality of your Amazfit smartwatch.







