Is your Ticwatch E3 screen unresponsive? It can be frustrating when the touchscreen stops working properly, making it difficult to navigate your smartwatch. But fear not, because we have the solution for you. In this article, we will guide you through the steps to fix the Ticwatch E3 screen unresponsive problem.
If you follow our instructions carefully, you’ll be able to regain full control of your Ticwatch E3 and enjoy its features without any interruptions. So let’s get started and get your smartwatch back in action!
Key Takeaways:
- Encountering a screen unresponsive issue with your Ticwatch E3? Follow our step-by-step guide to fix the problem.
- Start by powering down your watch and removing the watch band.
- Apply heat to the rear side of the watch to loosen the adhesive.
- Use an opening pick to create a gap between the back cover and the watch frame.
- Disconnect the battery, sensor, and display cables, and remove the back cover assembly and motherboard.
- Use heat to loosen the adhesive underneath the screen and separate the screen from the watch housing.
- Reassemble your device following the instructions in reverse order.
Troubleshooting Tips for Ticwatch E3 Screen Issues
If your Ticwatch E3 screen is not working properly, there are a few troubleshooting tips you can try. First, check if your watch is able to charge and if the charging pins are clean and not bent. Try turning on your watch while it’s connected to the power adapter and allow it to charge for 15 minutes.
If the screen is still unresponsive, try using a different wall outlet and repeating the previous step. Additionally, make sure you’re using the original charging cable, power adapter, and cradle or dock. If these tips don’t solve the issue, you may need to seek further assistance.
If your Ticwatch E3 screen is not working properly, it can be frustrating. However, by following these troubleshooting tips, you can narrow down the potential causes and resolve the issue. Take the necessary steps to ensure that your watch is charging properly and that all connections are secure. If the problem persists, it may be best to reach out to the Ticwatch support team for further guidance.
Tips for Optimizing Ticwatch E3 Screen Performance
To optimize the performance of your Ticwatch E3 screen and ensure smooth operation, there are a few simple tips you can follow. By implementing these strategies, you can enhance your overall user experience and make the most out of your smartwatch.
Remove Packaging and Clean Charging Pins
Before you start using your Ticwatch E3, it’s essential to remove any plastic packaging or protective film that may be covering the screen. This ensures that there are no obstructions or interference with touch responsiveness.
Additionally, regularly cleaning the charging pins on the back of your watch is important for maintaining proper connectivity and optimum charging efficiency. Wiping the pins with a slightly damp cloth will help remove any dirt or dust particles, ensuring a reliable charging connection.
Adjust Screen Brightness
The screen brightness of your Ticwatch E3 can significantly impact battery drain. By adjusting the brightness settings to a level that is comfortable for you while still visible in different lighting conditions, you can conserve battery life and extend the usage time of your watch.
Turn off Unnecessary Notifications
Unnecessary notifications can not only be distracting but also drain your battery. To optimize screen performance and improve battery life, review and disable any notifications that are not essential for your daily use. This will help reduce interruptions and allow you to focus on what matters most.
Keep Your Wear OS App Updated
Ensuring that you are using the latest version of the Wear OS app that is compatible with your operating system is vital for optimizing screen performance. Regular updates often include bug fixes, performance enhancements, and new features that can positively impact your Ticwatch E3 experience.
If following these tips does not improve the performance of your Ticwatch E3 screen, it may be beneficial to seek further assistance from the customer support team. They can provide additional guidance and troubleshooting steps to resolve any persistent issues.
Remember, taking proactive steps to optimize your Ticwatch E3 screen performance will result in a more enjoyable and efficient smartwatch experience.
Common Wear OS Problems That May Affect Ticwatch E3 Screen
Wear OS, Google’s operating system for smartwatches, can sometimes encounter common issues that may affect the screen of your Ticwatch E3. These problems can be frustrating but can usually be resolved with some troubleshooting steps.
1. ‘OK Google’ not triggering from the watch face: If you’re having trouble with the ‘OK Google’ voice command not working on your Ticwatch E3, try restarting your watch and ensuring that you have a stable internet connection.
2. Rapid battery drain when connected to an iPhone: If your Ticwatch E3 is experiencing unusually fast battery drain when connected to an iPhone, adjusting the screen brightness and turning off unnecessary notifications can help conserve battery life.
3. Watch not connecting to the phone: If your watch is having difficulty establishing a connection with your phone, make sure that Bluetooth is turned on and try restarting both devices. Updating the Wear OS app and clearing its cache on your phone may also help.
4. Notifications not coming through: If you’re not receiving notifications on your Ticwatch E3, check that the notification settings are correctly configured on your phone. Make sure that the necessary permissions are granted to the Wear OS app and that Theater or Cinema mode is turned off on your watch.
5. Wear OS crashing: If the Wear OS app on your Ticwatch E3 is crashing frequently, try updating the app to the latest version and restarting your watch. Clearing the app’s cache and data on your phone can also help resolve the issue.
6. Inability to connect to Wi-Fi: If your watch is unable to connect to Wi-Fi networks, ensure that the network you’re trying to connect to is functioning properly. Restarting your watch and re-entering the Wi-Fi credentials may also help establish a connection.
7. ‘OK Google’ appearing on the watch face: If the ‘OK Google’ text is constantly displayed on your watch face, try restarting your watch and checking for any pending updates for the Wear OS app.
8. Voice commands triggering search instead of the app: If your voice commands are consistently performing web searches instead of launching the intended app, try adjusting the voice recognition settings on your Ticwatch E3.
If you’re experiencing any of these common Wear OS problems affecting your Ticwatch E3 screen, following these troubleshooting steps can often help resolve the issue. If the problem persists, consider reaching out to the Ticwatch support team for further assistance.
Troubleshooting ‘OK Google’ Issue on Ticwatch E3
If you’re encountering the issue of ‘OK Google’ not triggering from the watch face on your Ticwatch E3, there are several troubleshooting steps you can take to resolve the problem.
First, try rebooting your watch by pressing and holding the power button, then selecting the “Restart” option. This simple step can often fix minor software glitches that may be causing the issue.
If rebooting doesn’t solve the problem, you can try clearing the data for Google Play Services. To do this, go to the “Settings” on your Ticwatch E3 and navigate to “Apps & notifications”. Find “Google Play Services” in the list of apps, tap on it, and then select “Storage & cache”. Finally, tap on “Clear storage” and confirm your action. Note that clearing the data for Google Play Services may log you out of some apps, so be prepared to sign back in if necessary.
If the issue persists after rebooting and clearing the data for Google Play Services, you can try the following:
- Update the Wear OS app to the latest version available. Open the Google Play Store on your paired phone, search for “Wear OS by Google”, and if an update is available, select “Update”.
- Reset your Ticwatch E3 to factory settings. This will erase all data on your watch, so make sure to back up any important information beforehand. To reset your watch, go to the “Settings” on your Ticwatch E3, select “System”, then “Disconnect & reset”, and finally choose “Factory reset”.
- Check for any compatibility issues with your phone model. Some phones may have specific requirements or restrictions when it comes to using ‘OK Google’ on a connected smartwatch. Visit the official support page for your phone’s manufacturer or contact their customer support for further assistance.
By following these troubleshooting steps, you should be able to resolve the ‘OK Google’ issue on your Ticwatch E3 and regain the full functionality of your smartwatch.
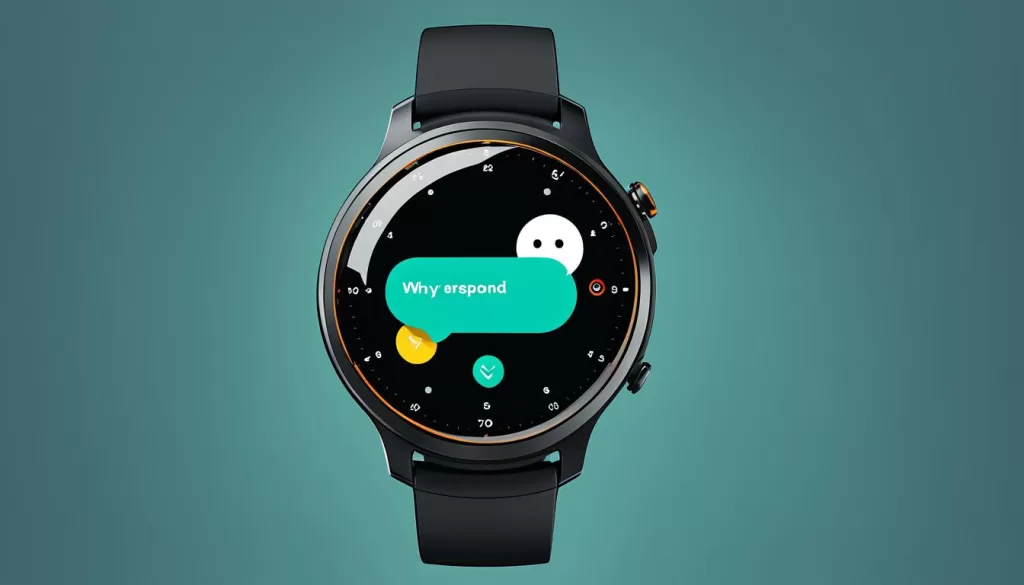
Solutions for Battery Drain Issue on Ticwatch E3
If you’re experiencing rapid battery drain on your Ticwatch E3 when connected to an iPhone, there are several solutions you can try. Start by adjusting the screen brightness and turning off unnecessary notifications. Make sure you’re running the latest version of the Wear OS app and consider resetting your watch to factory settings. If the issue persists, it may be related to a Wi-Fi network causing the drain, in which case you can try connecting to a different network or using a VPN client. If none of these solutions work, consider reaching out to customer support for further assistance.
Resolving Connectivity Issues on Ticwatch E3
If you’re facing connectivity issues with your Ticwatch E3 not connecting to your phone, don’t worry. There are several simple steps you can take to resolve the problem and get your watch and phone back in sync.
Start by ensuring that the Bluetooth feature is turned on both on your Ticwatch E3 and your phone. Sometimes, a simple restart of both devices can also help establish a stable connection. After restarting, check if there are any updates available for the Wear OS app on your phone. Keeping the app updated can often fix compatibility issues and improve connectivity.
If the problem persists, you can try clearing the cache for the Wear OS app on your phone. This can help remove any temporary data that might be causing the connection problem. Disconnecting and reconnecting your Ticwatch E3 from your phone is another troubleshooting step worth trying. This can sometimes reestablish the connection and resolve any communication errors.
If you’re using an iPhone, it’s also important to check for any known compatibility issues between your Ticwatch E3 and your specific iPhone model. Manufacturers sometimes release updates to address compatibility issues, so make sure you have the latest software updates installed on both devices.
If none of these steps fix the connectivity problem, you may need to reset your Ticwatch E3 to its factory settings. This should be a last resort, as it will erase all data and settings on your watch. Before resetting, make sure to backup any important data or settings.
Remember, if you’ve exhausted all troubleshooting options and the connectivity problem still persists, don’t hesitate to contact Ticwatch customer support for further assistance. They’ll be able to provide you with more specialized guidance and help you resolve the issue.

Troubleshooting Notifications Issue on Ticwatch E3
If you’re experiencing issues with notifications on your Ticwatch E3, there are several troubleshooting steps you can take. First, clear the data for Google Play Services on your watch. This can help resolve any software conflicts that may be causing the notification problem.
Next, ensure that the appropriate notification settings are enabled on your phone. Go to the settings menu and check that notifications are allowed for the specific app you’re missing notifications from.
Additionally, make sure that Theater or Cinema mode is turned off on your watch. These modes can temporarily disable notifications, so turning them off may fix the issue.
If you’re still not receiving notifications, try removing old Bluetooth profiles on your phone. This can help establish a fresh connection between your watch and phone, potentially resolving any connectivity issues affecting notifications.
If the problem persists, consider disconnecting and reconnecting your Ticwatch E3 to your phone. Sometimes, a simple reconnection can refresh the connection and restore notification functionality. Alternatively, you can try reinstalling the Wear OS app on your phone.
If all else fails, don’t hesitate to reach out to customer support for further assistance. They can provide additional guidance and troubleshooting steps specific to your situation, ensuring that you can enjoy uninterrupted notifications on your Ticwatch E3.







