Is your Samsung Galaxy Fit 2 screen not working? Are you frustrated with a frozen or unresponsive display? Don’t worry, we’ve got you covered. In this article, we will guide you through troubleshooting steps to fix the screen unresponsive issue on your Samsung Galaxy Fit 2.
When your Galaxy Fit 2 screen becomes unresponsive, it can be incredibly frustrating. However, before you rush to the nearest service center, there are a few simple steps you can try to resolve the issue yourself.
Troubleshooting Motion Control Issues on Samsung Galaxy Fit 2
If your Samsung Galaxy Fit 2 is experiencing motion control issues, such as failing to recognize your motions or registering them incorrectly, there are a few steps you can take to troubleshoot the problem.
First, try executing the desired motion slowly and deliberately, ensuring that you’re following the correct gestures for the specific action you want to perform. It’s important to be precise in your movements to give the device a clear signal.
Additionally, check the settings on your device to ensure that it is set to the correct hand you’re wearing it on. Sometimes, if this setting is incorrect, it can affect the motion recognition capabilities of the Samsung Galaxy Fit 2.
If your device still fails to register your gestures or motions properly, it’s possible that there may be an issue with the gyroscope or accelerometer. These components are responsible for detecting and measuring motion, and if they are faulty or damaged, it can result in motion control problems.
To resolve this issue, you may need to consider professional repair or replacement of the gyroscope or accelerometer. Reach out to Samsung customer support for further guidance on troubleshooting or resolving motion control issues on your Samsung Galaxy Fit 2.

Troubleshooting Connection Issues on Samsung Galaxy Fit 2
If you are experiencing difficulties connecting your phone or tablet to your Samsung Galaxy Fit 2, there are a few troubleshooting steps you can try. First, ensure that your device is compatible with the Gear Fit 2. Check the list of compatible devices provided by Samsung to confirm compatibility.
Next, make sure that your phone or tablet is within a 30 ft. range of the Galaxy Fit 2. If there are any obstacles or walls between the devices, try moving them closer to establish a stronger connection.
When attempting to connect the devices, avoid touching the antenna of the Galaxy Fit 2, as this could interfere with the connection. Keep the antenna clear to ensure a reliable and stable connection.
Additionally, it is crucial to have the latest version of the Gear Fit Manager App installed on your phone or tablet. This app is necessary for establishing and maintaining the connection between your device and the Galaxy Fit 2.
If you have followed these steps and are still experiencing connection issues, it is recommended to reach out to Samsung support for further assistance in resolving the problem.
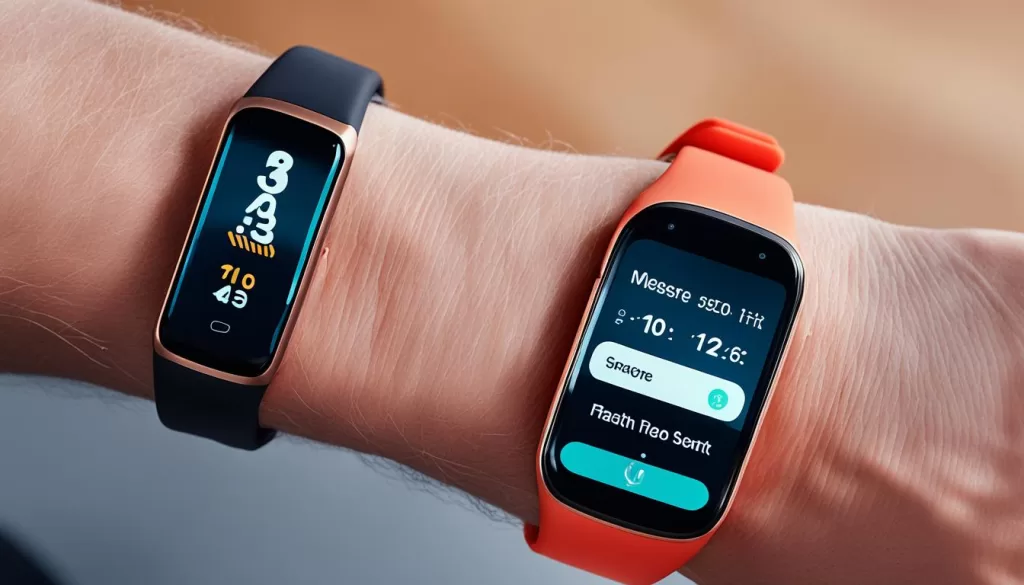
Troubleshooting Battery Life Issues on Samsung Galaxy Fit 2
If you’re experiencing battery drain on your Samsung Galaxy Fit 2 and the battery life doesn’t meet the expected 3-4 days, there are a few potential causes. First, check the screen brightness settings to ensure it’s not set too high, as this can deplete the battery more quickly. Lowering the screen brightness can help conserve battery power.
Additionally, it’s important to be mindful of your charging habits. Constantly charging your Galaxy Fit 2, especially when the battery is not low, can shorten the overall lifespan of the battery. Try to avoid overcharging and instead, charge the device when necessary.
If you repeatedly experience short battery life even after optimizing the screen brightness and charging habits, it may be necessary to replace your Galaxy Fit 2 battery. Refer to the manufacturer’s guide or contact support for instructions on how to replace the battery of your device.
Remember, taking steps to optimize battery usage can help extend the battery life of your Samsung Galaxy Fit 2, ensuring you can enjoy its features for longer periods between charges.
Troubleshooting Weather Display Issues on Samsung Galaxy Fit 2
If you’re facing problems with the weather display on your Samsung Galaxy Fit 2, there are a few steps you can take to get it back on track. First, make sure that you have the Accuweather widget added to one of the home screens on your smartphone and that the location services are enabled. This will ensure that the weather data is correctly synced with your device.
In some instances, using a different launcher on your Galaxy Fit 2 may cause compatibility issues with the weather display. To resolve this, switch back to the default TouchWiz launcher. Simply go to the settings on your device and select the TouchWiz launcher as your default. This should help resolve any conflicts and ensure that the weather widget functions properly.
If you’ve followed these steps and the weather display problem persists, it’s recommended to reach out to Samsung support for further assistance. They have the expertise to guide you through advanced troubleshooting steps or provide any necessary software updates to address the issue. Getting in touch with Samsung support will ensure that your Samsung Galaxy Fit 2’s weather display works flawlessly.







