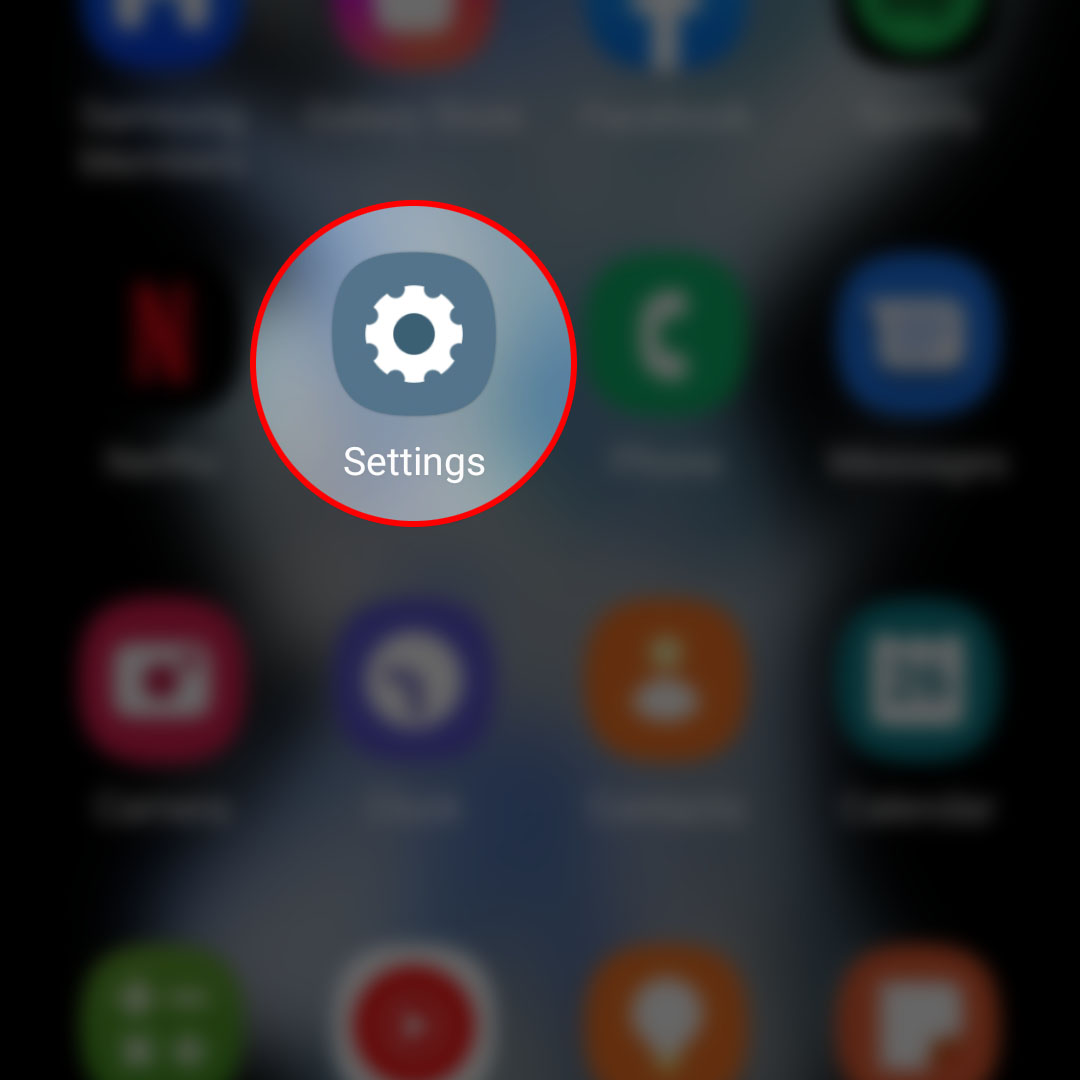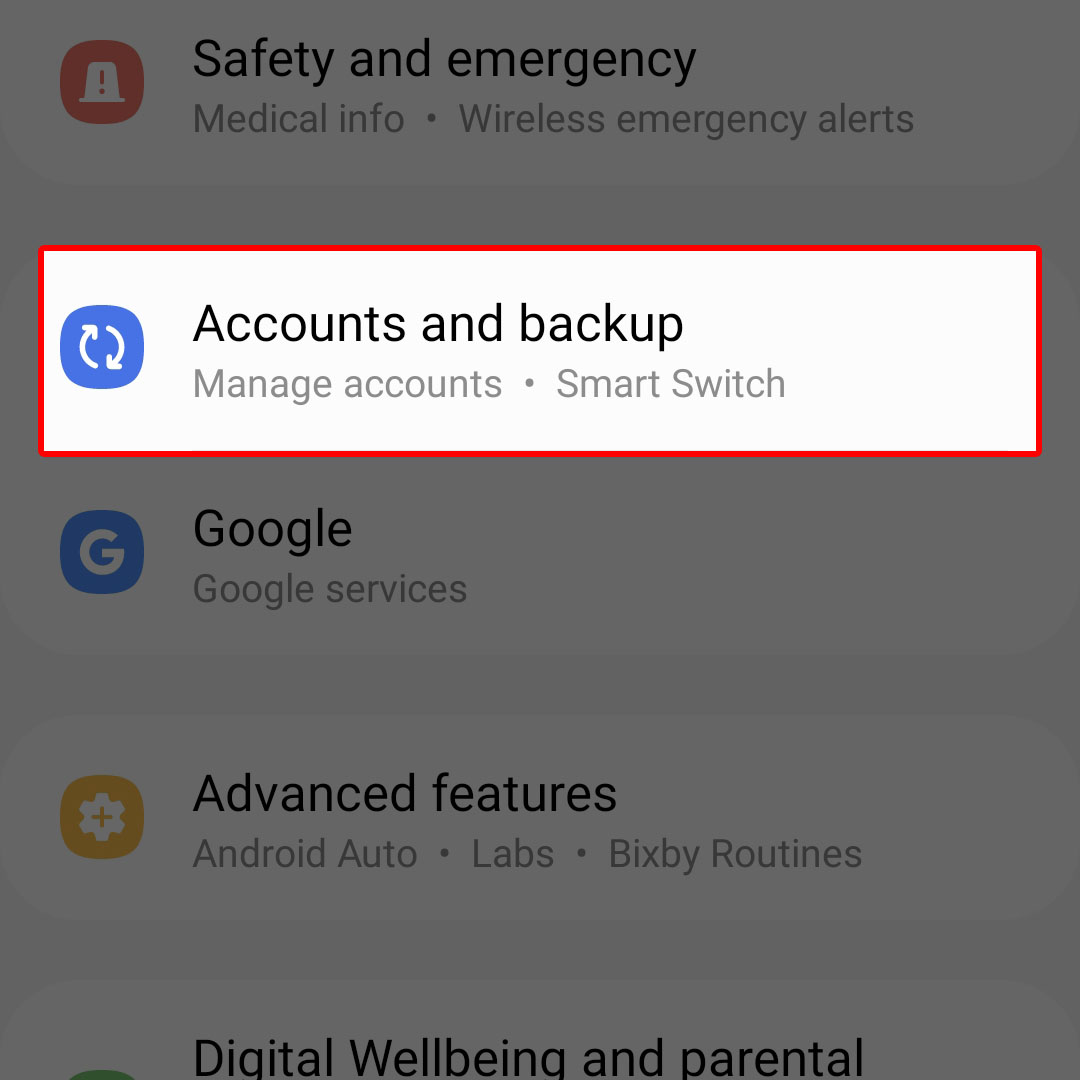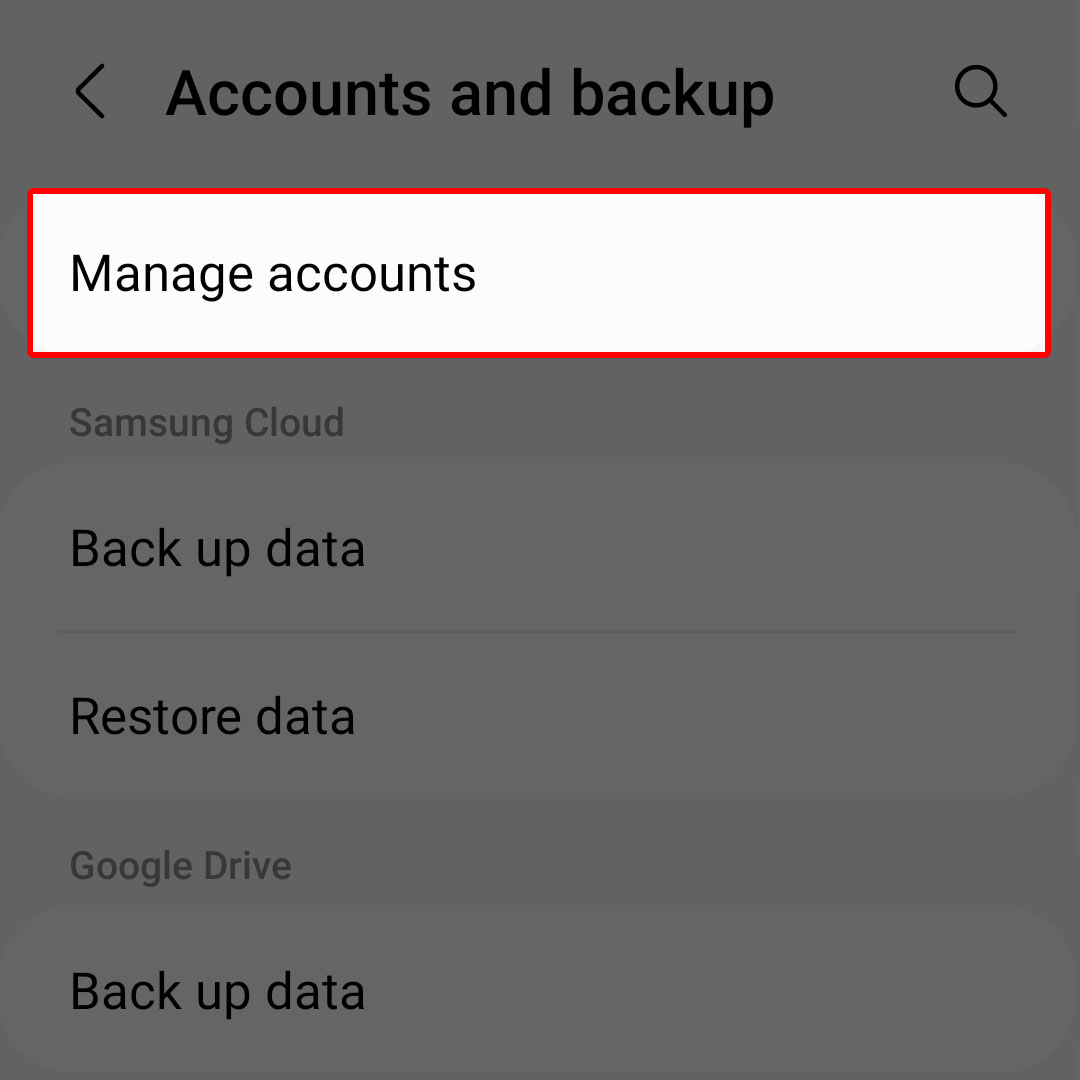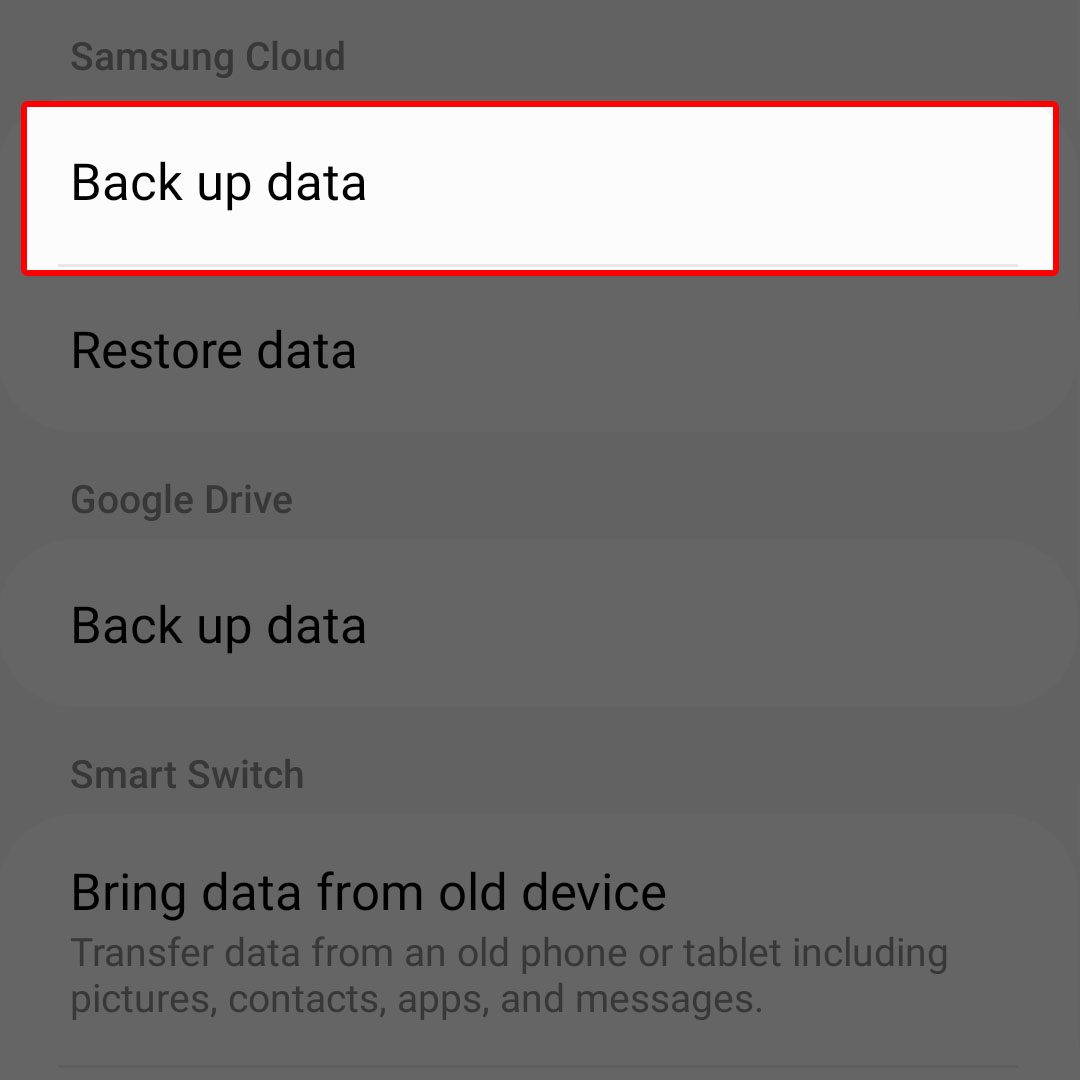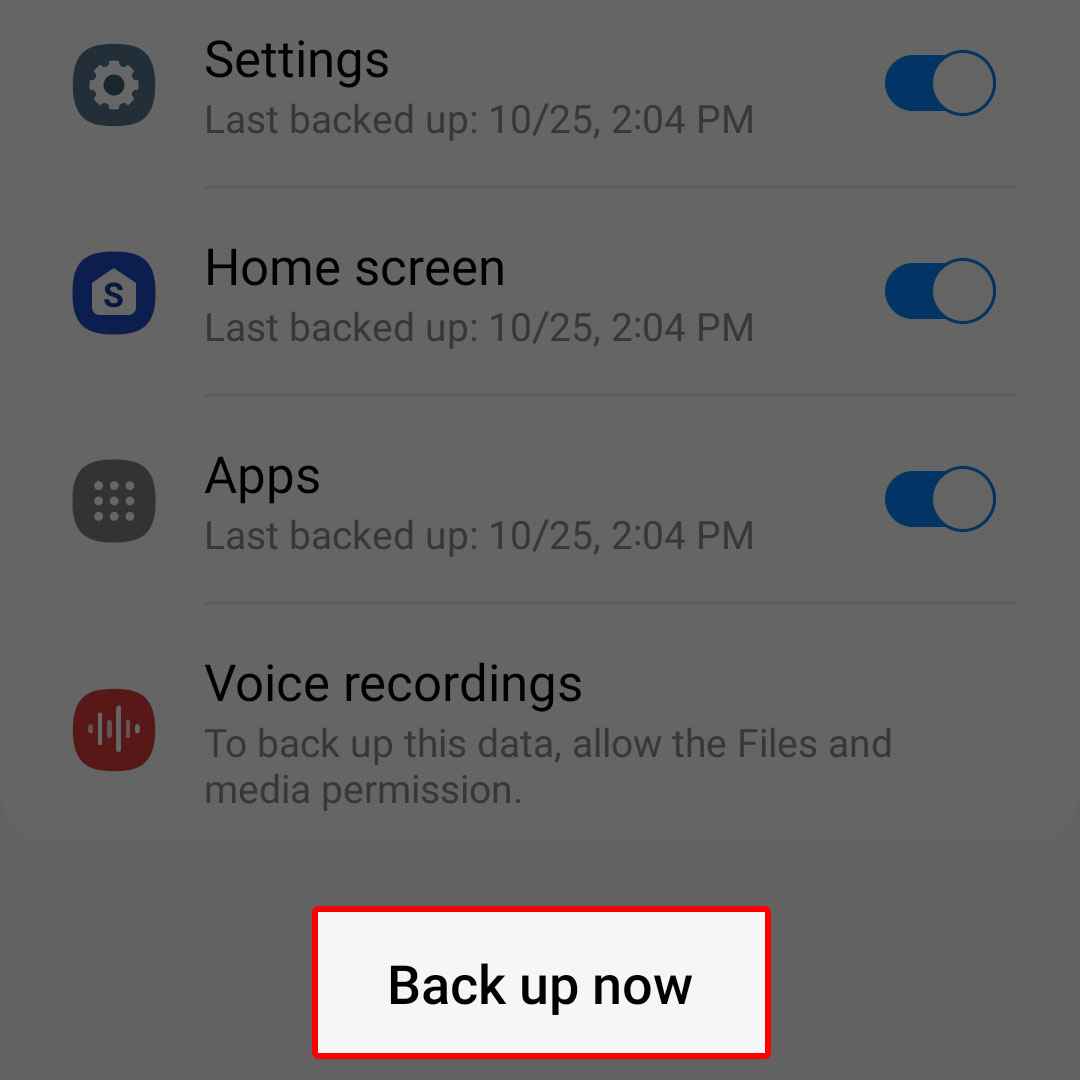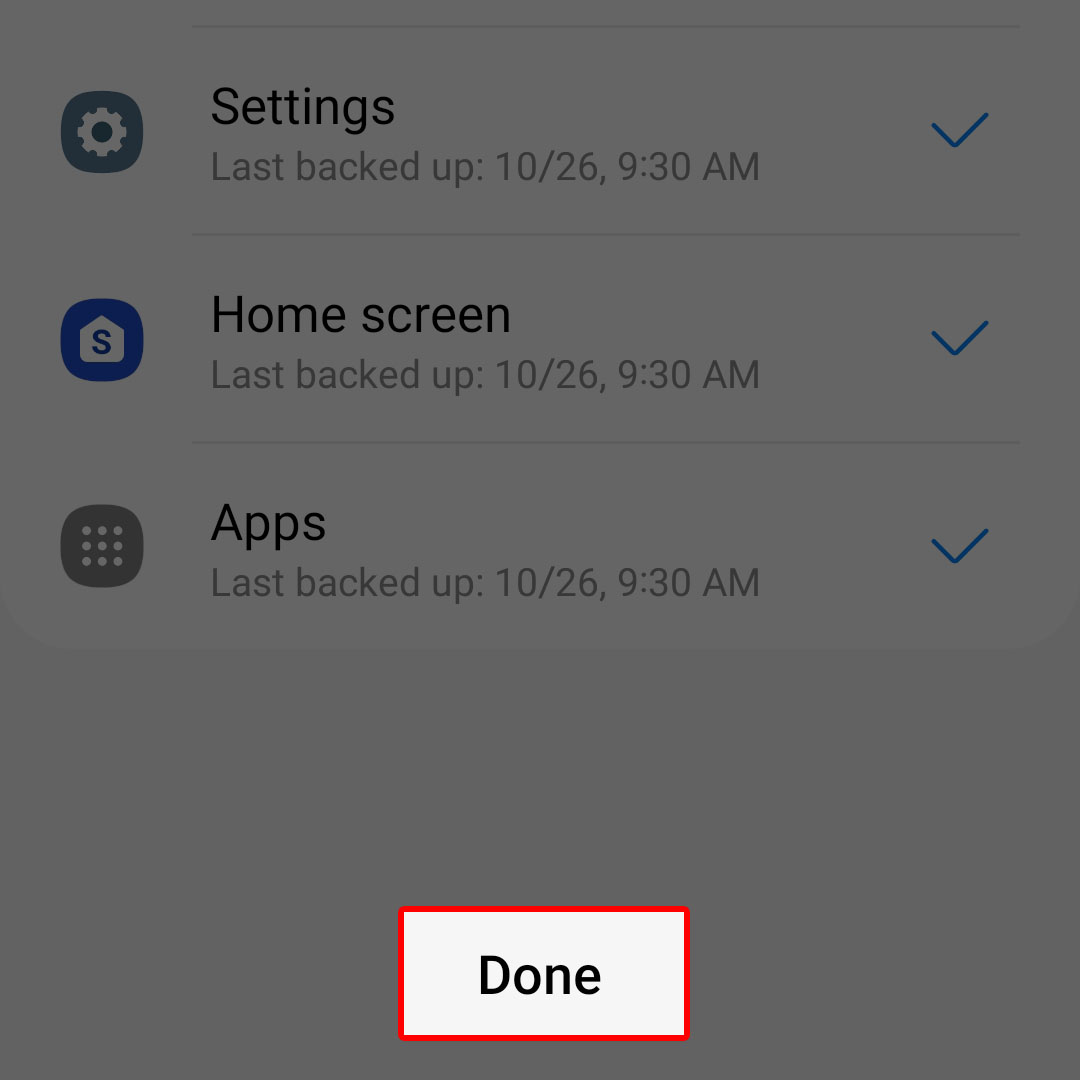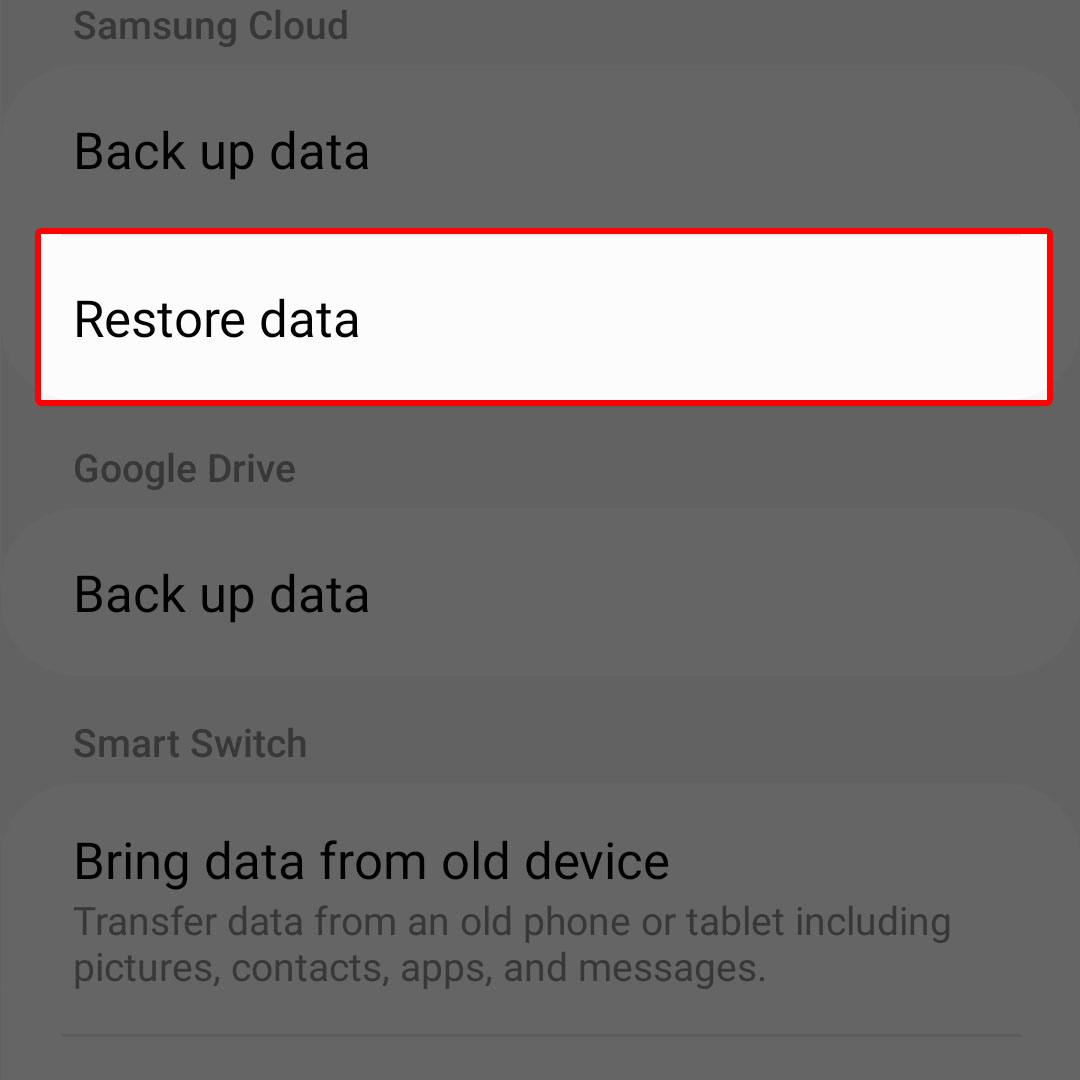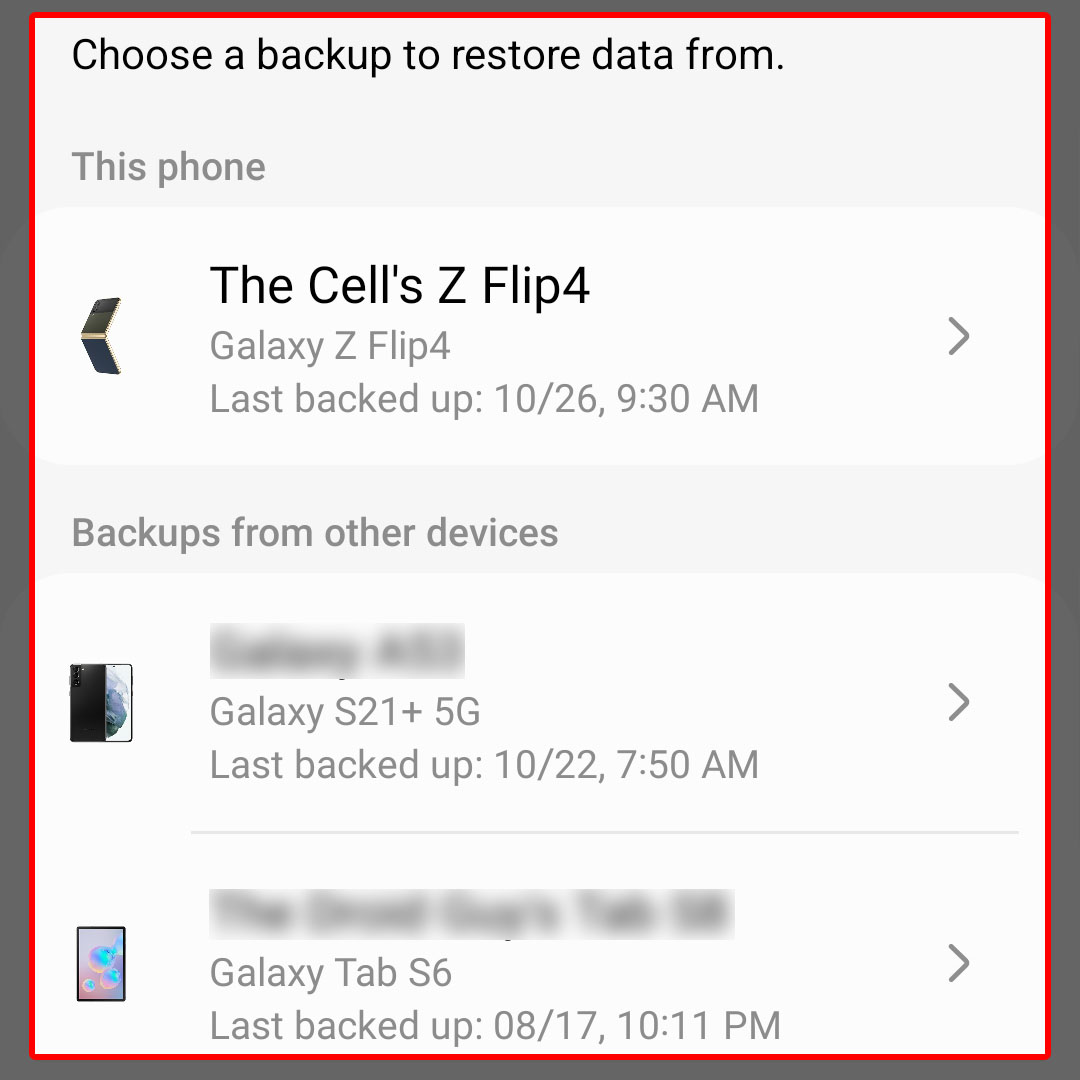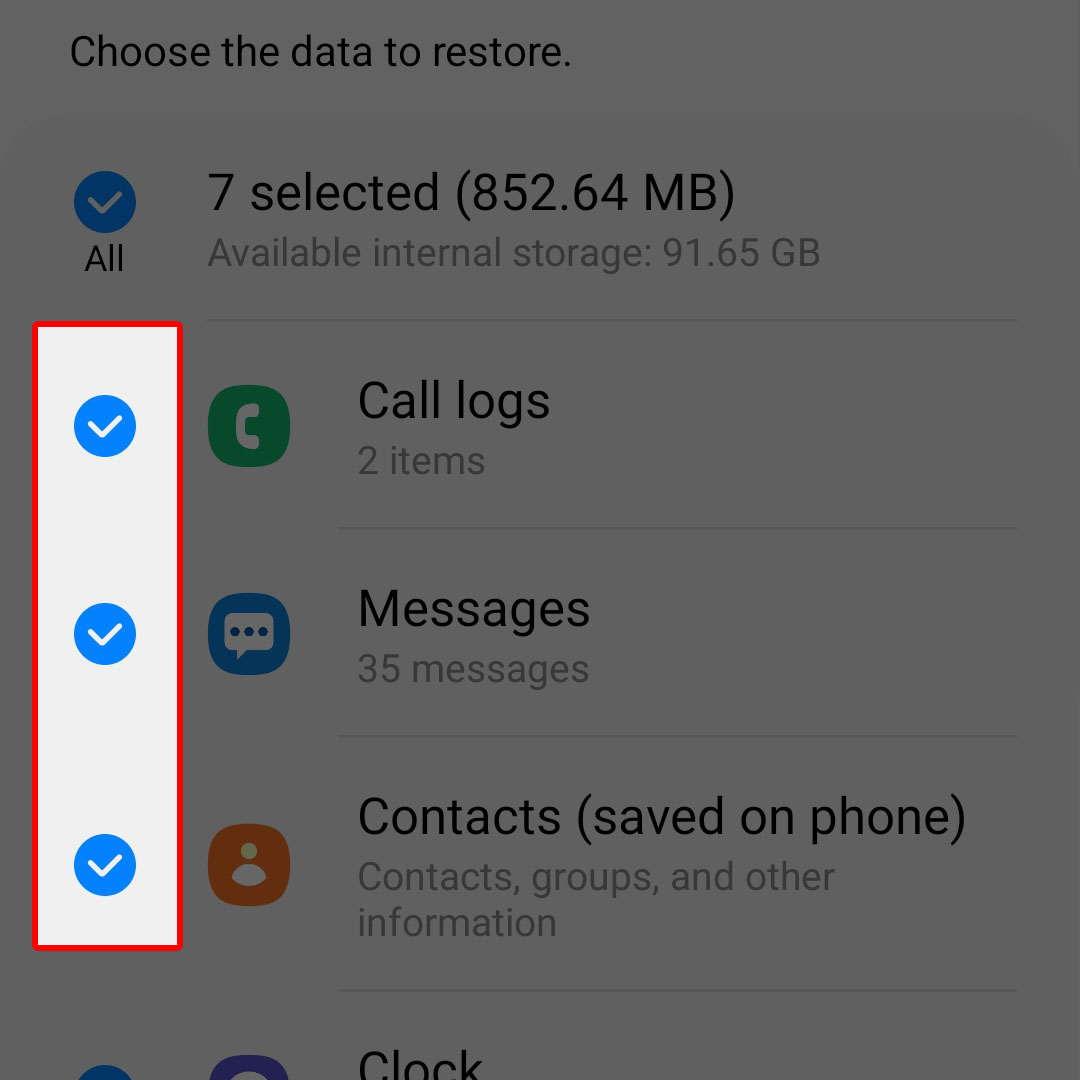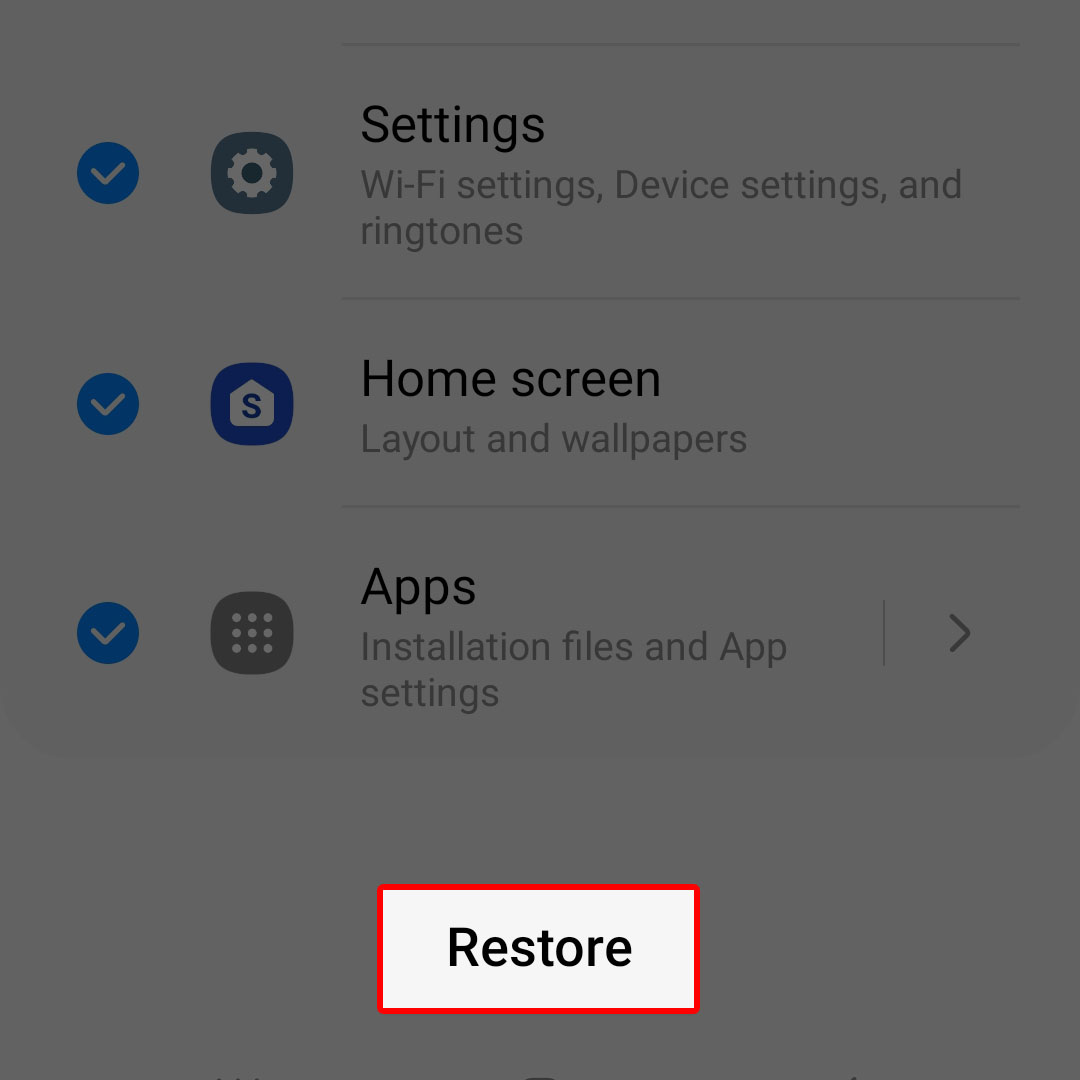This post will walk you through creating a back up of all your important files and restoring data on the new Samsung Galaxy Flip phone using Samsung Cloud. Here’s a quick guide to manually back up and restore data with Samsung Cloud on the Galaxy Z Flip4 smartphone.
Estimate Cost : 0
Time Needed : 5 minutes
You may opt to back up files on your Samsung phone manually or automatically. Depicted below is the actual process manually backing up and restoring data via Samsung Cloud on the recently released Galaxy Flip smartphone.
Feel free to refer to this guide when needed.
First, open the Settings app. To do so, tap on the Settings app (gear-shaped) icon from the Home screen or Apps screen.

The Settings menu will load up next.In the Settings menu, scroll to find then tap Accounts and backup.

On the next menu, you will see different account-related functions and services including Samsung Cloud, Google Drive and Smart Switch features.Before you proceed with Samsung Cloud Backup and Restore, tap Manage accounts to verify if your account is added.

Just check the Samsung account details on the Manage accounts menu to see if the correct account is in use. If it isn't, tap Add account then follow the rest of the onscreen prompts to add and save your account details.After verifying your account, navigate to the Samsung Cloud section then tap Back up data.

On the next screen, you will see different types of data with available files to back up. Just tap to enable the switch next to the type of data that you'd like to create a backup for.Once you’re done selecting all data, tap Back up now at the bottom. Backing up of data will then instigate.

The entire process may take several minutes to complete depending on the amount of data to backup.When backing up is complete, you'll see a checkmark next to the data type. If everything is checked, tap Done at the bottom.

The last backed up date should be the date and time your latest backup was created.To manually restore data, return to the Accounts and backup menu then tap Restore data. The Restore data screen will load up next.

Here, you will see the Backup period expiring details. Beneath it is a list of available devices where the backup files to restore are saved.Find then select the device to restore backup from.

Just tap on the device to access its internal storage.Select the file types that you'd like to restore such as call logs, messages, contacts, settings, apps and more.

Just tap to mark the radio button before the desired data type to restore.After selecting all file types, tap Restore at the bottom.

If prompted, choose to either install or not install backed up apps on your phone. Then, follow the rest of the onscreen instructions to finish restoring data.
Tools
- Settings
Materials
- Samsung Galaxy Z Flip4
Creating backups of all your important data is highly recommended to ensure that all your files are safe. You can back up your files to an external storage device or via cloud storage. The latter option is highly favored as it provides easy access to your backup files. All you have to do is enter your cloud account credentials to access and use your backup files on any supported Samsung Galaxy devices.
And that’s how you manually create backups and restore important data using Samsung Cloud on the Galaxy Z Flip 4 smartphone.