Looking to enhance your multimedia messaging experience on your Samsung Galaxy phone? Discover the key to resolving common texting issues by fine-tuning your MMS settings. Whether you’re struggling to send or receive photos, videos, or audio files, we’ve covered you with simple troubleshooting steps that can make all the difference.
Incorrect MMS settings on Samsung Galaxy phones can lead to frustrating texting issues. The problems may stem from incorrect or missing APN (Access Point Name) settings, outdated or corrupted MMS settings, or a disruption caused by recent software updates or incompatible apps. However, you can overcome most of these challenges by checking and adjusting your APN settings, resetting your MMS settings, ensuring a stable network connection, and keeping your phone’s software up to date.
In this comprehensive guide, discover how to fix texting issues on your Samsung Galaxy phone caused by incorrect MMS settings. Learn the troubleshooting steps to resolve APN-related problems, reset MMS settings, maintain a stable network connection, and keep your software up to date for a seamless multimedia messaging experience.
Why Incorrect MMS Settings Cause Texting Issues on Samsung Galaxy
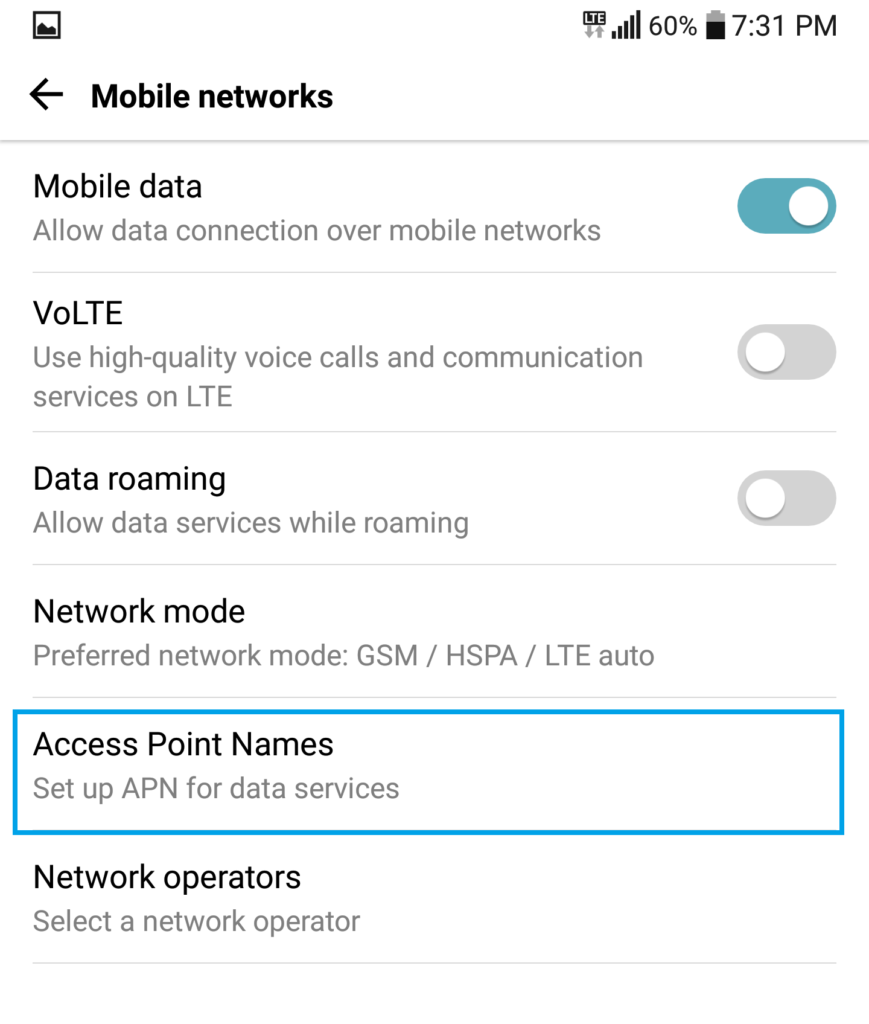
For several reasons, incorrect MMS settings can cause texting issues on Samsung Galaxy phones. One of the most common reasons is that the APN (Access Point Name) settings must be corrected or added. APN settings connect your phone to your carrier’s network and enable MMS messaging.
If these settings are incorrect or missing, your phone may be unable to send or receive MMS messages. Another reason incorrect MMS settings can cause texting issues is that the MMS settings on your phone may need to be updated or corrupted.
This can happen if you recently updated your phone’s software or installed a new app that interferes with the MMS settings.
How to Troubleshoot Incorrect MMS Settings on Samsung Galaxy
If you are experiencing texting issues on your Samsung Galaxy phone due to incorrect MMS settings, here are some troubleshooting steps you can take:
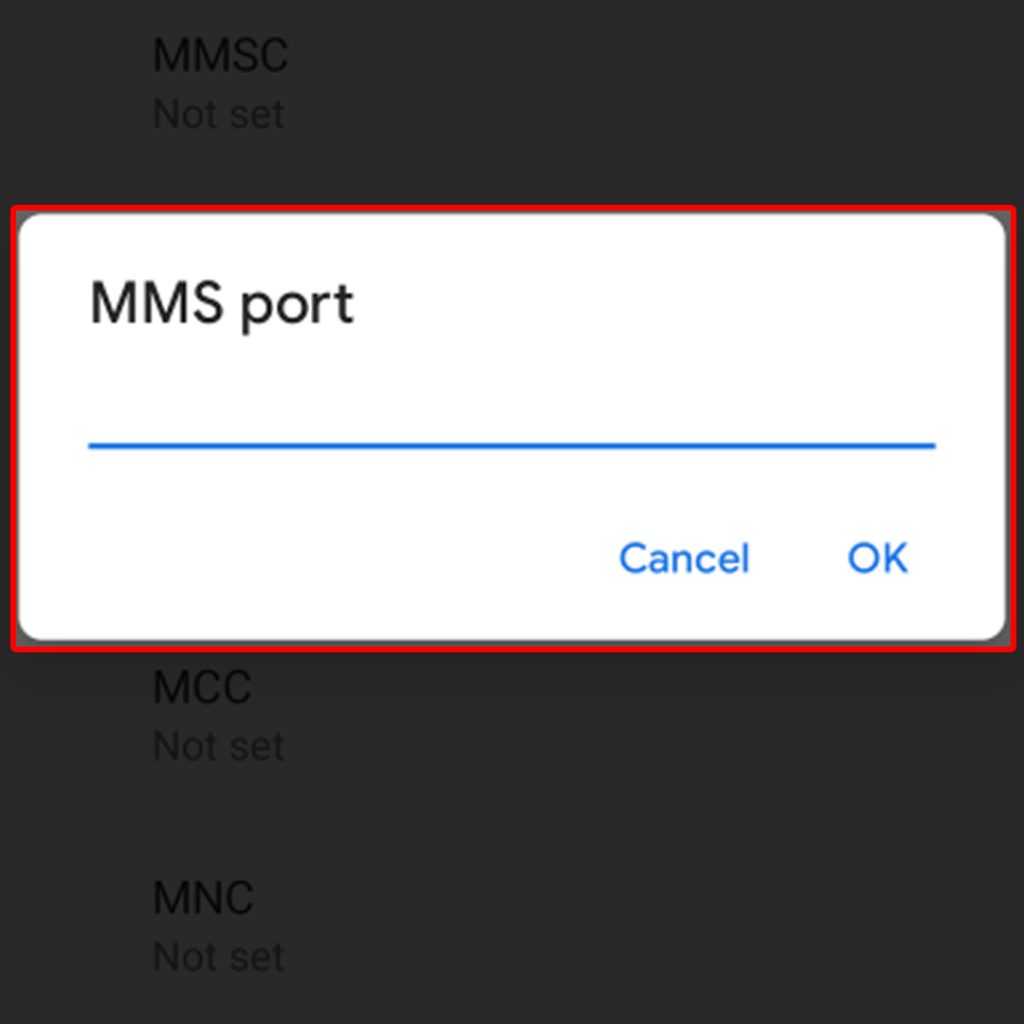
- Check your APN settings: Go to Settings > Connections > Mobile networks > Access Point Names. Ensure that your APN settings are correct and match those provided by your carrier. If your APN settings are incorrect or missing, you can manually add or reset them to default settings.
- Reset your MMS settings: Go to Settings > Apps > Messages > Storage > Clear data. This will reset your MMS settings to default settings and may solve any issues caused by outdated or corrupted settings.
- Check your network connection: Make sure you have a stable network connection through Wi-Fi or cellular data. MMS messages require a data connection to be sent and received.
- Turn off Wi-Fi: If you are connected to Wi-Fi, try turning it off and using cellular data instead. Sometimes MMS messages cannot be sent or received over Wi-Fi.
- Update your phone’s software: Make sure that your phone’s software is up to date. Software updates often include bug fixes and improvements that can solve texting issues.
- Contact your carrier: If none of the above steps work, contact your carrier’s customer support for further assistance. They can provide additional troubleshooting steps or reset your MMS settings.
Final thoughts
Incorrect MMS settings can cause texting issues on Samsung Galaxy phones, but there are several troubleshooting steps you can take to fix the problem.
By checking your APN settings, resetting your MMS settings, and ensuring you have a stable network connection, you can solve most texting issues caused by incorrect MMS settings. If you are still experiencing issues, contact your carrier’s customer support for further assistance.
FAQs
-
Why am I experiencing texting issues on my Samsung Galaxy phone?
Texting issues on Samsung Galaxy phones can occur due to incorrect MMS settings. This can include incorrect or missing APN settings, outdated or corrupted MMS settings, or software updates that interfere with the messaging functionality.
-
How can I check and adjust my APN settings?
Go to Settings> Connections> Mobile networks> Access Point Names to check and adjust your APN settings on a Samsung Galaxy phone, go to Settings > Connections > Mobile networks > Access Point Names. Ensure that the APN settings match those provided by your carrier. You can manually add or reset them to default settings if they are incorrect or missing.
-
What should I do if my MMS settings are outdated or corrupted?
If you suspect that your MMS settings are outdated or corrupted, you can reset them to default settings. Go to Settings > Apps > Messages > Storage > Clear data. This will clear any outdated or corrupted settings and resolve the texting issues.
-
Why is a stable network connection important for MMS messaging?
MMS messages require a data connection to be sent and received. Therefore, having a stable network connection through Wi-Fi or cellular data is essential. Ensure you have a reliable connection to ensure smooth sending and receiving of multimedia content.
-
What if I’ve tried all the troubleshooting steps and still have issues?
If you have gone through the troubleshooting steps and are still experiencing texting issues, contacting your carrier’s customer support is recommended. They can provide further assistance, additional troubleshooting steps, or even reset your MMS settings if necessary.







