The latest flagship iPhone 12 comes with 5G connectivity and therefore, getting a iPhone 12 No Service error on the device should rarely happen. But what seems to be ironic is that some owners complained that the iPhone 12 handset experiences signal issue in places where old iPhone models are getting excellent network coverage.
This error indicates that the phone is not getting signal from the available tower. Thus, users won’t be able to make and receive phone calls, can’t send and receive messages. The problem could be with the network or with the handset itself. Getting the same error message on your iPhone 12? Continue reading…
Before troubleshooting your iPhone 12 using the tweaks listed below, verify if the problem is only with your device. If you have another smartphone that is connected to the same network, check if it has signal bars. If so, troubleshoot your iPhone 12 using the fixes listed below.
Fix iPhone 12 “No Service”: Troubleshooting Guide
If you’re facing the issue of “No Service” on your iPhone 12, where you’re unable to connect to cellular networks or have a weak signal, you’re not alone. This problem can be frustrating, as it hinders your ability to make calls, send text messages, or use mobile data. In this troubleshooting guide, we’ll explore common causes for the “No Service” issue on the iPhone 12 and provide practical solutions to help you resolve it.
Toggle the Airplane Mode on and off again.
Your phone’s cellular network connection might just need to refresh and toggling the Airplane Mode on and off should suffice. Here’s what to do:
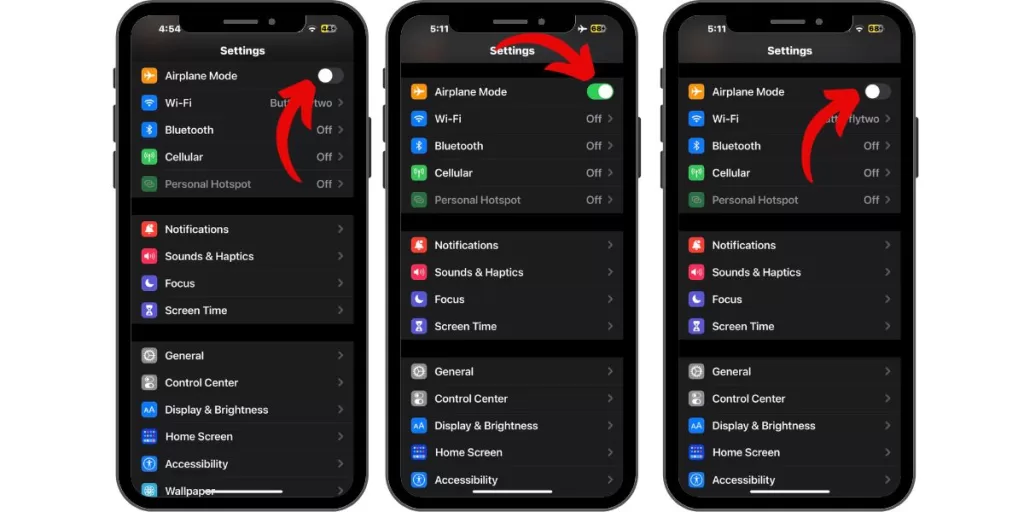
- Swipe your finger down from the top-right corner of your screen to bring up the Control Center.
- Find the Airplane Mode icon and tap it to enable the feature.
- After at least 30 seconds, toggle the Airplane Mode icon again to turn it off.
Wait for the phone to search for available networks. Check the status bar and see if it already has signal bars. If it is still showing the No Service error message, move on to the next possible solution.
Force reboot your iPhone
This will refresh your phone’s system as corrupted cache files and data will be dumped out after the reboot. Often times, system cached and data hinder the phone from acquiring signal from the available tower resulting for the phone to show “No Service” error message. Here’s what to do:
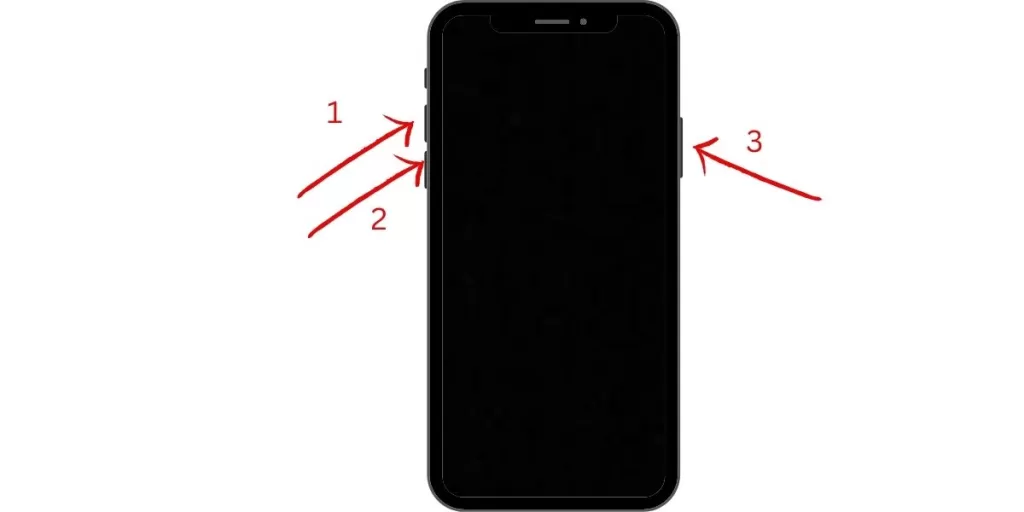
- Quickly press and release the Volume Up and Volume Down button.
- Press and hold the Side/Power button until the Apple logo appears.
If this simple solution fails to correct the problem, try the next one.
Remove and re-insert your SIM Card

It is possible that your SIM card is having difficulties in connecting to your network. Thus, it needs to be refreshed.This can be done by simply removing and reinserting the SIM Card. Here’s how to properly remove and re-insert your SIM card:
- Turn off your iPhone 12.
- Eject the SIM card using the SIM tray tool. You can also use a paper clip.
- Check the SIM card for any signs or damage or corrosion. Wipe it with a clean cloth if needed.
- Re-install the SIM card and make sure it is properly seated.
- Then turn the phone back on.
Check if the phone has successfully acquire signal. If it shows signal bars and the error message no longer appears, try making a call to ensure that the problem is already fixed. Otherwise, move on to the next potential solution.
Turn on LTE and disable 5G
5G signals might not be available in your area that’s why your phone is unable to search for a tower with 5G connectivity. Being said, turning off the 5G might help resolve the “No Service” issue on your device. Here’s what to do:
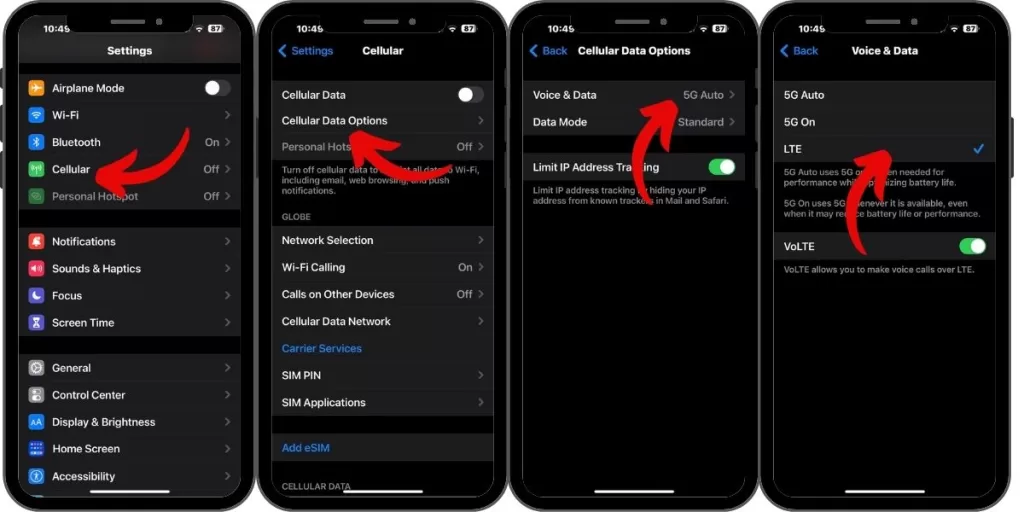
- Head to Settings.
- Then select Cellular.
- Tap Cellular Data Option.
- Tap Voice & Data.
- Then select LTE.
You can restart the phone after making the necessary changes and check for the problem. If the phone still shows the same error message, troubleshoot further.
Reset Network Settings
Restoring carrier-related settings to default can potentially fix connectivity problems including the “No Service” issue. This reset should not affect your phone data but will delete saved connections such as WiFi network and passwords, cellular networks, Bluetooth connections, and others. Thus, creating a backup is yet necessary. Here’s how to reset network settings on your iPhone 12:
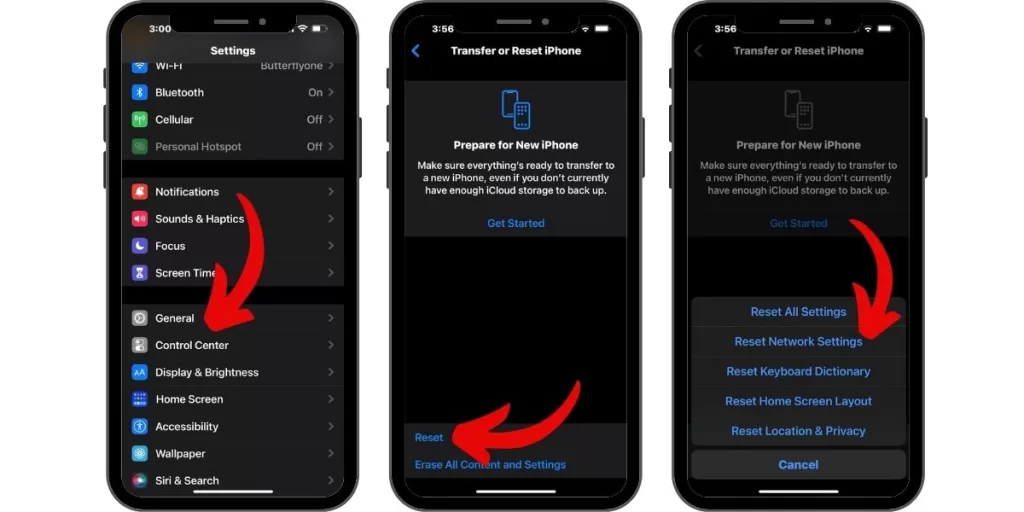
- Go to Settings.
- Tap General.
- Select Reset.
- Then tap Reset Network settings.
Wait for the phone to turn back on and check for the problem.
What to do if you’re still getting a “No Service” error on iPhone 12
If the “No Service” error still appears up to this point, your last option is to restore the phone to factory default settings or contact your network provider to verify if there’s an ongoing outage or service maintenance affecting the service in your area. If you prefer to factory reset the phone before contacting your service provider, make sure to backup your phone data. Then do this:
- Go to Settings from Home.
- Select General.
- Tap Reset.
- Then select Erase all content and settings option.
- Enter your device passcode when prompted.
- Then follow the onscreen prompts to confirm.
Wait for the process to be completed. Once it’s done, set up the phone as new again or from a previous backup. Then check if the “No Service” error is no longer showing on your screen. Otherwise, contact your network service provider for further assistance and recommendations.
If you are experiencing other issues, you can visit our YouTube channel for troubleshooting guides. Don’t forget to hit the Like and Subscribe buttons. Thank you for reading!







