With CarPlay, you can connect your iPhone to your car and display a simplified iOS-like interface on the car’s infotainment system. With CarPlay can use your iPhone while driving and puts things on your car’s built-in display. You can get turn-by-turn directions, make and receive calls and messages, listen to music, find destinations and more. CarPlay is relying much on Siri Voice Control, allowing you to utter commands while driving. That way you can stay focused on the road. You can also use CarPlay to control built-in car functions such as touchscreen, knob, or button on select cars.
It’s definitely a great feature to use but just like any other technology, CarPlay is also not totally free of flaws. This means that it may not or stop working randomly due to many different factors. Highlighted in this post are potential solutions and suggested workarounds that are used to deal with CarPlay issues on the new iPhone XS Max. Feel free to refer to this walkthrough if CarPlay suddenly stops working with your iPhone.
Before anything else, make sure that Siri is turned on or enabled on your phone. This is a must-do if you’re using voice commands. To check on this feature, go to Settings-> Siri & Search menu, then turn on the option to Listen for Hey Siri.
Also check your connection. If you’re on a wired connection, try to connect your device again using a different USB cable to a different USB port on your car, if available. If you’re on wireless connection, turn Airplane mode on from your iPhone Settings-> Airplane Mode menu.
Most importantly, verify and ensure that your car supports CarPlay and that you’re in an area that supports CarPlay.
If that doesn’t solve the iOS 13 carplay not working problem and you still couldn’t get your iPhone XS Max to work with CarPlay, then you may proceed and try these workarounds.
Fix iPhone iOS 13 Carplay Issues
First solution: Restart your iPhone and car system.
If this is the first time you encounter some trouble with iOS 13 carplay not working issue, then it could be just a random glitch that can easily be remedied by a restart. With that said, you can try to restart your iPhone and car’s infotainment system. To restart or soft reset your iPhone XS Max, simply follow these steps:
- Press and hold the Side/Power button and either Volume buttons simultaneously for a few seconds.
- Release the buttons when the Slide to Power Off command appears and then drag the power off slider to the right.
- After 30 seconds, press and hold the Power/Side button again until the phone reboots.
To restart your car’s infotainment system, simply refer to the standard procedure which is to press the ON/OFF button for a few seconds. Or refer to the car’s user manual for the recommended steps.
Wait for your iPhone and car system to finish booting up and once they’re up and ready, try to connect your phone to your car’s infotainment system and see if CarPlay is already working as intended, if iPhone iOS 13 carplay issues persists, then continue with the steps below.
Second solution: Turn off Restrictions for iPhone CarPlay on your phone.
iOS 13 Carplay not working problem may also occuer when CarPlay is restricted on your iPhone. To rule this out, follow these steps to check and manage your iPhone settings and turn OFF restrictions for CarPlay if needed.
- From the Home screen, tap on Settings.
- Select Screen Time.
- Tap on Content & Privacy Restrictions.
- Navigate to Allowed Apps.
- Select CarPlay and then turn off restriction by toggling the switch next to it.
After making necessary changes, restart your iPhone then try to connect it to your car again and see if CarPlay is already working. If not, then proceed to the next applicable solution.
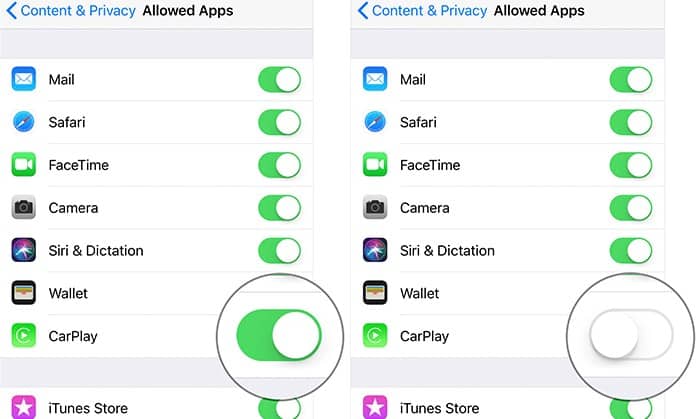
Third solution: Forget or remove your car from your iPhone.
If you’ve used CarPlay on your iPhone before and suddenly carplay not working, especially after the iOS 13 update, then it’s possible that the connection has been corrupted. Should this be the case, removing or forgetting your car on your phone would be necessary. Just like what’s done when a Bluetooth connection gets corrupted. So it’s like giving the phone and car system a fresh and clean connection. Here’s how it works:
- From the Home screen, tap on Settings.
- Select General.
- Tap CarPlay.
- Select the option to Forget This Car.
Follow the rest of the onscreen prompts to complete the process and once it’s done, restart your iPhone to clear out caches and corrupted files from the internal memory of your phone. Then give your phone another restart and see if that fixes the error on CarPlay.
Fourth solution: Install new iOS update and firmware updates for your car system.
Installing new updates for your phone and car system may also be the key to resolving the ios 13 carplay issues if it’s associated with system bugs and data errors. Updates usually integrate fix patches that are programmed to eliminate bugs and corrupted files that might have caused the iPhone and/or CarPlay system to fail and stop working.
- To check for new iOS update, go to your iPhone Settings-> General-> Software update menu.
To install firmware updates for your car system, refer to the steps outlined on the user manual of your car. The method may vary depending on the car you’re using.
After installing updates, reboot your device to apply the recent system changes and to refresh the internal memory.
Fifth solution: Reset all settings on your phone.
Among the last options you can try if the iPhone iOS 13 carplay problem persists after applying the previous methods would be system resets. The error could be complex that it requires a reset to be rectified. In this case, you can try resetting your iPhone settings with these steps:
- From your Home screen, tap on Settings.
- Select General.
- Scroll down to and then tap on Reset.
- Select the option to Reset all settings.
- If prompted, enter your passcode to proceed.
- Then confirm settings reset.
All your customized settings will then be deleted and original options or default values are restored.
When the reset is complete, your iPhone will restart automatically. As soon as it boots up, start enabling individual options and features you want to use on your iPhone including Wi-Fi and Bluetooth. You may also need to re-enable Hey Siri on your device so that you can use it with CarPlay.
Unlike factory reset, these settings reset will not affect internal data stored on the phone memory, so it won’t cause permanent data loss. Nevertheless, you may still have to carry out a factory reset or restore iOS to rule out major system errors on the phone that might have caused conflicts and troubles with CarPlay. Among your last options would be a factory reset or master reset, recovery mode restore and DFU mode restore. If none of that is able to fix the Carplay issues, then you may have to consider other options like service or iPhone problem escalation. Otherwise, seek further assistance from your car manufacturer.
Seek more help
You may contact the manufacturer of your carrier to report the iOS 13 carplay not working issue and ask some help in performing more advanced solutions to fix major issues that might have caused the car system to fail. To rule out major iOS carplay problems, you can contact Apple Support for help instead.
I hope that we’ve been able to help you fix the carplay problem with your device. We would appreciate it if you helped us spread the word so please share this post if you found it helpful. Thank you so much for reading!







