Are you frustrated with your Fitbit Versa 3’s unresponsive screen? Don’t worry, you’re not alone. Many users have faced this issue, but luckily, there are solutions to get your device back to its functioning state. In this guide, we will explore the common causes of a frozen or unresponsive screen on the Fitbit Versa 3 and provide you with step-by-step instructions on how to fix it.
Whether you’re unable to navigate through the menu or your screen is completely black, understanding why this happens and learning the troubleshooting methods is crucial to getting your Fitbit Versa 3 back on track. So, let’s delve into the solutions and regain control over your fitness tracker!
Key Takeaways:
- Fitbit Versa 3 screen unresponsiveness is a common issue that many users face.
- There can be various causes for an unresponsive screen, such as finger coverage, water droplets, frozen device, physical damage, or system abnormalities.
- To fix the screen unresponsiveness, you can try restarting the device, updating the firmware, closing problematic apps, performing a factory reset, or seeking assistance from Fitbit Support.
- It’s important to troubleshoot and resolve the screen issue to ensure a seamless fitness tracking experience.
- If you face other Fitbit problems, like syncing issues or charging difficulties, we’ll provide additional solutions for those as well.
Common Reasons for Fitbit Versa 3 Screen Not Working
If you’re experiencing issues with your Fitbit Versa 3 screen, it can be frustrating. There are several common reasons why your Fitbit screen may not be working properly. Identifying the specific cause is crucial to troubleshooting and resolving the problem effectively.
Fingers being covered while operating the device: Sometimes, the screen may appear unresponsive if your fingers are obstructing the sensors or buttons on the device. Make sure to operate the Fitbit Versa 3 with clean, dry fingers and avoid covering the screen unnecessarily.
Water droplets on the screen: Moisture can affect the touch sensitivity of the screen, causing it to become unresponsive. Wipe the screen with a clean, dry cloth to remove any water droplets that may be interfering with its functionality.

A frozen Fitbit: If the screen is frozen and not responding to touch, try restarting the device. Press and hold the side button until you see the Fitbit logo appear on the screen. This should reboot the device and resolve any temporary issues.
Physical damage to the device: Accidental drops or impacts can cause damage to the screen or internal components, resulting in screen issues. If you suspect physical damage, contact Fitbit Support for further assistance.
System abnormalities: Sometimes, system glitches or abnormalities can cause the screen to stop working properly. Updating the firmware to the latest version can often resolve these issues. Check for firmware updates in the Fitbit app or on the Fitbit website.
By understanding these common reasons for Fitbit Versa 3 screen issues, you can troubleshoot and resolve the problem effectively. In the next section, we will provide step-by-step instructions on how to fix the screen if it’s not working properly.
How to Fix Fitbit Versa 3 Screen Not Working
If you’re experiencing a screen issue with your Fitbit Versa 3, there are several steps you can take to fix it. Follow these troubleshooting methods to resolve the screen unresponsiveness:
1. Restart the Device
If your Fitbit Versa 3 screen is unresponsive, try restarting the device. Press and hold the back button for 10-15 seconds until the Fitbit logo appears on the screen. This will force a restart and may resolve the issue.
2. Update the Firmware
Ensure that your Fitbit Versa 3 has the latest firmware installed. Open the Fitbit app on your smartphone and go to the “Today” tab. Tap on your profile picture, then select your Fitbit device. Scroll down and tap on “Update Firmware” to check for and install any available updates.
3. Close Problematic Apps
If you have recently installed or updated any apps on your Fitbit Versa 3, try closing them to see if they are causing the screen unresponsiveness. Press and hold the back button to open the app carousel, then swipe left or right to navigate to the app you want to close. Swipe up on the app screen to force close it.
4. Perform a Factory Reset (as a Last Resort)
If none of the above methods work, you can perform a factory reset on your Fitbit Versa 3. Please note that this will erase all data and settings on the device, so make sure to back up any important information beforehand. To perform a factory reset, go to the Settings app on your Versa 3, select “About”, then tap on “Factory Reset”. Follow the on-screen instructions to complete the process.
5. Contact Fitbit Support
If you have tried all the above steps and your Fitbit Versa 3 screen is still unresponsive, it may be a hardware issue. Contact Fitbit Support for further assistance. They can provide additional troubleshooting steps or arrange for a repair or replacement if necessary.
By following these steps, you should be able to resolve the screen unresponsiveness on your Fitbit Versa 3 and get back to tracking your fitness goals without any issues.
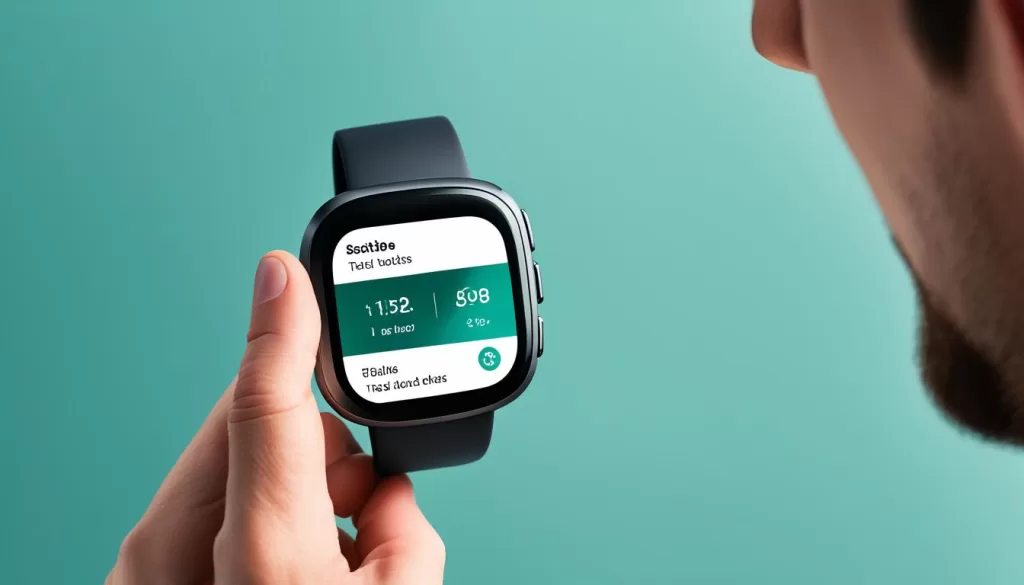
Other Common Fitbit Problems and Solutions
In addition to screen issues, Fitbit devices may encounter other common problems that can hinder your overall user experience. Here are some of the most common Fitbit problems you may encounter and their potential solutions:
Syncing Issues
If your Fitbit is having trouble syncing with your smartphone or computer, try the following troubleshooting steps:
- Ensure that your device is within range of your smartphone or computer.
- Restart both your Fitbit and the device you’re syncing with.
- Check for software updates on both your Fitbit app and your device’s operating system.
Notification Problems
If you’re not receiving notifications on your Fitbit device, follow these steps:
- Ensure that notifications are enabled in the Fitbit app and on your smartphone’s settings.
- Restart your Fitbit and your smartphone.
- Verify that your smartphone is within range of your Fitbit.
Button Unresponsiveness
If the buttons on your Fitbit device are not responding, try the following troubleshooting steps:
- Clean the buttons and the surrounding area to remove any dirt or debris.
- Check for any physical damage that may be causing the issue.
- Reset your Fitbit by following the instructions provided by the manufacturer.
Charging Difficulties
If your Fitbit is not charging properly or not holding a charge, try the following solutions:
- Make sure the charging cable is securely connected to the device.
- Clean the charging contacts on both the device and the cable with a soft, dry cloth.
- Test the charging cable with another compatible device to ensure it’s working correctly.
By following these troubleshooting steps, you should be able to resolve most common Fitbit problems and enjoy a seamless fitness tracking experience. If you’re still experiencing issues, it’s recommended to reach out to Fitbit support for further assistance.
Bonus Tips for iOS Device Issues
While our focus is on fixing Fitbit Versa 3 screen unresponsiveness, we understand that users may also encounter issues with their iOS devices. We know how frustrating it can be when your iPhone suddenly displays a white screen, becomes frozen, or fails to update. But don’t worry, we have a bonus tip for you!
Introducing iMyFone Fixppo Software
If you’re experiencing any of these common iOS device problems, we recommend using the iMyFone Fixppo software. This powerful tool is designed to address various issues that may cause your iPhone, iPad, or iPod to malfunction.
With iMyFone Fixppo, you can easily fix white screens, frozen screens, and update failures on your iOS devices. The software provides a user-friendly interface and step-by-step instructions to guide you through the troubleshooting process.
To get started, simply download and install iMyFone Fixppo on your computer. Connect your iOS device via USB and follow the on-screen instructions. The software will detect your device and offer the appropriate solutions to fix the specific issue you’re facing.
By utilizing iMyFone Fixppo, you can quickly resolve common iOS device problems and get your device back to normal. Say goodbye to the frustration of a frozen screen or failed update – with Fixppo, you’ll have peace of mind knowing that your iOS device is working smoothly.
Conclusion and Final Thoughts
In this comprehensive troubleshooting guide, we’ve discussed the various causes of Fitbit Versa 3 screen unresponsiveness and provided step-by-step solutions to fix the issue. By following the instructions outlined in this guide, you should be able to resolve any screen problems and get back to tracking your fitness seamlessly. Remember to reach out to Fitbit Support if the issues persist or if you require further assistance.
Fixing an unresponsive screen on your Fitbit Versa 3 is crucial to ensure that you can use all the features of your fitness tracker effectively. By understanding the common reasons for screen issues and implementing the troubleshooting steps provided, you can quickly get your device back in working order.
Whether it’s restarting your device, updating the firmware, closing problematic apps, or performing a factory reset as a last resort, this troubleshooting guide covers all the necessary steps to get your Fitbit Versa 3 screen responsive again. We hope this guide has been helpful in resolving any screen unresponsiveness you may have encountered.







