Fitbit Sense is a popular fitness tracker that helps you stay active and monitor your health. However, there may be times when you encounter an unresponsive screen on your Fitbit Sense. This can be frustrating, especially when you rely on your device for tracking your activities and receiving notifications. So, what can you do to fix this issue and get your Fitbit Sense working again?
When your Fitbit Sense screen becomes unresponsive, it can be caused by various factors such as fingers being covered, water droplets on the screen, a frozen device, physical damage, or an abnormality in the Fitbit system. But don’t worry, there are troubleshooting solutions you can try to resolve this issue.
Key Takeaways:
- Fitbit Sense screen unresponsiveness can be caused by various factors such as fingers being covered, water droplets, frozen device, physical damage, or system abnormalities.
- There are troubleshooting solutions that can help you fix the unresponsive screen issue on your Fitbit Sense.
- By following the troubleshooting steps and identifying the specific cause of the problem, you can get your Fitbit Sense working again.
- In addition to the screen unresponsive issue, Fitbit devices may also encounter other common problems which can be resolved with troubleshooting solutions.
- If you encounter screen problems on your Fitbit device such as vertical lines or flickering screens, it is recommended to contact Fitbit support for assistance.
Common Causes for Fitbit Sense Screen Not Working
If you’re experiencing issues with your Fitbit Sense screen not working properly, there could be several common causes behind it. It’s important to identify the specific cause to find an appropriate solution. Let’s take a closer look at some potential reasons:
Fingers Being Covered
One possible cause for your Fitbit Sense screen not responding could be that your fingers are covering the screen. Make sure your fingers are clean and properly positioned on the screen to ensure accurate touch recognition.
Water Droplets on the Screen
Water droplets on the screen can interfere with touch sensitivity, causing unresponsiveness. If your Fitbit Sense has come into contact with water or sweat, gently wipe the screen with a clean, dry cloth and ensure it is completely dry before use.
Device Freeze
Another common cause for an unresponsive Fitbit Sense screen is a frozen device. If the screen seems stuck and doesn’t respond to touch, try restarting your device by pressing and holding the button on the side until the Fitbit logo appears.
Physical Damage
In some cases, physical damage to the screen or the device itself can lead to screen unresponsiveness. If you have accidentally dropped your Fitbit Sense or noticed any visible damage, it may be necessary to contact Fitbit support for further assistance or repair options.
Abnormality in the Fitbit System
In rare cases, an abnormality in the Fitbit system could be causing the screen to become unresponsive. To resolve this issue, try performing a system update through the Fitbit app and ensure that both the device’s firmware and the Fitbit app are up to date.
By considering these common causes for Fitbit Sense screen issues, you can troubleshoot and resolve the problem more effectively. Remember to follow the appropriate solutions based on the specific cause to restore the functionality of your Fitbit Sense screen.

Troubleshooting Steps to Fix Fitbit Sense Screen Not Working
If you’re experiencing an unresponsive touch screen on your Fitbit Sense, there are several troubleshooting steps you can take to resolve the issue and regain screen responsiveness. Follow these steps to fix your Fitbit Sense screen:
1. Restart the Device
Start by restarting your Fitbit Sense. Sometimes, a simple restart can solve minor software glitches that could be causing the unresponsiveness. To restart your device, press and hold the button on the side of the watch until the power menu appears. Then, select “Restart” and wait for the device to reboot.
2. Update the Firmware
Outdated firmware can sometimes lead to screen issues. Make sure your Fitbit Sense is running the latest firmware version. To check for updates, open the Fitbit app on your connected smartphone and navigate to the “Device” tab. If an update is available, follow the on-screen instructions to install it.
3. Close Frozen Apps
If certain apps on your Fitbit Sense are frozen or unresponsive, closing them can help improve overall screen performance. To close an app, press and hold the button on the side of the watch to access the app menu. Then, swipe left or right to find the app you want to close, and swipe up on the screen to force close it.
4. Perform a Factory Reset (as a last resort)
If none of the previous steps have resolved the issue, you can perform a factory reset as a last resort. Keep in mind that a factory reset will delete all data and settings on your Fitbit Sense, so make sure to back up any important information beforehand. To perform a factory reset, go to the “Settings” menu on your device, select “About” and then “Factory Reset.” Follow the on-screen instructions to complete the process.
5. Contact Fitbit Support for Hardware Issues
If your Fitbit Sense screen is still unresponsive after trying the troubleshooting steps mentioned above, it’s possible that there may be a hardware issue. In this case, it’s recommended to contact Fitbit support for further assistance and to explore potential hardware repair or replacement options.
By following these troubleshooting steps, you should be able to fix the unresponsive touch screen issue on your Fitbit Sense and restore full functionality to your device.
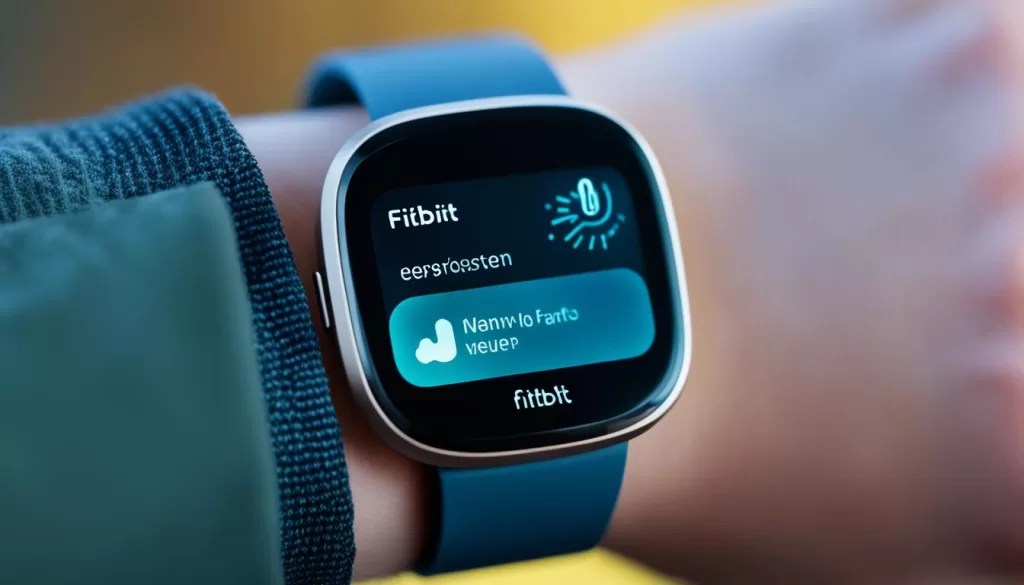
Fixing Common Fitbit Problems
In addition to the Fitbit Sense screen issue, there are other common problems that you may encounter with your Fitbit devices. These problems may include syncing issues, notification issues, button issues, and charging issues, among others. Each problem requires its own troubleshooting solutions to help resolve the issue and get your Fitbit device back on track.
Syncing Issues
One common problem that Fitbit users often face is syncing issues. If you are having trouble syncing your Fitbit device with the Fitbit app on your smartphone or computer, there are a few steps you can take to resolve this problem:
- Make sure that Bluetooth is enabled on your smartphone or computer.
- Ensure that your Fitbit device is within range of your smartphone or computer.
- Restart your Fitbit device and try to sync again.
- If the issue persists, try unpairing and repairing your Fitbit device with the Fitbit app.
Notification Issues
If you are not receiving notifications from your Fitbit device, there are a few things you can do to troubleshoot the problem:
- Make sure that notifications are enabled in the Fitbit app settings.
- Check if the Do Not Disturb mode is enabled on your Fitbit device.
- Restart both your Fitbit device and smartphone to refresh the connection.
- If the issue persists, try removing and re-adding the Fitbit app from your smartphone.
Button Issues
If the buttons on your Fitbit device are not working properly or not responding, try the following troubleshooting steps:
- Clean the buttons and the surrounding area to remove any dirt or debris.
- Restart your Fitbit device and see if the buttons start working again.
- If the issue persists, contact Fitbit support for further assistance.
Charging Issues
If your Fitbit device is not charging or if it has a short battery life, try the following solutions:
- Make sure that the charger is properly connected to your Fitbit device.
- Clean the charging contacts on both the device and the charger.
- Try using a different USB port or a different charging cable.
- If none of these steps work, contact Fitbit support for further troubleshooting.
By following these troubleshooting solutions, you can address the most common Fitbit problems and ensure that your Fitbit device functions smoothly.
How to Fix iOS Devices Not Working
Not only Fitbit devices may have screen or functionality issues, but iOS devices can also encounter similar problems. If you find that your iOS device is not working properly, there is a recommended solution that can help resolve various issues.
One effective tool to fix iOS device problems is iMyFone Fixppo. This repair tool is designed to address common issues such as white screen, frozen screen, and update failure on iOS devices. With its user-friendly interface and high success rate, iMyFone Fixppo is a reliable solution for resolving iOS device problems.
If your iOS device is experiencing screen or functionality issues, iMyFone Fixppo can help you get it back up and running smoothly. It offers comprehensive repairs for various iOS devices including iPhones, iPads, and iPods.
Using iMyFone Fixppo is simple. Just connect your iOS device to your computer, launch the software, and follow the on-screen instructions to diagnose and fix the problem. It provides step-by-step guidance throughout the repair process, making it accessible for users of all technical levels.
Whether you’re dealing with a frozen screen, an unresponsive device, or other iOS-related issues, iMyFone Fixppo is an effective tool to consider. It offers a reliable solution to get your iOS device back to its optimal performance.
Next, we’ll explore a common issue related to Fitbit devices in Section 6: Troubleshooting Time and Clock Issues.
Troubleshooting Time and Clock Issues
Another common issue with Fitbit devices is related to time and clock display. Sometimes, the time on your Fitbit may be incorrect or the clock face may not display properly. If you’re having these issues, there are a few troubleshooting steps you can try to resolve them.
First, open the Fitbit app on your smartphone and go to the settings. From there, navigate to the clock or time settings and manually adjust the time to the correct time zone. This may help sync the time on your device with the correct time.
If the time is displaying correctly, but the clock face is not showing up properly, try changing the clock face to a different one. Sometimes, a glitch or compatibility issue with a particular clock face can cause display problems. Switching to a different clock face can often resolve this issue.
If your Fitbit is displaying the time in the wrong format, such as 12-hour instead of 24-hour or vice versa, you can change the time format in the settings as well. Look for an option to switch between 12-hour and 24-hour format and select the desired format.
By manually adjusting the time settings, changing the clock face, or switching between different time formats, you should be able to troubleshoot and resolve any time and clock display issues you may be experiencing with your Fitbit device.
Troubleshooting Fitbit Screen Issues
If you’re experiencing screen issues with your Fitbit device, such as vertical lines, a black screen, or flickering screens, you’re not alone. These problems can be frustrating, but there are steps you can take to troubleshoot and resolve them.
In many cases, screen issues on Fitbit devices are due to hardware faults. To address these problems, it is strongly recommended to contact Fitbit support for assistance. They can provide you with troubleshooting steps specific to your device model and help determine if a replacement device is necessary.
In the meantime, you can try a few general troubleshooting techniques. Start by performing a restart of your Fitbit device. This can help refresh the system and resolve temporary glitches. If the screen issue persists, try resetting your device to its factory settings. Keep in mind that this will erase all data on your Fitbit, so it’s important to back up any important information beforehand.
Remember, screen issues can be frustrating, but they are not uncommon. By reaching out to Fitbit support and following their guidance, you can quickly get back to enjoying the full functionality of your fitness tracker.







