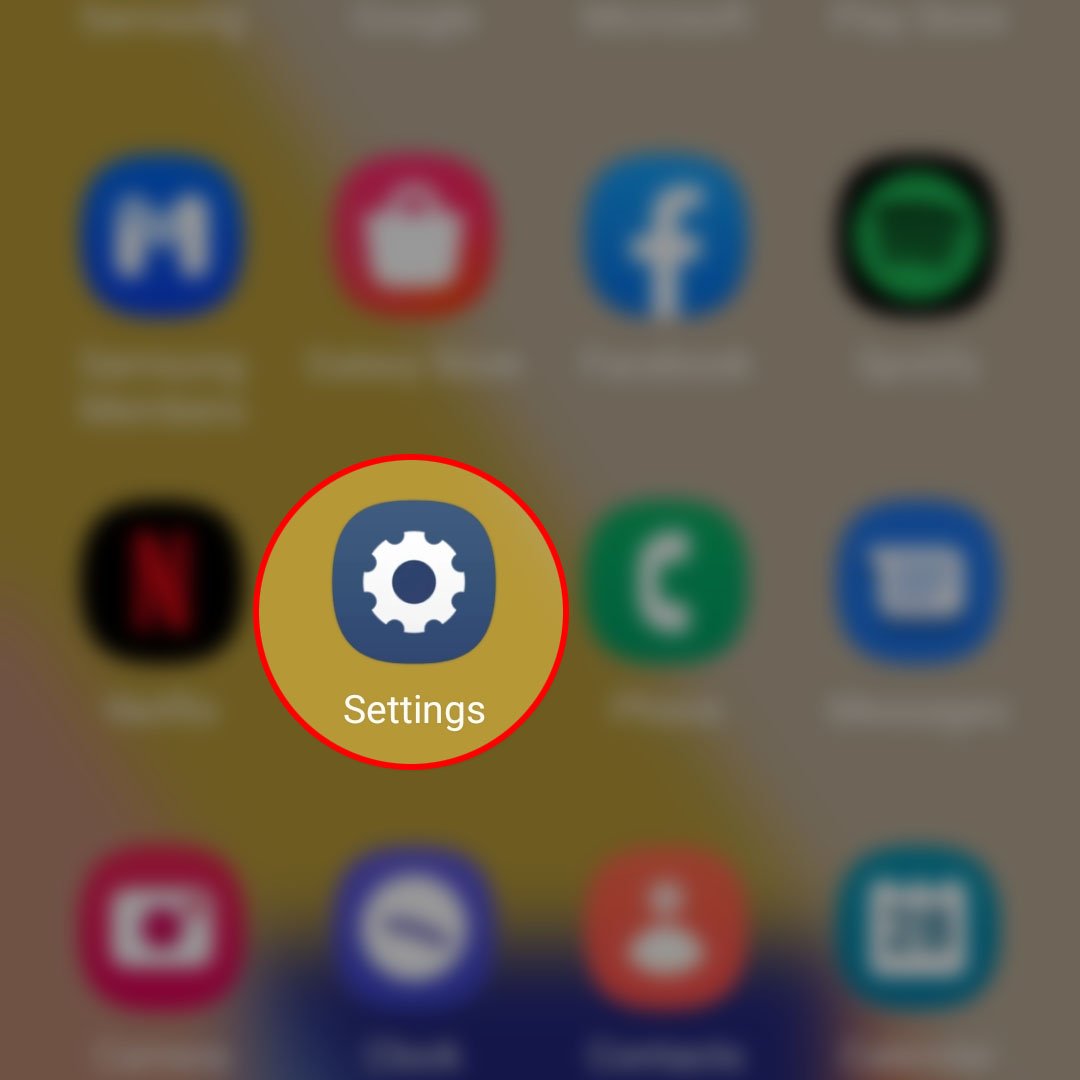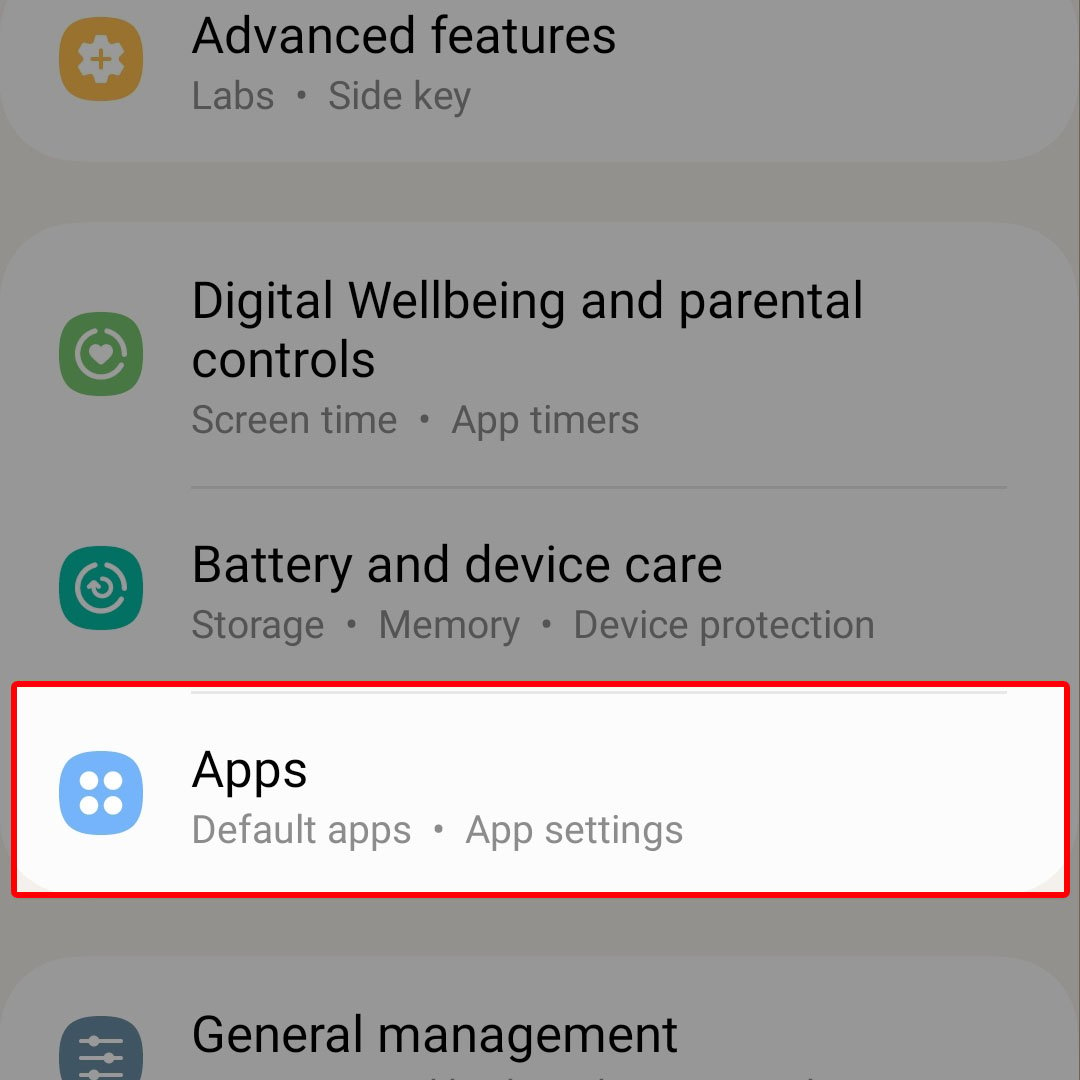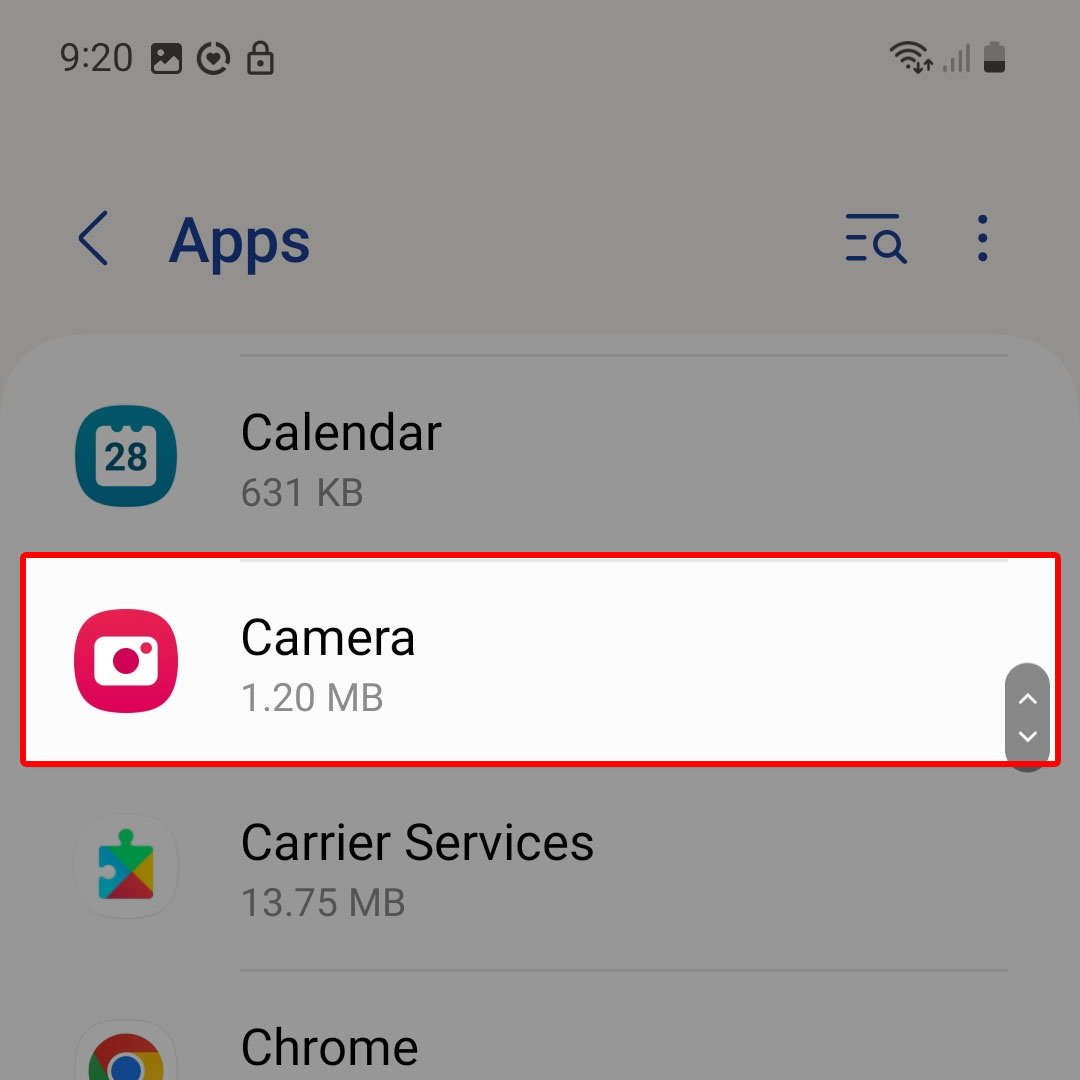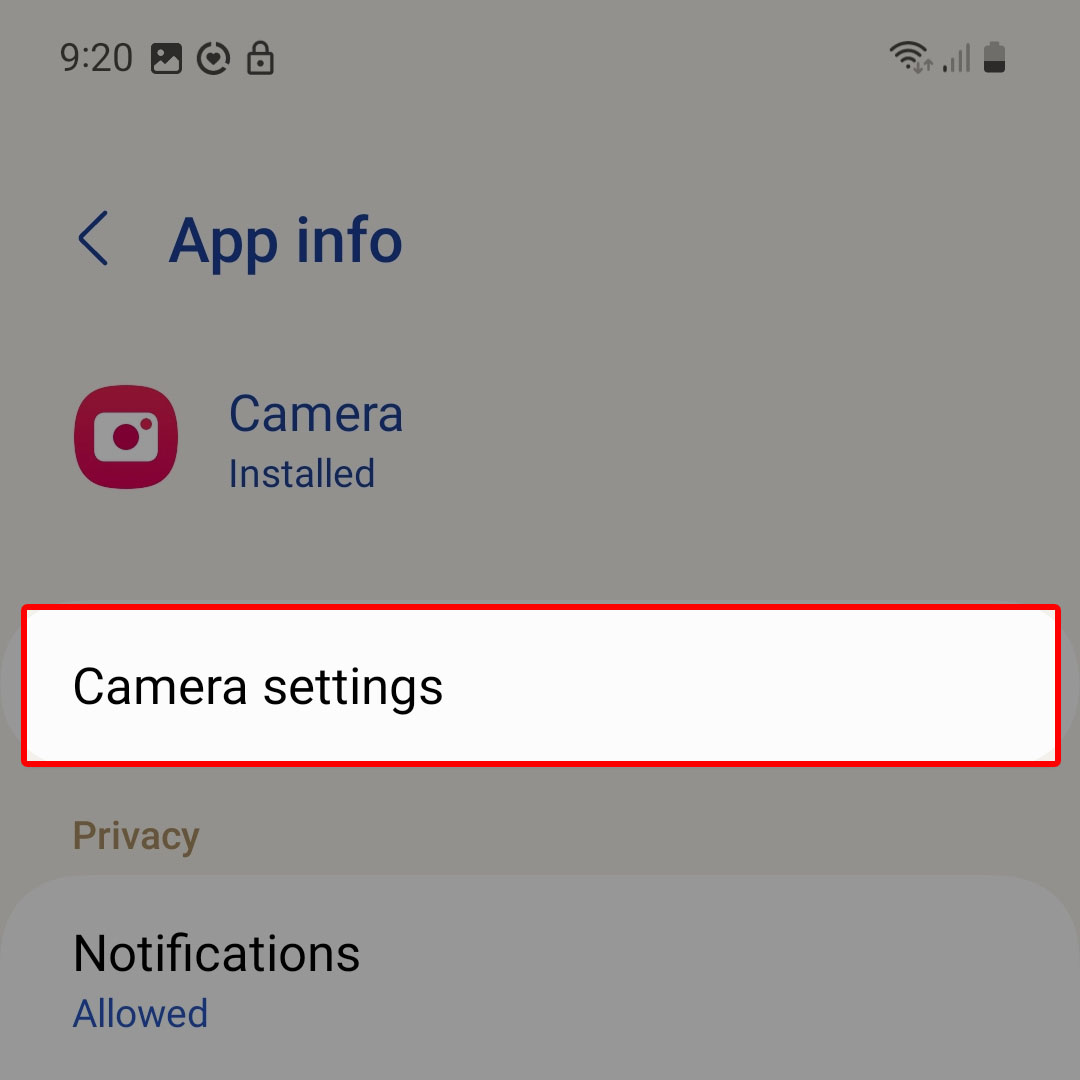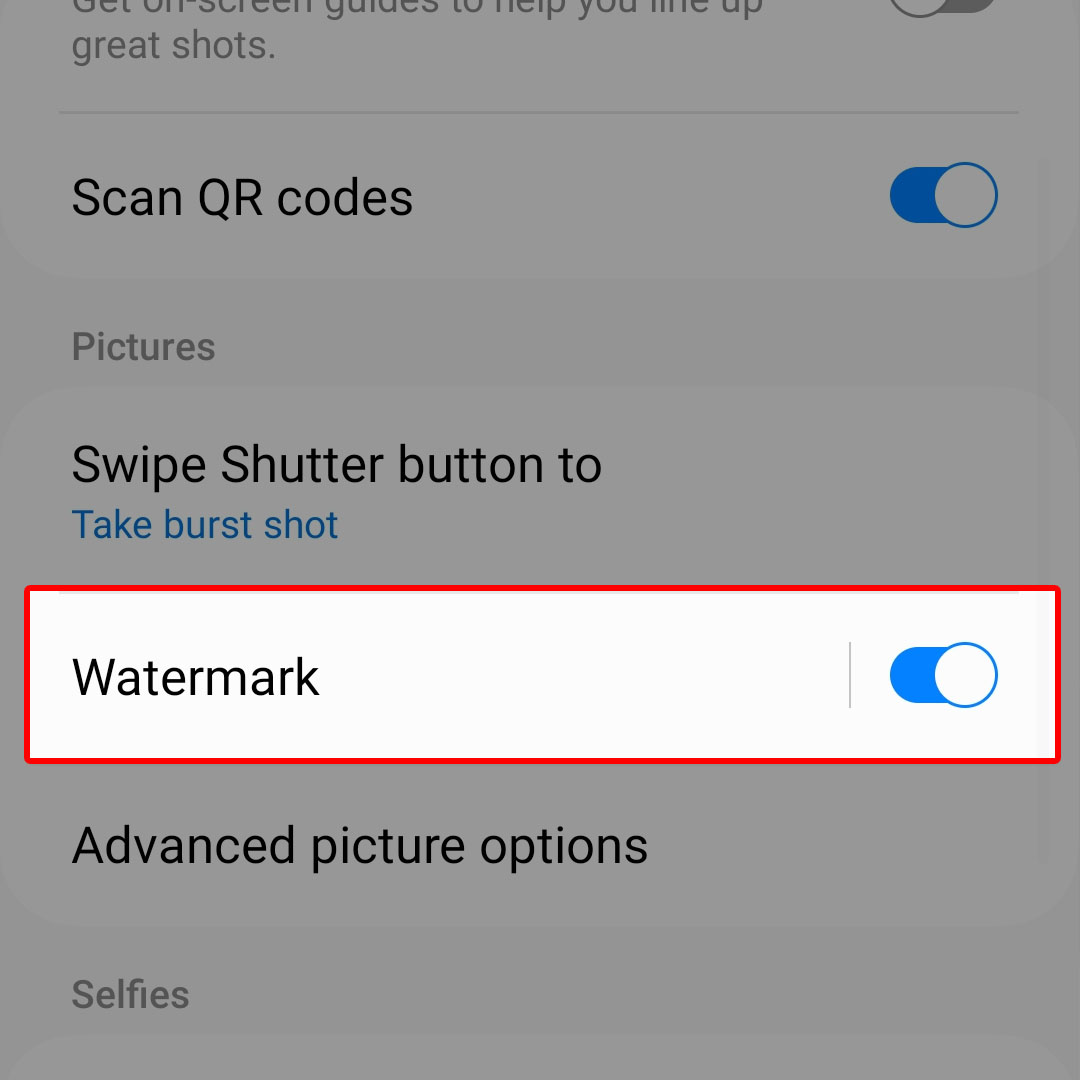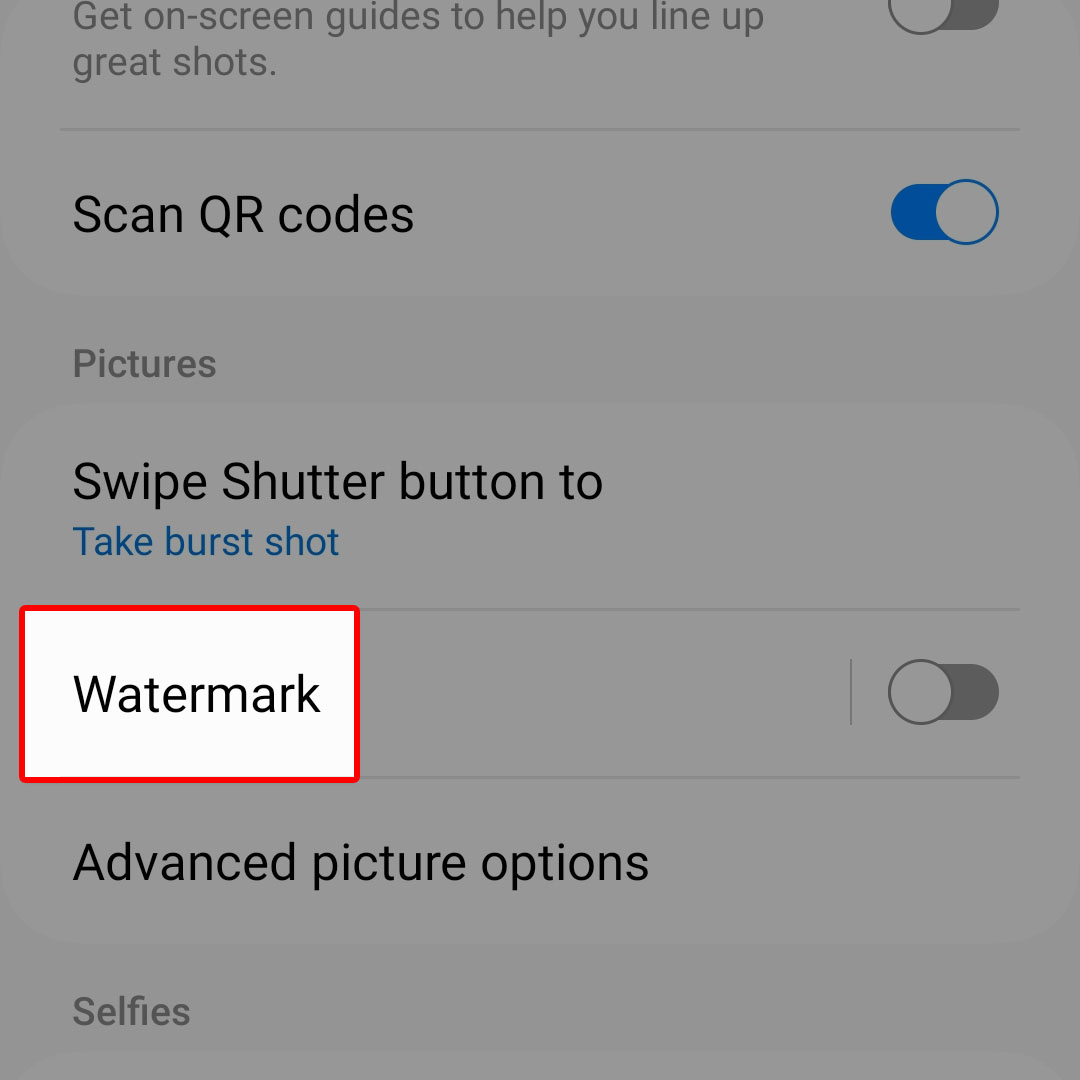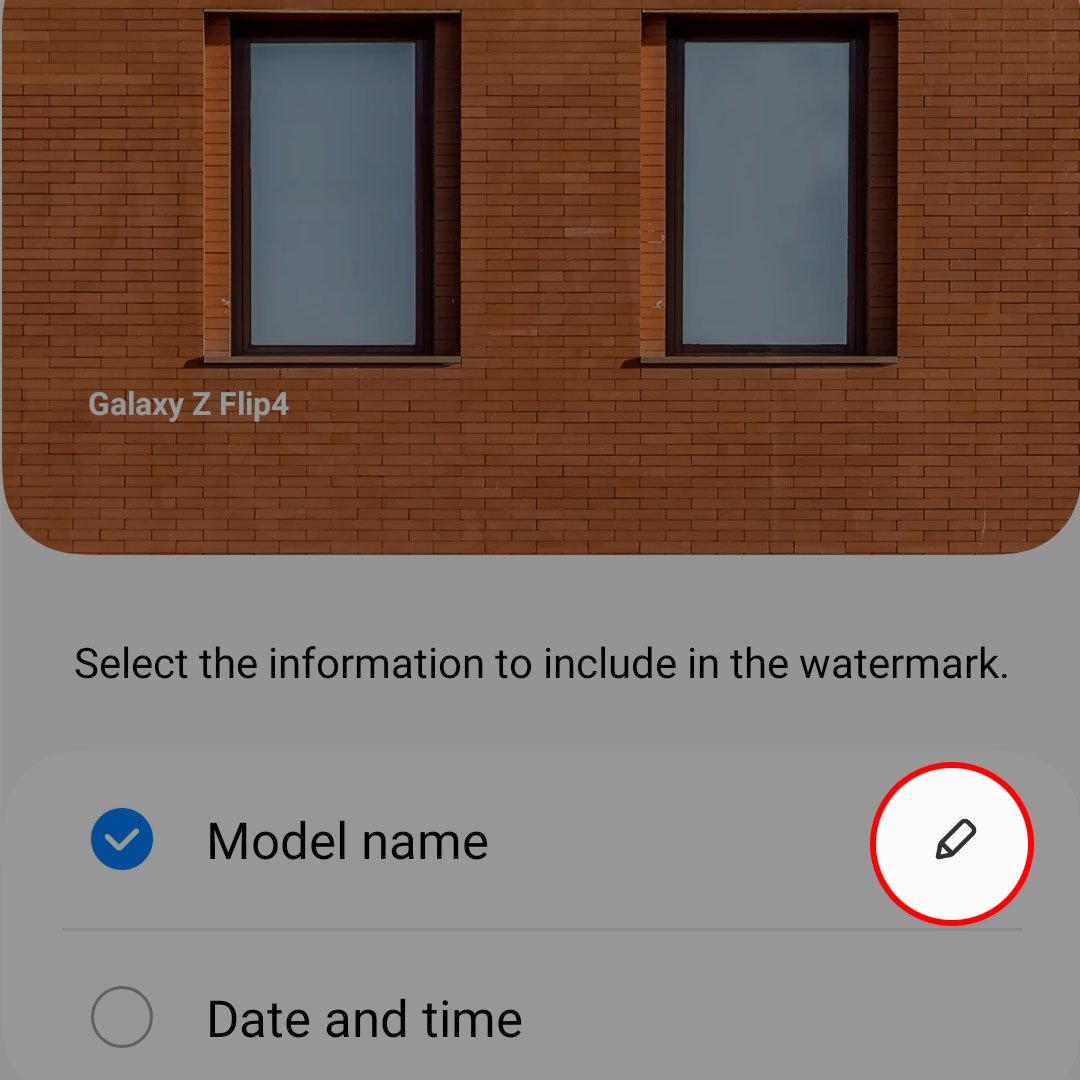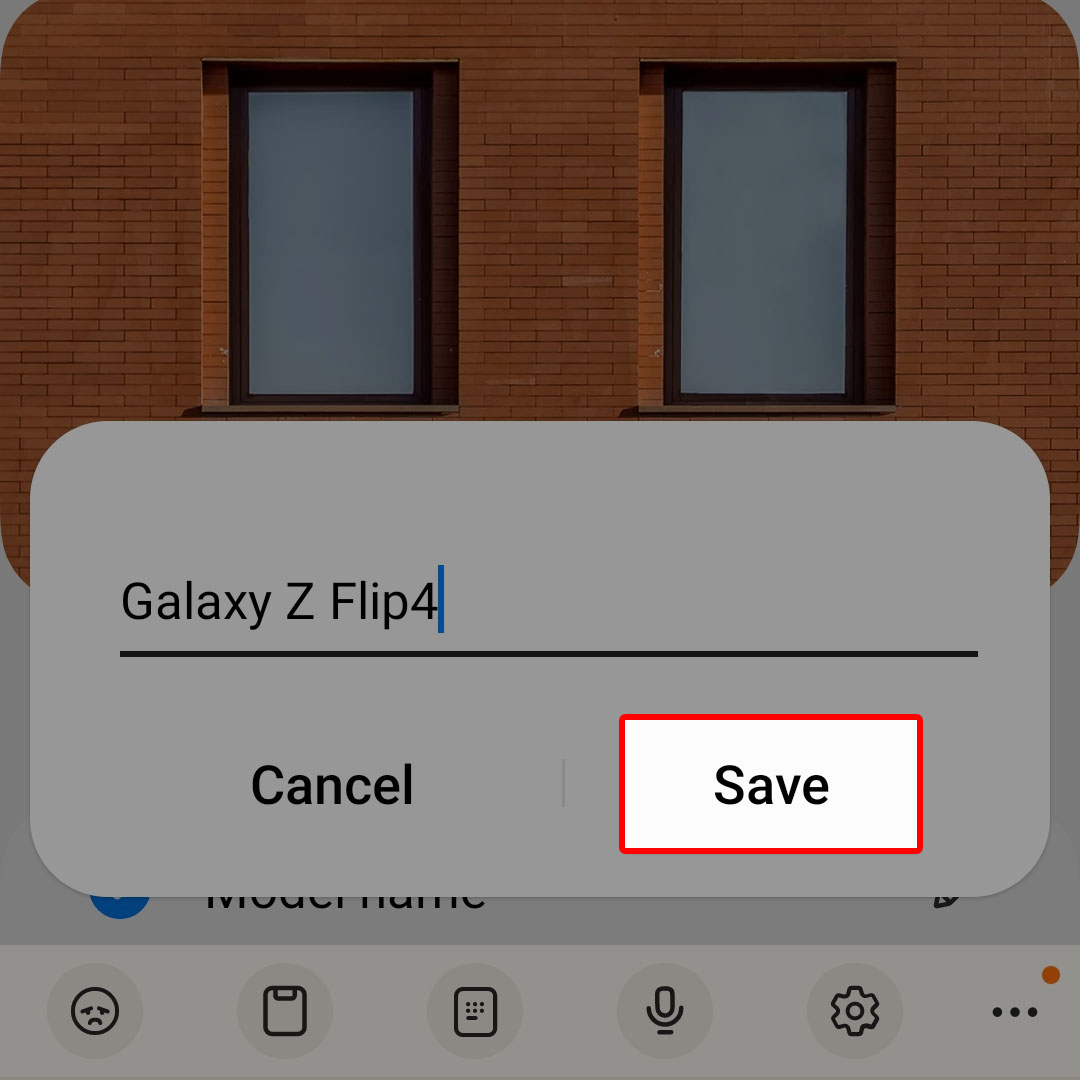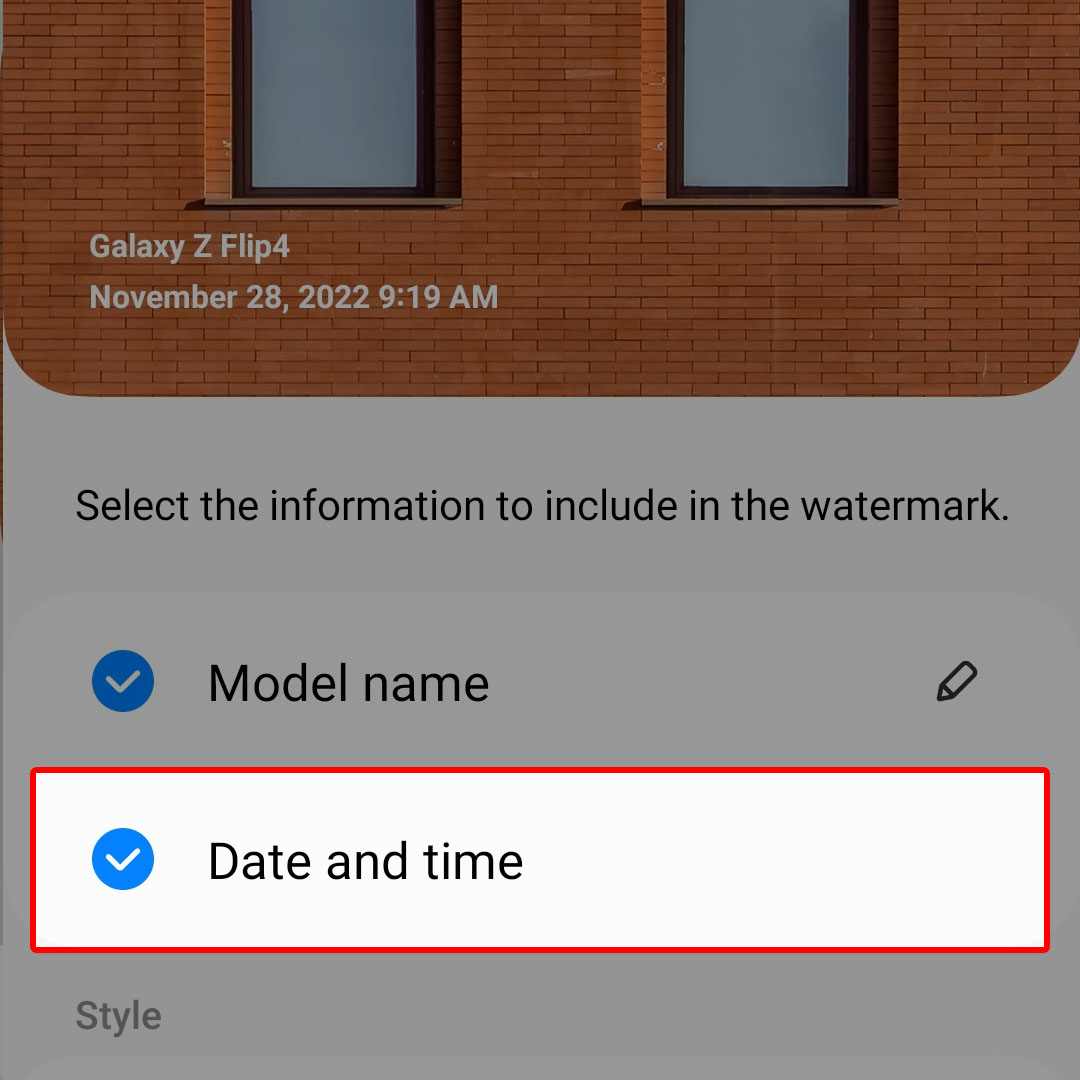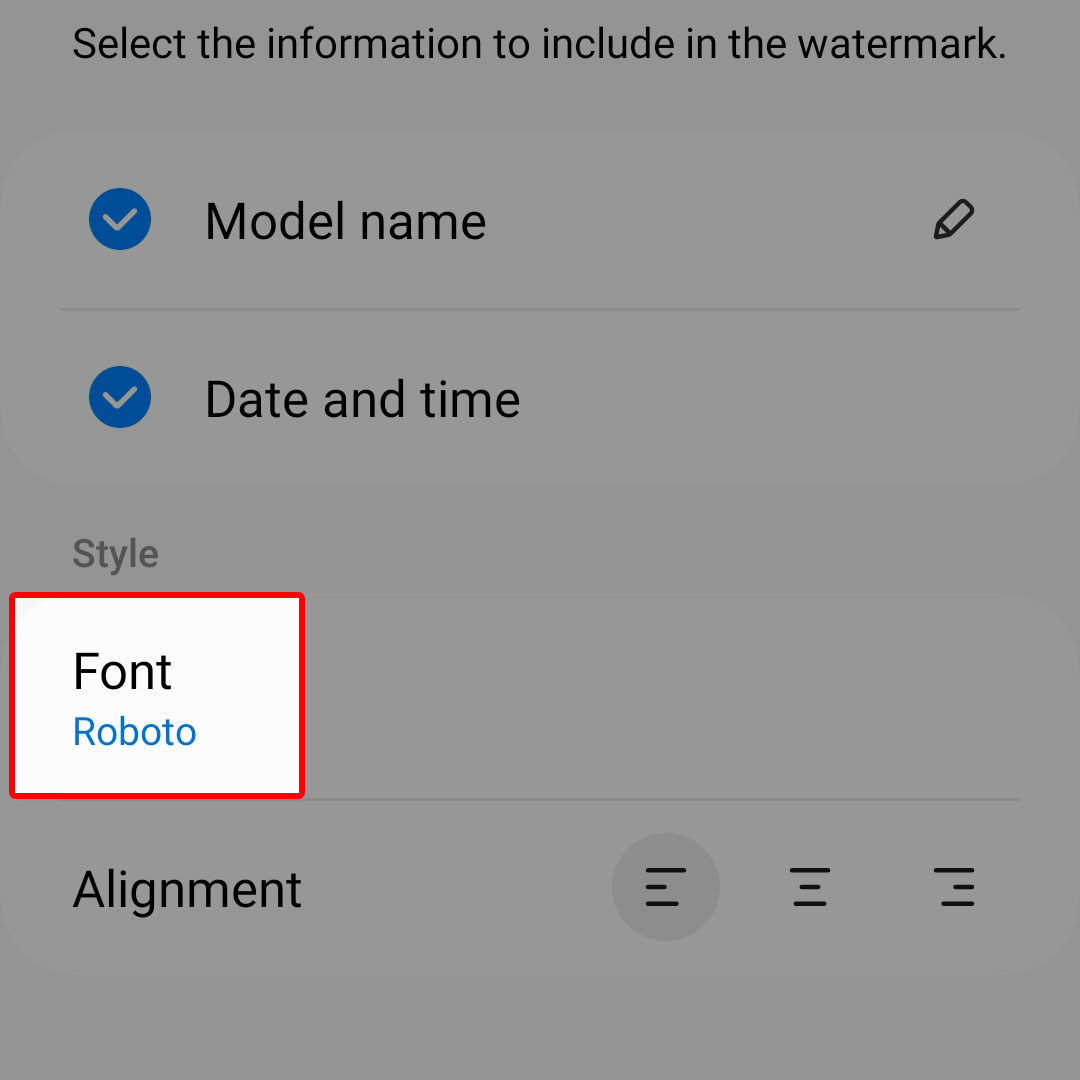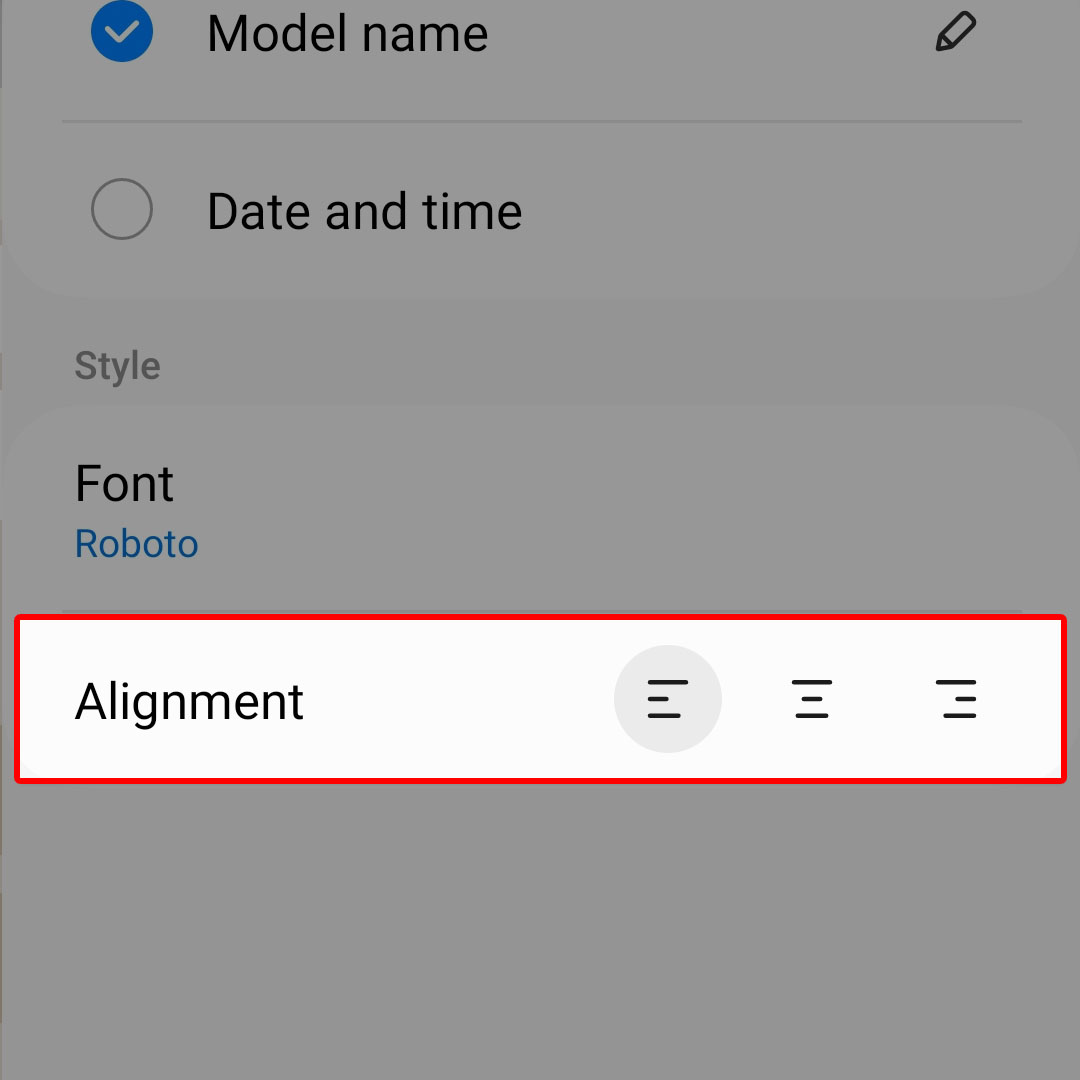This post will walk you through utilizing the inbuilt watermark feature on the Flip 4 smartphone camera app. Here’s a quick guide to enable watermark on Samsung Galaxy Z Flip4.
Estimate Cost : 0
Time Needed : 3 minutes
One of the simplest ways to claim the rights to an image or video is to embed a watermark on it. Modern Samsung phones including the latest Galaxy Flip comes with a relevant feature that you can use to convey a message, logo, stamp or signature superimposed onto every photo you capture using the built-in camera app.
In order to utilize this feature, you’ll need to enable and set it up on the camera app settings beforehand. Just follow these steps if ever you need some input on how to get this done on your recently acquired Samsung flip smartphone.
To get started, launch the Settings app menu by tapping on the Settings (gear) icon from the Home screen or Apps screen of your phone.

You can also launch the Settings app through the quick settings panel.While in the Settings menu, scroll to find then tap Apps.

All preloaded and downloaded apps will load up on the next screen.Find Camera from the list of apps then tap on it to proceed.

You can also use the quick search function in the Apps menu to speed up your search. Just tap on the magnifying glass icon then type the name of the app (camera) into the provided text field. Then, tap the Camera app from the search result.While in the Camera app info screen, tap Camera settings.

Doing so will take you to the camera app settings menu with different options and features to use and manage.Find Watermark from the given options then tap to turn ON the switch next to it.

The watermark feature is now activated and ready for use.Should you wish to adjust or reconfigure your watermark settings, tap Watermark.

The Watermark menu will load up next. Here, you can change the default information such as model name, date and time, font and alignment for your watermark.To edit the Model Name info, tap the Pencil icon next to Model Name.

A pop-up window opens next. In this window, you can type in a new name that you’d like to use for your phone.The name you typed in will appear on your watermark.

After changing the model name, tap Save. Your recent changes are applied.To put the Date and time on your watermark, tap to turn on the Date and time button.

The date will appear beneath the name of the phone on the watermark.To change the default watermark font style, navigate to the Style section then tap Font.

Doing so opens a pop-up menu with a few font selections. Just tap to mark your preferred font to use.To change the watermark alignment, navigate to the Alignment section then tap to choose any from the given options.

You may opt to set the watermark alignment to the left, center or right of the photo.
Tools
- Settings
Materials
- Samsung Galaxy Z Flip 4
If you don’t want to use this feature, then you can just turn the watermark switch OFF again. All you have to do is return to the Camera app settings menu where you can find the Watermark toggle.
Aside from Settings, you can also access the Camera app’s watermark settings straight from the app itself. To do this, simply launch the camera app on your Galaxy Z Flip 4. While in the camera app’s main screen, tap on the gear icon lined up among other icons on the top-left corner. You will then be routed straight to the camera app’s settings menu where you can find the watermark button that you can turn on or off.
And that’s all about configuring the Galaxy Z Flip4 camera app settings to enable the inbuilt One UI 5 watermark feature.