This post will walk you through activating the Android 13 display feature that tints the newest Google Pixel smartphone display amber to make it easier for you to look at your screen or read in dim light. Here’s a quick guide to use and enable night light on the Google Pixel 7 smartphone.
Estimate Cost : 0
Time Needed : 5 minutes
Modern Pixel phones come with different types of display features that users can activate to enhance screen visibility and readability. And the Android 13 Night Light feature on the Pixel 7 is among them. As the name suggests, Night Light works by tinting the screen of the Google Pixel phone to the warmer end of the spectrum. This results in a reddish-yellow hue display.
If you’re new to Pixel phones and wondering how to access and enable this feature on your recently acquired Pixel 7 handset, then feel free to refer to these outlined steps.
First, open the Settings app menu by tapping on the Settings/Gear icon from the Apps tray of your phone.

To access the Apps tray on the Pixel 7, simply swipe your finger up from the bottom of the Home screen. Doing so will load up the Apps tray with different app icons or shortcuts including the Settings icon.While in the Settings app menu, locate and then tap on Display.

Doing so opens the Display settings menu with relevant features and options that you can use to manage and personalize your display.Find Night Light from the given items to proceed.

On the succeeding window, you will see the main toggle to turn Night Light on or off, manually or automatically.To immediately enable night light, tap to turn on the switch next to Use Night Light.

The phone’s screen will then change its color and the interface becomes warmer. This is an indication that Night Light is already activated.If you want your device to automatically activate Night Light on a certain period of time, tap Schedule instead.

Doing so opens a pop-up menu with three main options including None, Turns on at custom time and Turns on from Sunset to Sunrise.By default, it is set to None as Night Light is disabled by default. To activate it on schedule, you may choose either Turns on at custom time or Turns on from Sunset to Sunrise.

Simply tap on your preferred option for Night Time to activate.If you choose Turns on at custom time, you will be asked to set the Start time and End time for the feature to activate automatically.

Just use the provided time scheduler to set both the start and end time accordingly. Don’t forget to tap Done after setting the preferred time to save and apply your changes.If you choose the Turns on from sunset to sunrise option, Night Light will automatically activate when it’s sunset (evening or nighttime) and turn off during sunrise (morning/daytime).

Expect your phone's display to automatically change during sunset and morning.There is also an option for you to adjust the intensity of the screen when Night Light is turned on. Simply drag the intensity slider to the left if you want to reduce or lessen the intensity or to the right if you want to increase it.

You can gauge the intensity level based on the real-time display changes.
Tools
- Settings
Materials
- Google Pixel 7
You can also turn Night Light on or off from the Quick settings panel of your phone.
To access the quick settings panel, just swipe down from the top of the Home screen to launch the panel then find and tap the Night Light icon.
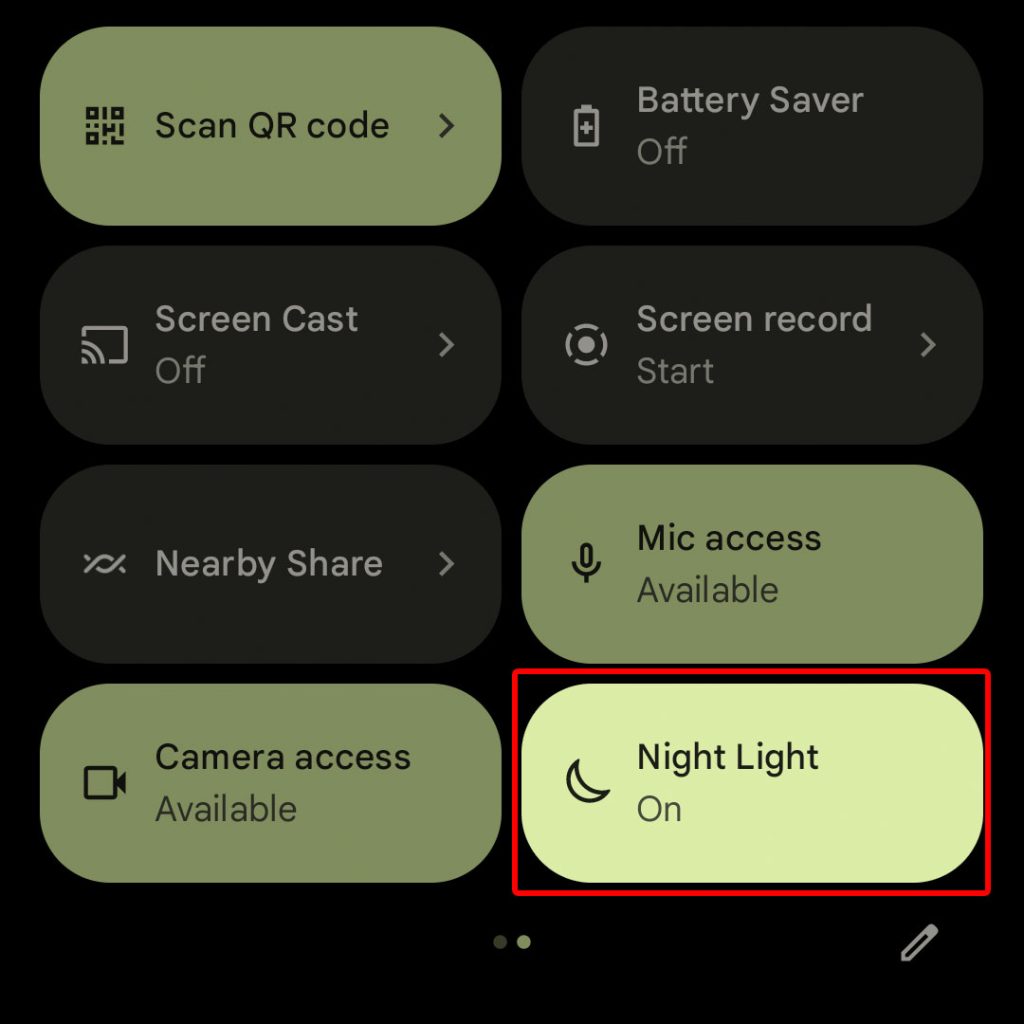
Activating the Night Light feature can help block a significant amount of blue light rays or blue wavelengths emitted by the device.
Turning this feature on when using the phone at night is highly recommended as it can help prevent eye strain and make you sleep easier.
And that’s how to enable the night light feature on the Google Pixel 7 device.







